Repairit – 写真修復AIアプリ
3ステップで破損した思い出を修復
Repairit – 写真修復AIアプリ
3ステップで破損した思い出を修復
Aug 27, 2025 • カテゴリ: データをバックアップ
パソコンが起動できなくなった際などに、とても便利となってくるのが回復ドライブの存在です。
今回は、そんなWindows10の回復ドライブもしくはUSBドライブを作成する方法を基本に、対処方法やデータを復元する方法なども併せて解説していきます。
パソコンが突然起動しなくなった、もしくは起動してもWindowsが立ち上がらなくなった、ブルースクリーンエラーばかり発生してしまうといった事態を解決できるのが回復ドライブ、回復ディスク作成です。通常、パソコンを購入したら、まず最初に作っておくべきとも評されるほどのとても大事な存在です。なぜならば、こういった回復ドライブ、USBドライブを使うだけで、それまで立ち上がらなくなっていたWindowsが正常に起動したり、ブルースクリーンエラーを解消することが可能になるためで、逆に回復ドライブ、USBドライブがなければPCのリカバリが難しくなります。
回復ドライブ、usbドライブにはWindowsを初期化するためのデータが入っています。この初期化データがあるからこそ、非常事態に初期化を図ったり、一部のデータのみを初期化することでPCの復元ができるようになるというわけです。Windows自体にも初期化や復元の機能はありますが、PCで問題が起きた際にその機能自体にアクセスできなくなるということは珍しくありません。だからこそ外部のUSBなどにデータを保存しておくことが求められてきます。
USBの回復ドライブを作成する上で、まず重要となってくるのがそのサイズです。8GBや16GBでは、Windowsのデータがおさまりきらない、仮におさまったとしても不具合が発生しやすくなってしまうので、必ず32GB以上のUSBメモリを用意します。逆に32GB以上の場合、64GBなどでは32GB以上の分を使用できなくなってしまうので、32GBがとてもベターな選択肢となります。回復ドライブを作成するとそれまでUSBメモリにあったデータは、すべて自動的に削除されてしまうので新しいUSBメモリやフォーマット済みのUSBメモリを使用することも重要です。
まず、Windowsの設定→更新とセキュリティなどからWindows Updateをおこないます。これは、PCを初期化するときに古いバージョンのWindowsだと不具合が起きたり、そもそも対応できないということが起きるのでその対処方法です。また、念の為に回復ドライブを作成するUSBメモリ以外の接続してある外部デバイスは外しておきます。回復ドライブ作成は、基本的にwindows10のコントロールパネルからおこないます。コントロールパネル→システムとセキュリティのメニューからです。そして表示されるメニューに沿って、次へを押すことによって回復ドライブが作成できます。この際に、特段と必要な入力や操作はありません。
回復ドライブの作成中に問題が発生しましたというエラーが出て、回復ドライブの作成が中断された場合は、まずUSBメモリをチェックします。USBメモリの不具合が回復ドライブの作成に問題を起こすことが一番多いためです。プロパティなどから問題がないかチェックし、問題があった場合は修復します。また、Windows REが有効になっているのかも確認します。これは回復作業に必須なことであり、管理者として実行したコマンドプロンプトからreagentc/infoを入力し、有効かどうかをチェックします。
パソコンでデータが消えてしまった際に、復元する方法としておすすめなのがRecoveritと呼ばれるソフトウェアを使う方法です。このソフトウェアは長年において、多くのユーザーに愛されており、対応できるファイル数も1000を超えています。主にダウンロード版が販売されており、ずっと使えるプランであったとしても価格は8000円前後で永久に利用できます。また、なにより誰でも使いこなせるようにとてもわかりやすいインターフェイスになっているのが特徴です。
今回は回復ドライブUSBの必要性や作り方などを解説してきました。パソコンを使う以上、不具合に対応できるように回復ドライブの作成は必要です。そうした回復ドライブとRecoveriなどの復元ソフトを使うことで、パソコンの問題がクリアしやすくなります。
「Recoverit」を起動してから、消えたファイルの元場所を選択して、クリックします。

クリックしたら、消えたファイルをスキャンし始めます。スキャン終わった後、見つけたファイルはフォルダあるいはファイル形式ごとに表示されます。

消えたファイルをスキャンした後、失われたファイルがあるかどうかを確認するためにプレビューを行います。その後、復元したいファイルにチェックを入れて、「復元する」をクリックすれば完了です!

以上簡単な操作で消えたファイルが復元・復旧できます。
また、このソフトを使うことで、外付けHDDの復旧、USBデータ復元やフォーマット復元などにも幅広く対応しています。ぜひお試してください。
大事なデータを失くした場合、失ったデータの形式にかかわらず、Recoveritで復元してみましょう。
データをバックアップする便利な方法としては、バックアップソフトUbackit(ユーバキット)の利用です。UbackitはWondershare社より開発、手動でも自動的でもバックアップできます。ドキュメント、写真、動画、音楽、プログラムなど多様なファイル形式をバックアップできるし、フィルター機能も付きます。操作も2クリックだけでとても簡単です。
具体的な操作手順もご紹介します。
パソコンでUBackitソフトを起動して、サイドバーから【バックアップ & 復元】オプションを選択して、【ディスクバックアップ】や【ファイルバックアップ】を選択します。バックアップしたいものをクリックして、右下にある「選択」を押します。

次に、バックアップファイルの保存場所を選択します。バックアップファイルを保存する任意の内部ドライブまたは接続された外部記憶装置を選択します。

バックアップファイルの保存場所を選択した後、ソフトはデータをバックアップして、完了するまで待つだけでいいです。
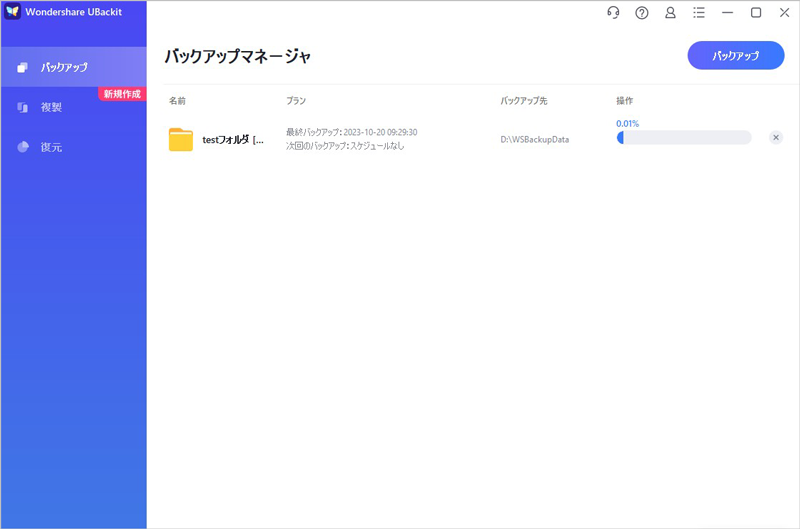


SSDクローンは、データのバックアップや新しいSSDへの移行時に非常に便利な作業です。しかし、どのフリーソフトを使用すれば効率的か、初心者には分からないことが多いですね。この記事では、SSDクローンに最適な無料ソフトウェアをわかりやすく紹介します。 ...
コンピューター/ラップトップを使用している皆さんは、C ドライブのスペースの問題に直面することがあるでしょう。その場合、C ドライブから D ドライブにファイルを転送する必要があります。この記事では、ファイル転送ツールを紹介します。 ...
自分が使っているパソコンのhddをssdに換装する上で、それまで使っていたhddのデータをssdに移行させる「クローン」という作業があります。今回は、hddがgpt形式でフォーマットされていた場合にssdへクローンする方法について説明します。 ...
内野 博
編集長