Aug 27, 2025 • カテゴリ: データをバックアップ
最近ではシステムデータや頻繁に使うソフトをSSDなどで構成したCドライブに入れて、たまに見る程度のデータは外付けhddに入れる形が多くなっています。今回はこの外付けハードディスクをバックアップする必要性やその方法、またバックアップしておいたデータが破損してしまった時の対処法について解説していきます。
外付けHDDに画像や写真などのデータを保管しておけば一見データは安全に保管されると思ってしまいがちですが、実はデータが消える危険性も十分に残っておりまだ安心できる状況ではありません。外付けhddにデータを移しているだけでは、その外付けhddが壊れた時中のデータもすべてダメになってしまうからです。そのためにはデータを保管している外付けhddの中身を、別の場所にもバックアップとして残しておく方法です。同時に二つ以上同じ内容の外付けhddがあれば、その2つが全く同じ瞬間同時に壊れるというリスクは非常に低いと言えます。もし片方が壊れた時はすぐにまた新しいhddを買い直して2台で交互にバックアップを取っていく形に戻せば低リスクで常に大切なデータを破損や物理的な損傷から守り続けることができるのです。
外付けhddのバックアップに、別の外付けhddを使う方法は比較的良い方法と言えます。2台体制で常に両方に同じデータを保存していく形にすることでシンプルに管理することができますし、故障した方を補充して元の状態に戻すのもスムーズにいきます。特に内蔵hddを増やすなどの方法で対応しようとすると、PCの電源が入っている時にしかhddにアクセスできなかったり、故障時に取り外して交換する工程が非常に大変かつややリスクのある物となってしまう危険性があります。バックアップ用には手軽につけ外しが可能で、単独起動によって手軽につけっぱなしにして待機させることができる外付けhddが有利と言えるでしょう。
複数のバックアップソリューションをおすすめします。
もちろん外付けhddだけがバックアップの選択肢ではなく、最近ではインターネット通信を使ってネットワーク上にある企業のストレージにバックアップデータを保管する「クラウドバックアップ」という方法もあります。非常に安全性と保安性の高い企業のストレージに保存する形になるので、データが消えるリスクが非常に低く、インターネットさえ繋がっていればどこからでもアクセスできる利便性もあります。その反面ストレージの容量を間借りする形になるので、毎月や毎年の使用料が必要になるので継続的にコストが掛かります。またバックアップの速度に関してはインターネットの速度に依存するため、wifi環境以外ではスマホの通信量をだいぶ使ってしまったり、最悪うまくバックアップが取れないといった事態もあります。外付けでは室内wifiやBluetooth、または有線接続などでデータ通信を行うのでかなり安定した速度でバックアップが可能でしょう。
外付けhddに保存する場合はインターネットの影響は受けないため、非常に早い速度でデータの保管・バックアップが可能です。PCのデータを外付けhddに保管する場合はUSBなどの優先でつなぐことになりますが、実はこのケーブルを抜く時には注意が必要で、場合によってはデータが破損する危険性があります。安全に取り外したい場合のやり方は、まず右下にあるWindowsのタスクトレイを展開し、「ハードウェアの安全な取り外し」という名前のアイコンをダブルクリックします。開いた画面の中で取り外したい外付けhddを選択し、「停止」ボタンを押すことでPCと外部ディスクとの接続が解除されるので、その後で取り外すようにしましょう。
データをバックアップする便利な方法としては、バックアップソフトUbackit(ユーバキット)の利用です。UbackitはWondershare社より開発、手動でも自動的でもバックアップできます。ドキュメント、写真、動画、音楽、プログラムなど多様なファイル形式をバックアップできるし、フィルター機能も付きます。操作も2クリックだけでとても簡単です。
具体的な操作手順もご紹介します。
パソコンでUBackitソフトを起動して、サイドバーから【バックアップ & 復元】オプションを選択して、【ディスクバックアップ】や【ファイルバックアップ】を選択します。バックアップしたいものをクリックして、右下にある「選択」を押します。

次に、バックアップファイルの保存場所を選択します。バックアップファイルを保存する任意の内部ドライブまたは接続された外部記憶装置を選択します。

バックアップファイルの保存場所を選択した後、ソフトはデータをバックアップして、完了するまで待つだけでいいです。
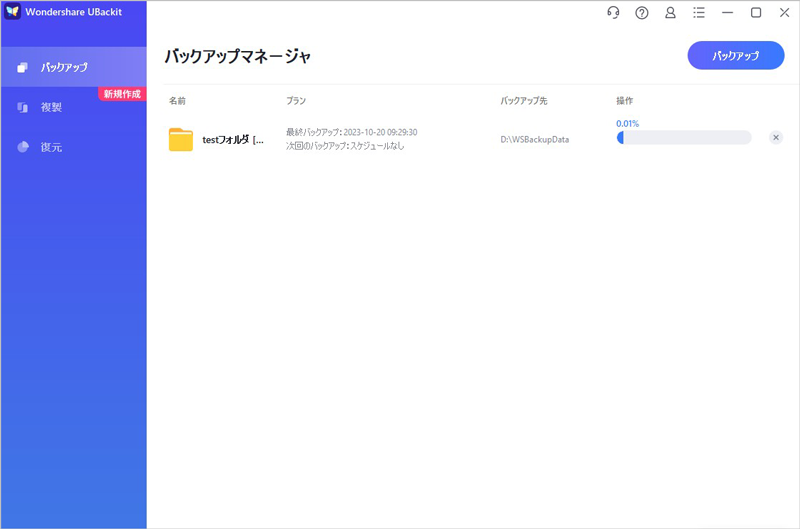
もし外付けhddを準備なく外してしまったり、何かしらのトラブルや機器の不調によってバックアップに入れておいたデータが破損してアクセスできなくなったとしても、実はまだデータの復元ができる場合があります。誤って削除してしまったりデータが破損してしまったものを復元するソフトは様々な会社がリリースしていますが、中でも無料で使えて高性能なソフトとしてRecoveritがあります。Recoveritは簡単な3ステップで破損したデータの復元をすることができ、外付けhddからうまくデータが読み込めなくなった時も、修復してくれるかもしれません。とくデータ復元ソフトの中で比較してもRecoveritは高い成功率を誇るため、バックアップに失敗したり、うまく行かないデータが有る時はRecoveritでのデータ復元を試してみましょう。
大切なデータを守るためにバックアップは欠かせませんが、まれにバックアップの途中で破損してしまうことがあります。そんな時はRecoveritでならデータ修復が可能かもしれません。いざという時のために外付けhddに加えて、バックアップ失敗時の修復用に無料のRecoveritもインストールしておけばバックアップは万全と言えるでしょう。
「Recoverit」を起動してから、削除したファイルの元場所を選択します。「開始」をクリックします。

「開始」ボタンをクリックして、消えたファイルをスキャンし始めます。スキャン終わった後、見つけたファイルはフォルダあるいはファイル形式ごとに表示されます。

消えたファイルをスキャンした後、失われたファイルがあるかどうかを確認するためにプレビューを行います。その後、復元したいファイルにチェックを入れて、「復元」をクリックすれば完了です!

以上簡単な操作で消えたファイルが復元・復旧できます。
また、このソフトを使うことで、外付けHDDの復旧、USBデータ復元やフォーマット復元などにも幅広く対応しています。ぜひお試してください。
大事なデータを失くした場合、失ったデータの形式にかかわらず、Recoveritで復元してみましょう。

HDDからSSDへのデータ移行は簡単にできるが、慎重に手順を踏むことが重要です。本記事では、HDDからSSDへのクローン作業を解説します。 ...
SSDクローンは、データのバックアップや新しいSSDへの移行時に非常に便利な作業です。しかし、どのフリーソフトを使用すれば効率的か、初心者には分からないことが多いですね。この記事では、SSDクローンに最適な無料ソフトウェアをわかりやすく紹介します。 ...
CドライブのデータをSSDへとクローンコピーするには、ファイルをコピーだけではできません。実は、専用の手段や方法が必要なのです。今回は、なぜCドライブのデータをSSDへとクローンコピーすることが必要なのか?、クローンコピーする方法、クローンコピーで起こりやすいトラブルについて解説していきます。 ...
内野 博
編集長