データのバックアップ
- 写真、動画、音楽、ドキュメントなど1000種類以上のファイル形式をサポート
- 忘れがちなバックアップを自動で実施
- たったの3ステップでバックアップ

Aug 27, 2025 • Filed to: データをバックアップ
パソコンのハードディスクは、大きく「HDD」と「SSD」に分類されています。HDDよりもSSDのほうがメリットがあり、現在お持ちのパソコンがHDDのユーザーは、SSDに交換したいと感じているのではないでしょうか。
今回は、HDDからSSDへのスムーズなクローン作成方法を紹介します。データバックアップソフト「UBackit」を使い、簡単かつスムーズにデータを移行しましょう。
HDDからSSDへのクローンを作成するメリットを紹介します。パフォーマンスやエネルギー効率の向上は、精密機械であるコンピュータにとって非常に重要視される部分です。SSDは、ストレスのないスムーズな動作や、常にハイパフォーマンスであり続けられる性能を実現します。HDDを使用中のユーザーは、ぜひSSDをお試しください。
HDD(ハードディスクドライブ)からSSD(ソリッドステートドライブ)へのクローンには、顕著なパフォーマンス向上が期待できます。HDDは物理的なディスク上でデータを読み書きするため、アクセス速度が比較的低く、起動時間やアプリケーションの読み込みに時間がかかります。一方で、SSDはデータをメモリ上に保存し、機械的な動作が不要です。これにより、読み書き速度が飛躍的に向上し、コンピューターの動作が滑らかで迅速になります。
また、SSDはアクセス速度が高いため、多くのファイルやアプリケーションの起動が素早く行えます。とくに大規模なプロジェクトやデータベースの処理、グラフィックスや動画編集など、高負荷な作業においては、このパフォーマンス向上が大きなメリットに感じられるでしょう。
SSDのもう一つの利点は、優れたエネルギー効率です。HDDはディスクの回転やアームの動作によってエネルギーを消費します。しかし、SSDは機械的な部品を持たないため、発熱が少なく、無駄のないエネルギーの利用が可能です。
バッテリー駆動のノートパソコンやタブレットなど、モバイルデバイスにおいては、SSDの採用がバッテリー寿命の向上に大きく影響します。また、冷却ファンが不要なため、動作時の騒音も低減。エネルギーの節約と静音性の向上が、使用環境においてもメリットとなります。
HDDからSSDへのクローンは、これらのメリットによってコンピューターの使い勝手や性能の向上が期待できます。快適なデジタルライフを送るために、SSDは非常におすすめです。
HDDからSSDへのクローンデータを移行する手順は、各メーカーのパソコンやドライブによって微妙に異なります。また、操作方法はやや複雑です。そのため、パソコンのデータ移行について未経験の方は、理解するまで時間がかかると予想されます。
そんなパソコン初心者のために、非常に簡単にクローンデータを移行するソフトを紹介します。HDDからSSDへのクローンデータ移行は、バックアップソフト「UBackit」がおすすめです。
UBackitは、パソコン内のデータの「バックアップ」「クローン作成」「復元」をすべて行う便利なソフト。誰もが苦労する複雑な作業も、UBackitであればわかりやすく簡単に操作できます。画面に表示された案内に沿って操作するだけなので、安心安全にクローンデータの作成が可能です。もちろん、前後のバックアップや復元も一貫して処理します。
以下はUBackitでディスクをクローンする手順です。
Wondershare UBackitを起動し、左側のメニューから 「バックアップ」機能を選んで下さい。「ディスクバックアップ」オプションを選択します。利用可能なドライブのリストから、バックアップするドライブを選択し(C/D/E/Fなど)、「選択」ボタンをクリックします。
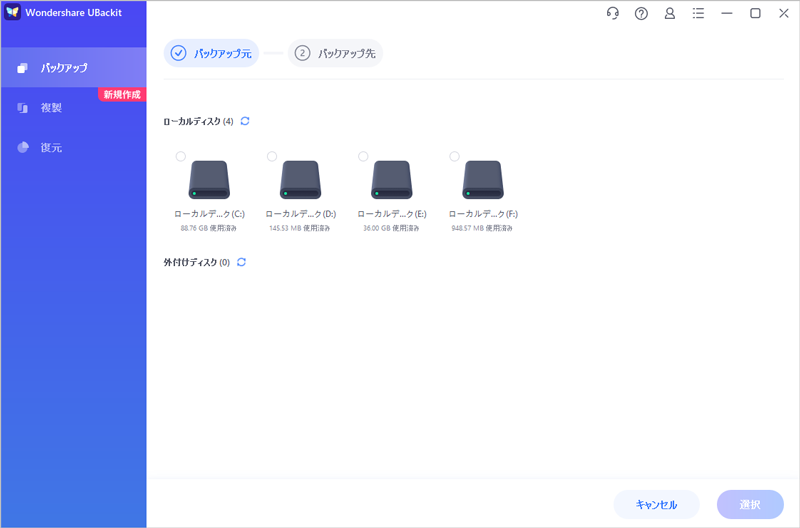
ここで、ディスクバックアップを保存する場所(別のドライブや外部ソースなど)を選択できます。
ご注意:アプリケーションは利用可能なドライブや外部ストレージをリストアップします。新しいドライブに十分なストレージ容量があることを確認してください。
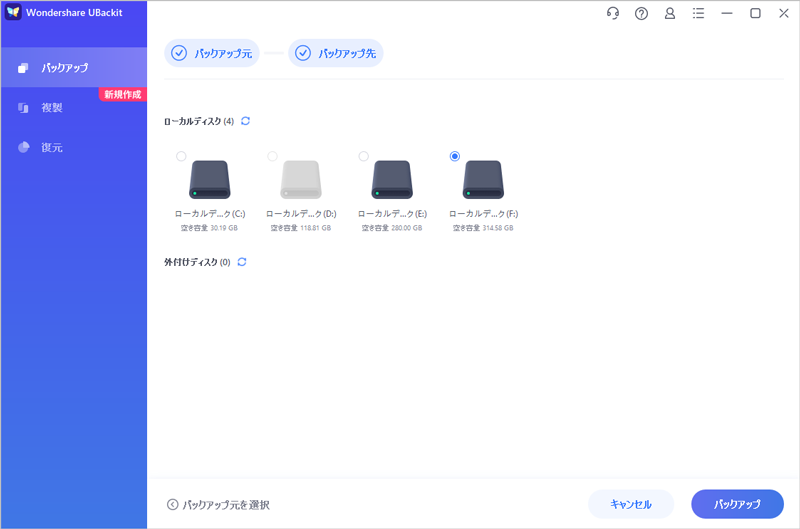
「バックアップ」ボタンをクリックしたら、しばらくお待ちください。ディスクバックアッププロセスの進行状況が表示されます。ディスクバックアップのプロセスが完了すると、UBackitが知らせてくれます。
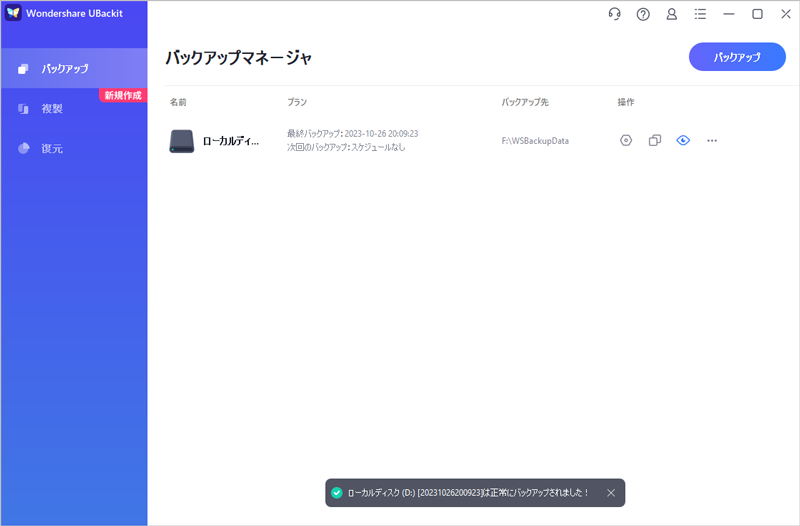
これで、UBackitのダッシュボードからバックアップの表示、復元、管理ができるようになります。
HDDからSSDへクローンを作成後の作業を解説します。無事にSSDへクローンを作成したとしても、それだけではうまく活用できません。しっかり設定し、不要なデータを整理してから活用しましょう。
HDDからSSDへのクローンが完了したら、次はBIOSの設定を確認しましょう。BIOSで新しいSSDが正しく認識されているかを確認し、起動ドライブとして設定します。これにより、コンピューターが正しくSSDから起動できます。BIOSの設定が不明な場合は、マザーボードのマニュアルを参照するか、製造元のウェブサイトから情報を入手してください。
BIOSへの移行方法は、以下の手順です。
手順1.「更新とセキュリティ」から「回復」に移行し、「PCの起動をカスタマイズする」で「今すぐ再起動」を選択する
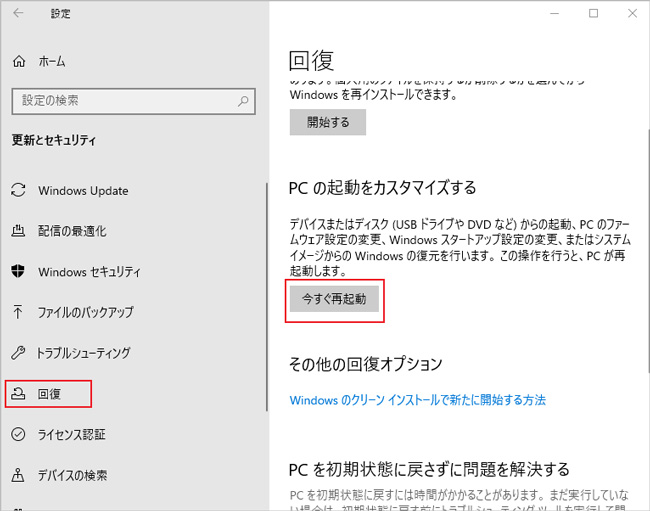
手順2.「トラブルシューティング」を選択する
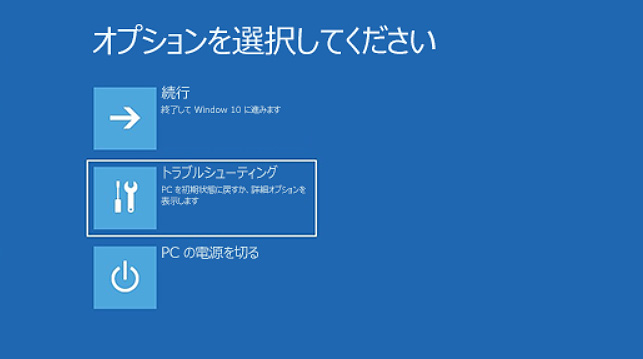
手順3.「詳細オプション」を選択する
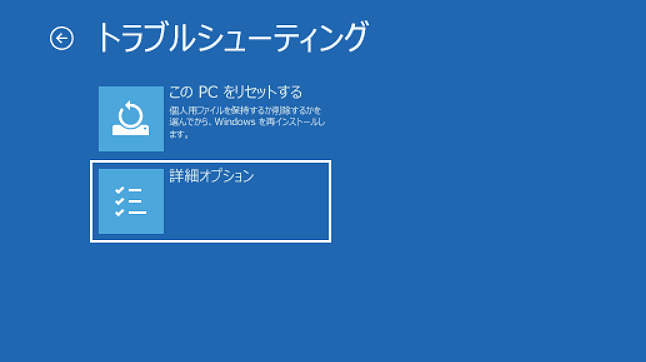
手順4.「UEFIファームウェアの設定」を選択する
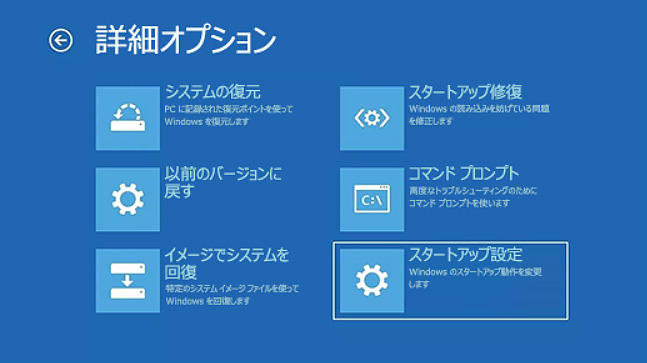
手順5.「再起動」を選択する
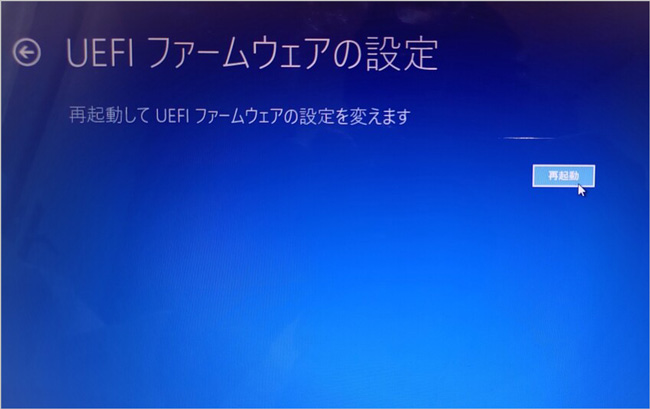
しばらく待つとBIOS画面に移行する
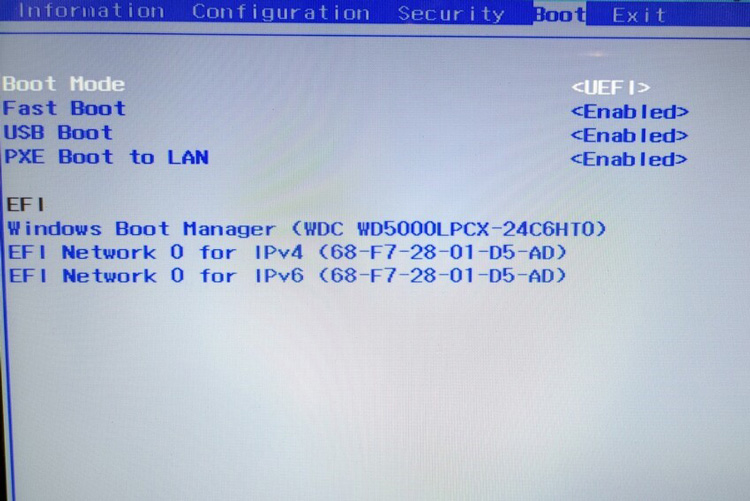
クローン作業後、HDDに残った不要なデータをクリーンアップします。不要なデータとは、重複したファイルやシステムの一時ファイルなどのことです。余分なデータを削除することで、SSDの容量を最大限に活用できます。Windowsのディスククリーンアップツールやサードパーティのクリーニングソフトを利用し、効果的に整理しましょう。
SSDにクローンが正常に作成されたかを確認するために、システムの動作を確認します。アプリケーションの起動やファイルの読み書き速度が向上していることを確認し、システムが安定しているかを確認しましょう。もし問題が発生している場合は、トラブルシューティングを行います。
HDDからSSDへクローンを作成した場合のトラブルシューティングを解説します。複雑な操作が多いぶん、何かとエラーやトラブルが起きやすい傾向です。注意事項とトラブルシューティングを解説するので、ぜひ参考にしてください。
SSDへのクローン後、ディスク容量が不足していないかを確認します。とくにシステムドライブ(通常はCドライブ)が十分な空き容量を持っていることが重要です。ディスク容量が不足すると、クローン作成時にエラーやトラブルが発生します。仮に作成できたとしてもシステムの安定性に影響を与える可能性があります。きちんとディスク容量を確認しましょう。
システムドライブの容量を確認する方法は、以下の手順です。
手順1.「PC」を起動し、Cドライブを右クリックして「プロパティ」を選択する
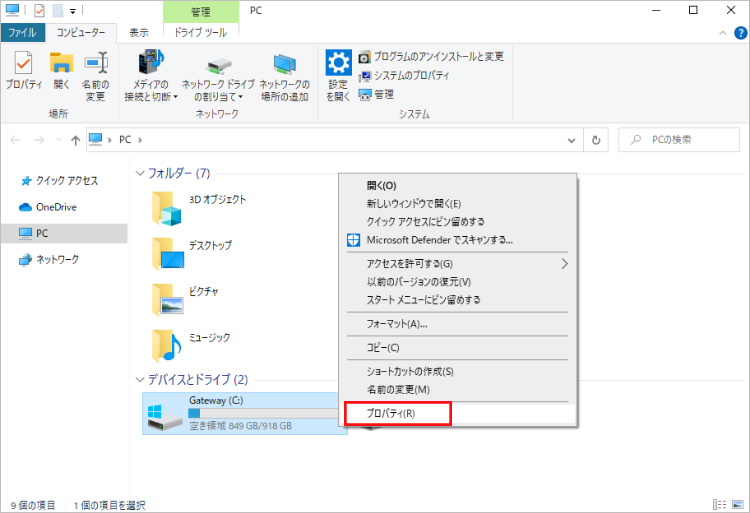
手順2.「全般」タブに詳細な空き容量が表示される
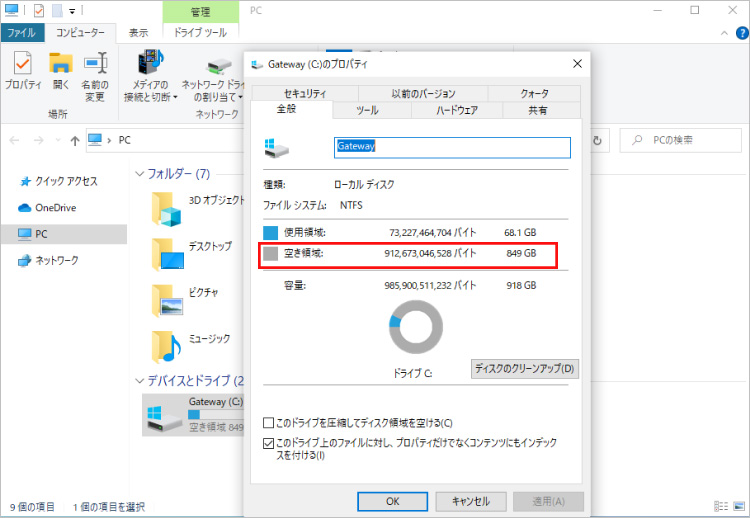
SSDへのクローン後、正しいドライブレターが割り当てられているか確認します。Windowsでは、「ディスクの管理」からドライブレターの設定が可能です。正しいドライブレターが設定されていない場合、一部のアプリケーションが正常に動作しない可能性があります。
ドライブレターの設定画面を確認する方法は、以下の手順です。
手順1.「PC」を起動し、Cドライブをクリックして「管理」を選択する
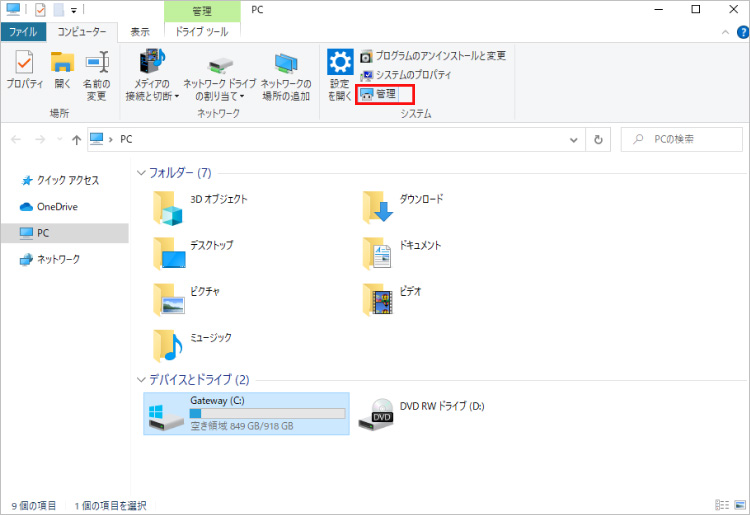
手順2.「ディスクの管理」から、ドライブレターが表示される
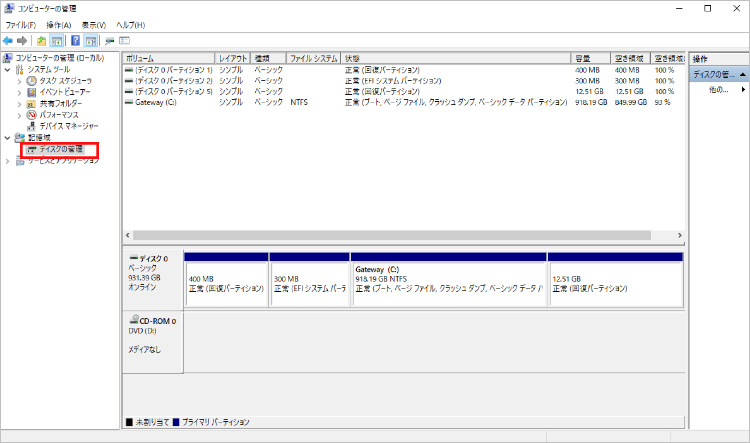
クローン作業中やその後にエラーが発生した場合、まずエラーメッセージを注意深く確認します。インターネット上で同様のエラーに関する情報を検索し、可能であれば製造元のサポートに連絡して解決策を尋ねることが重要です。もしもエラーが解消しない場合は、バックアップを活用して元の状態に戻しましょう。
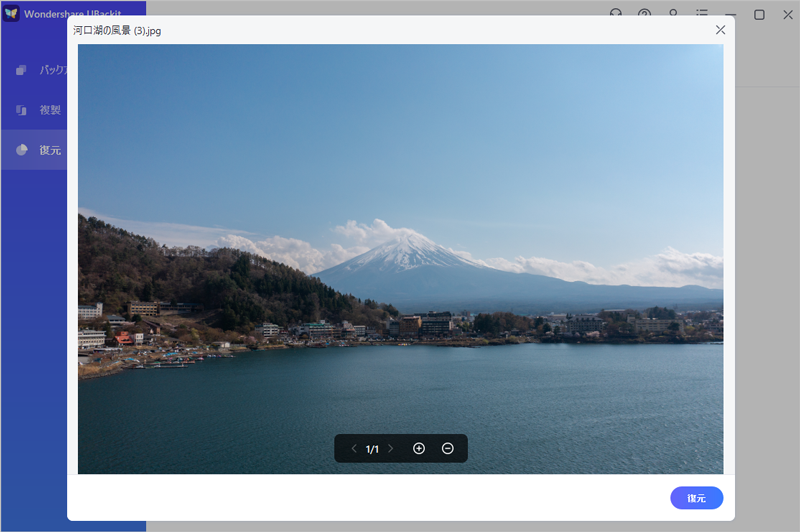
コンピューター/ラップトップを使用している皆さんは、C ドライブのスペースの問題に直面することがあるでしょう。その場合、C ドライブから D ドライブにファイルを転送する必要があります。この記事では、ファイル転送ツールを紹介します。 ...
自分が使っているパソコンのhddをssdに換装する上で、それまで使っていたhddのデータをssdに移行させる「クローン」という作業があります。今回は、hddがgpt形式でフォーマットされていた場合にssdへクローンする方法について説明します。 ...
WindowsパソコンやMacBookのデータを安全にバックアップするために、外付けHDDを使ったバックアップ方法を紹介します。パソコン外付けバックアップやMacBook外付けバックアップに興味がある方はぜひご覧ください。 ...
内野 博
編集長