Aug 27, 2025 • カテゴリ: データをバックアップ
自分が使っているパソコンのhddをssdに換装する上で、それまで使っていたhddのデータをssdに移行させる「クローン」という作業があります。今回は、hddがgpt形式でフォーマットされていた場合にssdへクローンする方法について説明します。
gptとは、ハードディスクドライブ(hdd)のパーティション方式のひとつです。正式名称は「guidパーティションテーブル」といい、2TBを超える大容量hddについて、全ての領域を正常に使用するためにはこのパーティション方式でフォーマットされている必要があります。gptが登場するまで、hddのパーティション方式はmbr(マスターブートレコード)方式が使用されていましたが、mbr方式は最大2TBまでしか管理できず、パーティションも最大4つまでしか作れませんでした。GPT方式を採用することで、最大8ZiB(ゼビバイト)までの容量を管理でき、パーティションも128個まで作れるようになります。
一方、ssdとは半導体メモリによるディスクドライブで、正式名称を「ソリッドステートドライブ」といいます。hddよりも高速な読み書きが可能で、消費電量が低く、軽量で、動作の際に音を立てないことから、hddの代替デバイスとして使用される機会が増えてきています。しかし、hddよりも容量が小さく、書き換えを繰り返すことで大きく劣化してしまうことから、データベースやキャッシュの記録等には不向きです。このことから、OSをインストールするシステムドライブとしての使い方に向いています。
gpt方式の大容量ディスクから容量の小さいssdにクローンする理由として挙げられるのは、システムドライブの換装です。hddが古くなってくると、パソコンの動作が重くなり、起動にも時間がかかるなどの問題が発生します。先述したように、ssdはhddと比べて読み書きを高速に行うことができ、システムドライブは一度書き込んでしまえば読み込みを行うだけであることがほとんどのため、書き換えを繰り返すことによる劣化もあまり心配する必要がありません。こうした理由から、gpt方式のhddからssdに換装して、システムの高速化を行うのです。
もちろん、こうした換装目的でクローンを行う上での大前提として、hdd側で実際に使用されている容量が、クローン先のssdの最大容量を下回っている必要があります。換装を行う際には、まず元のhddで使用されている容量を調べた上で、クローンが可能なだけの十分な最大容量を持っているssdを用意するようにしましょう。
gpt hddをssdにクローンする際には、「AOMEI Backupper professional」と「EaseUS Todo Backup」のいずれかのソフトを使用する方法が便利です。以下、それぞれのソフトごとのクローン方法について説明します。
AOMEI Backupper professionalを使用する場合は、クローン元のhddとクローン先のssdの両方を接続した状態で、ソフト画面のメニューから「ディスククローン」を選択します。画面上に現在接続されているディスクドライブの一覧が表示されるため、クローン元ディスクとしてhddを、クローン先としてssdをそれぞれ選択し、後は開始ボタンを押してクローン完了を待ちます。
EaseUS Todo Backupを使用してクローンする際も同様に、クローン元のhddとクローン先のssdを両方接続した状態でソフトを起動します。画面上のメニューから「クローン」を選択し、ソースディスクにクローン元のhddを、ターゲットディスクにクローン先のssdをそれぞれ指定したら、後はクローン完了を待つだけです。EaseUS Todo Backupを使用する際の注意点として、メニュー項目の「システムクローン」は使用しないようにしましょう。システムドライブのクローンの際には有効なように思えますが、この方法でクローンを行った場合、クローン先のssdからシステムの起動が正常に行えない場合があります。安全を期すならば、「クローン」を選択してディスククローンを行うのが確実です。
Windows10でSSDにCドライブをクローンする便利な方法としては、バックアップソフトUbackit(ユーバキット)の利用です。UbackitはWondershare社より開発、手動でも自動的でもバックアップできます。ドキュメント、写真、動画、音楽、プログラムなど多様なファイル形式をバックアップできるし、フィルター機能も付きます。操作も2クリックだけでとても簡単です。
具体的な操作手順もご紹介します。
パソコンでUBackitソフトを起動して、サイドバーから【バックアップ & 復元】オプションを選択して、【ディスクバックアップ】を選択します。ローカルディスク(C:)をクリックして、右下にある「選択」を押します。

次に、バックアップファイルの保存場所を選択します。バックアップファイルを保存する任意の内部ドライブまたは接続された外部記憶装置を選択します。

バックアップファイルの保存場所を選択した後、ソフトはデータをバックアップして、完了するまで待つだけでいいです。
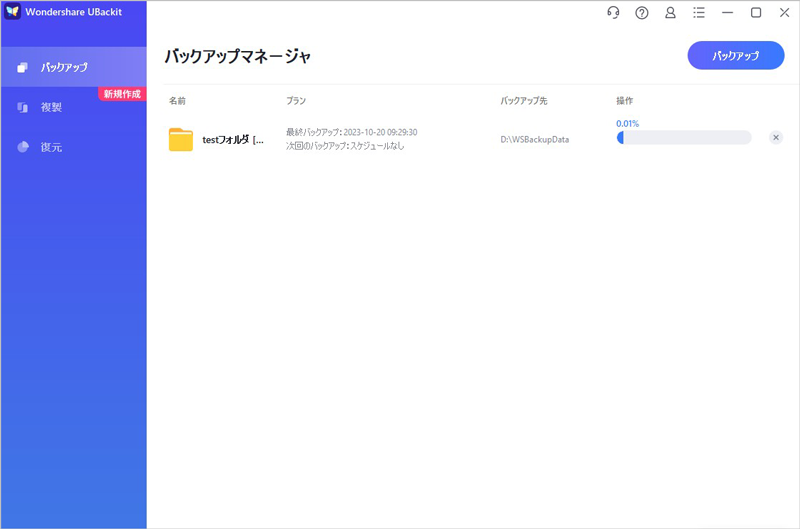
ディスククローンを行う際に、新品のssdにクローンができれば一番ですが、すでに別の用途で使用しているssdにやむを得ずクローンを行うケースも考えられます。その際には予めデータを移し替えた上でフォーマットを行う必要がありますが、誤ってデータが残ったままフォーマットを行ってしまうと、ssdに残っていたデータは消えてしまいます。誤って消えてしまったデータを作り直すには大変な労力が必要です。
しかし、データ復元ソフト「Recoverit」を使えば、消えてしまったデータの復元を行うことが可能です。Recoveritは使いやすさとデータ復元の強力さを両立したソフトで、ゴミ箱から完全に削除してしまったデータはもちろん、フォーマットで消えてしまったデータも復元することも不可能ではありません。無料版では100MBまでのデータを復元することができます。有料版のProでは、この制限がなくなるほか、上位バージョンのUltimateやUltimate Plusでは起動しなくなったりクラッシュしたシステムからもデータを復元可能です。
GPT HDDからSSDのクローンで快適な動作環境を手に入れよう
gpt hdd上にインストールされたシステムをドライブごとssdにクローンすることで、ブート時間の短縮や読み書きの高速化などが期待できます。誤ってフォーマットを行ってしまった事態に備えつつ、正しい手順でクローンを行い、快適な環境を手に入れましょう。
「Recoverit」を起動してから、消えたファイルの元場所を選択します。「開始」をクリックします。

「開始」ボタンをクリックして、消えたファイルをスキャンし始めます。スキャン終わった後、見つけたファイルはフォルダあるいはファイル形式ごとに表示されます。

消えたファイルをスキャンした後、失われたファイルがあるかどうかを確認するためにプレビューを行います。その後、復元したいファイルにチェックを入れて、「復元」をクリックすれば完了です!

以上簡単な操作で消えたファイルが復元・復旧できます。
また、このソフトを使うことで、外付けHDDの復旧、USBデータ復元やフォーマット復元などにも幅広く対応しています。ぜひお試してください。
大事なデータを失くした場合、失ったデータの形式にかかわらず、Recoveritで復元してみましょう。

WindowsパソコンやMacBookのデータを安全にバックアップするために、外付けHDDを使ったバックアップ方法を紹介します。パソコン外付けバックアップやMacBook外付けバックアップに興味がある方はぜひご覧ください。 ...
パソコンが起動できなくなった際などに、とても便利となってくるのが回復ドライブの存在です。今回は、そんなWindows10の回復ドライブもしくはUSBドライブを作成する方法を基本に、対処方法やデータを復元する方法なども併せて解説していきます。 ...
システムデータや頻繁に使うソフトをSSDなどで構成したCドライブに入れて、たまに見る程度のデータは外付けhddに入れる形が多くなっています。今回はこの外付けハードディスクをバックアップする必要性やその方法、またバックアップしておいたデータが破損してしまった時の対処法について解説していきます。 ...
内野 博
編集長