Repairit – 写真修復AIアプリ
3ステップで破損した思い出を修復
Repairit – 写真修復AIアプリ
3ステップで破損した思い出を修復
Aug 27, 2025 • カテゴリ: データをバックアップ
スマホで撮影した写真や動画の保存に、Googleフォトを使っている人は多く居るでしょう。しかし、スマホだけに保存しておくと、スマホが壊れたり紛失したりしたときにデータが失われてしまうかもしれません。そんな状況に備えて、PCにバックアップすることをおすすめします。詳しい方法を解説するので、ぜひ参考にしてください。また、データが消えてしまったときは、データ復元ソフト「Recoverit」が便利です。
「Googleフォト」とは、Googleが提供する写真・動画管理アプリのことです。Googleアカウントを持つユーザーであれば、スマホやパソコンにアプリをダウンロードして使うことができます。さらに、Googleフォトは便利な機能が豊富なことでも人気です。データ整理やバックアップ、容量不足など、あらゆる不安・悩みに対応できます。
Googleフォトには、主に以下のような便利機能があります。
それぞれ解説します。
Googleフォトの保存領域はクラウドサーバーです。クラウド上への保存は、スマホからGoogleフォトに写真や動画を保存すると自動的にバックアップできます。バックアップされた写真や動画は、Googleアカウントをもったデバイスであればいつでも見ることが可能です。スマホで写真を撮影し、本体に保存した瞬間に同期されるため、直後にスマホがアクシデントにあっても復元できます。
自動バックアップ機能を使うためには、使用するスマホの設定をオンにしましょう。「同期」「Wi-Fi」など、環境によって設定が必要です。
Googleフォトを活用すれば、スマホ本体の空き容量を増やせます。Googleフォトのデータは、クラウド上に保存されるため、スマホの容量に影響しません。無料の場合、1アカウントのGoogleアカウントで最大15GBの容量が利用可能です。ただし、保存する画像のサイズや画質によって、保存される画像の品質や容量が増減するため注意しましょう。
スマホ本体のストレージに影響することなくデータを管理できるため、空き容量不足を解消できるメリットがあります。「ストレージが足りない」とお悩みの方は、Googleフォトに保存してみてはいかがでしょうか。
Googleフォトは、写真の中から特定のキーワードで検索することができます。簡単な検索であれば、データに名前を付けておくと便利です。そのほかにも、「撮影日時」「撮影場所」などでも検索が可能です。
さらに便利な機能が「連想検索」機能です。「季節」「風景」「イベント」など、検索したい写真から連想されるキーワードをAIが抽出し、検索にヒットしてくれます。最大15GBとなる写真から特定の写真を見つけ出すのは、非常に苦労する作業でしょう。Googleフォトなら素早く簡単に検索できるため、ぜひ活用したい機能です。
Googleフォトは、自動的に写真を整理してくれます。例えば、同じ場所で撮影された写真をグループ化して表示したり、似たような写真をまとめて表示したりできます。前述の検索機能と同じく、特定の写真を素早く見つけたいときに便利な機能です。
たとえば、卒業アルバムを作ることになったとしましょう。作成には、学生時代に撮影した大量の画像素材が必要です。そんなときGoogleフォトなら、「学校」「学生」などでグループ化してくれます。あとはグループ内の画像を利用するだけなので、効率よく作業の進行が可能です。
Googleフォトでは、写真の共有が可能です。Googleフォトは、Googleアカウントで紐付けられています。そのため、Googleアカウントにログインさえできれば、どのデバイスからでも写真や動画を閲覧・利用できます。
また、Googleアカウントをもたない人に対してデータを共有することも可能です。写真を選択し、共有する相手を選ぶだけなので非常に簡単に利用できます。「Gmail」「LINE」など、相手が存在するコミュニケーションアプリであれば、ほとんどのアプリで共有が可能です。遠方にいる相手に、素早く簡単に画像を共有しましょう。
GoogleフォトのデータをPCにバックアップする方法を解説します。Googleフォトは便利な機能が豊富で、積極的な活用をおすすめするアプリです。スマホからGoogleフォトにバックアップすれば、多少のトラブルにも対応できます。それでも不安な方や、容量不足を懸念される方は、Googleフォトのデータをさらにバックアップしましょう。容量の大きいPCにバックアップしておけば、さらに安心です。
Googleフォトの写真や動画をPCにバックアップする方法は、以下の手順です。
手順1.ブラウザでGoogleフォトにアクセスする
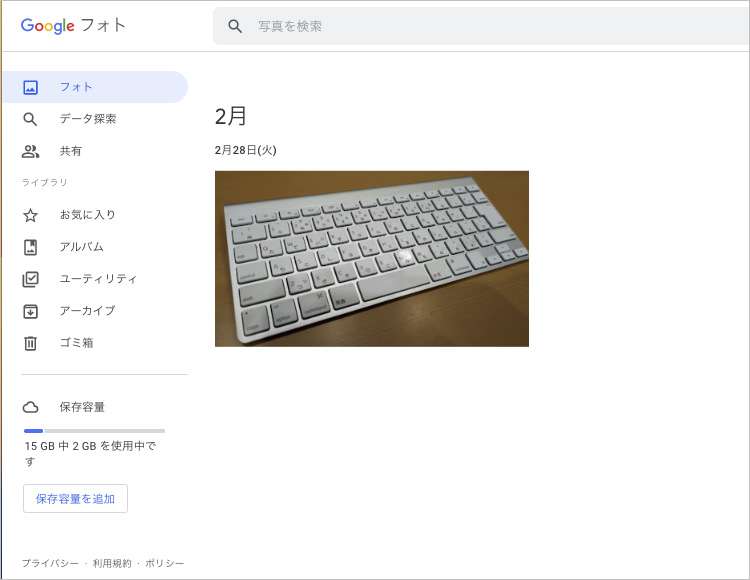
手順2.PCにバックアップしたい画像や動画の、左上にあるチェックボックスを選択(複数選択可)
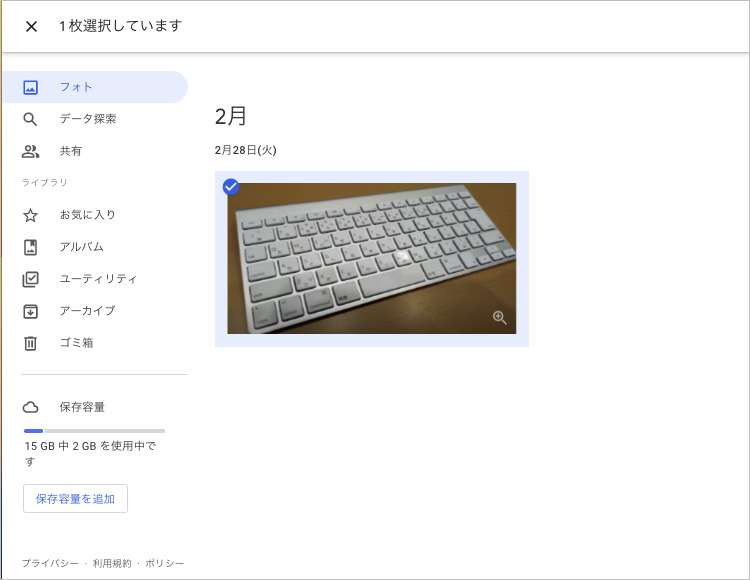
手順3.右上の「ダウンロード」をクリックする
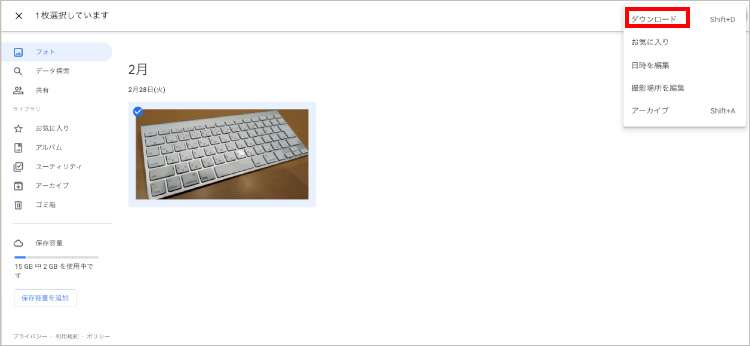
手順4.ダウンロード先を指定し、しばらく待つとバックアップする
バックアップしたはずのデータが消えてしまったときは、データを復元する必要があります。今回紹介した方法は「スマホ」「Googleフォト」「PC」の3箇所にバックアップできる厳重な保管方法です。しかし、思いも寄らない不具合やハプニングで、データが失われる可能性も十分に考えられます。
もしもデータが消えてしまったときは、データ復元ソフトRecoveritがおすすめです。Recoveritは、スマホとPCの両方からデータを復元できます。またあらゆるデータに対応するため、画像や動画であれば問題なく復元が可能です。簡単な操作性に、あらゆるデバイスとデータに対応する、汎用性の高い復元ソフトなので、ぜひご活用ください。
Recoveritを起動します。起動できた後、下記の製品画面で、消えたファイルの元の保存場所を選択してクリックします。

そうするとRecoveritは自動的にデータのスキャンをスタートします。

スキャンが終わった後、見つけたファイルは形式ごとにリストされます。「復元する」ボタンをクリックするとデータを復元します(一部のデータはプレビューできます)。

消えたファイルをプレビューで確認して復元すれば完了となり、非常に簡単な操作となっています。
また、このソフトを使うことで、パソコンの復元だけではなく、SDカード、外付けHDDの復旧、USBデータ復元やフォーマット復元などにも幅広く対応しています。ぜひお試しください。

Googleフォトのバックアップ機能を使用すれば、iPhoneを含むスマートフォンやPC上の写真や動画を自動的にクラウド上にバックアップすることができます。Googleフォトは容量無制限で、自動的に画質を最適化して保存するので、ストレージ容量を気にせずに写真や動画を保存できます。詳しい方法を解説するので、ぜひ参考にしてください。 ...
Windows社のOneDriveはファイルや動画などを保存するのに便利なソフトですが、データ容量や安全性を高めるために外付けhddに同期させるのがおすすめです。本文では、なぜOneDriveを外付けhddに同期する必要性があるのか、また、もしもデータが消えてしまった場合に復元ソフトを紹介します。 ...
パソコンの故障などの原因で、中のデータが消えてしまう現象があります。データが消えないよう、事前にバックアップするほうがいいです。本文ではパソコンでOneDriveにファイルを自動保存とデータ復元方法をご紹介! ...
内野 博
編集長