Excelを使用している際に、うっかりとエクセルを保存せずに閉じてしまうことがよくあります。これは非常に困った状況で、大切なデータが失われる可能性があります。しかし、安心してください。Excelの保存を忘れて終了した場合でも、大切なデータを復元する方法がいくつか存在します。この記事では、エクセル(Excel)を保存せずに終了した場合の復元方法をわかりやすく解説します。
データ復元ソフトでおすすめなのはWondershare社のRecoveritです。このソフトは、誤って削除してしまったファイルの復元や、突然消えてしまったファイルの復旧も可能なソフトです。加えて、起動しなくなってしまったPCやハードディスクからデータを復元する機能を備えていますので、不慮の事故でデータが失われてしまっても復元できる場合があります。
無料体験版もありますので、実際に復元できるかどうか確認することもできます。Excelの自動保存機能で復元を出来なくても「Recoverit」を使ってエクセルを保存せずに終了した時に大切なデータを復元できます。ぜひ無料ダウンロードして体験してみましょう!
パソコンで「Recoverit」 を起動すると、左側のサイドバーに「HDDやデバイスから復元」が表示されます。ここでは、「場所」タブから特定のファイル・フォルダを選択してください。
スキャンしたいフォルダをクリックすると、選択した場所をスキャンし始めます。

スキャンしたいハードディスクをクリックすれば、スキャンが始まります。
スキャンは数分かかりますが、サイズの大きいファイルが多数存在する場合、数時間かかる場合もあります。

パソコンのデータをスキャンした後、失われたエクセルファイルがあるかどうかを確認するためにプレビューを行います。その後、復元したいパソコンのファイルにチェックを入れて、「復元する」をクリックすれば完了です!
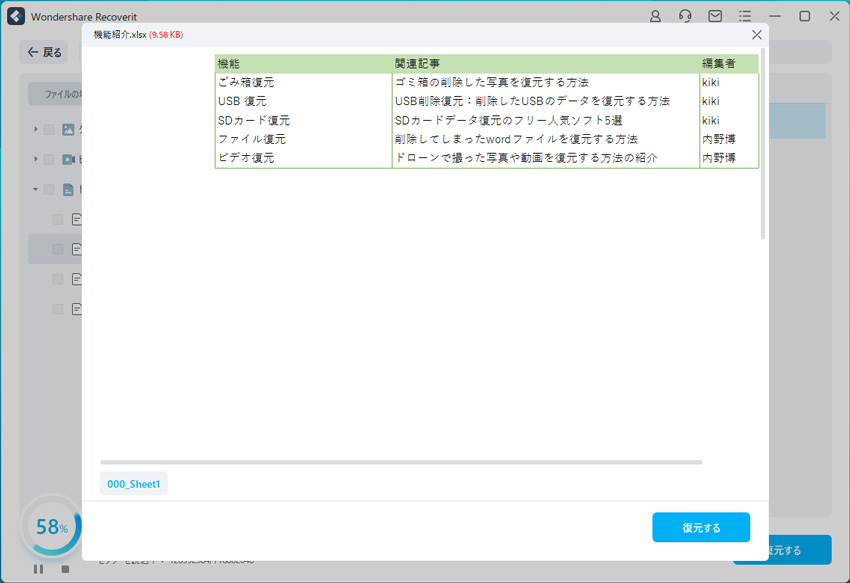
以上簡単な操作でパソコンから削除してしまった大事なデータが復元・復旧できます。
また、このソフトを使うことで、パソコンの復元だけではなく、外付けHDDの復旧、USBデータ復元やフォーマット復元などにも幅広く対応しています。ぜひお試しください。
Excelの自動保存機能で保存せずに終了したエクセルを復元する方法は、エクセルのウィンドウを閉じる際に誤って「いいえ」を選択して終了したり、PCの異常終了やフリーズなどによるデータ喪失などの状況で便利です。
1. まず、Excelを再度開きます。「ファイル」タブをクリックし、「情報」を選択します。
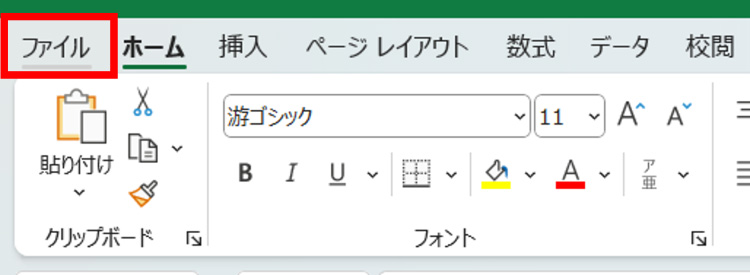
2. 「情報」画面で、「ブックの管理」→「保存しないで終了」をクリックします。
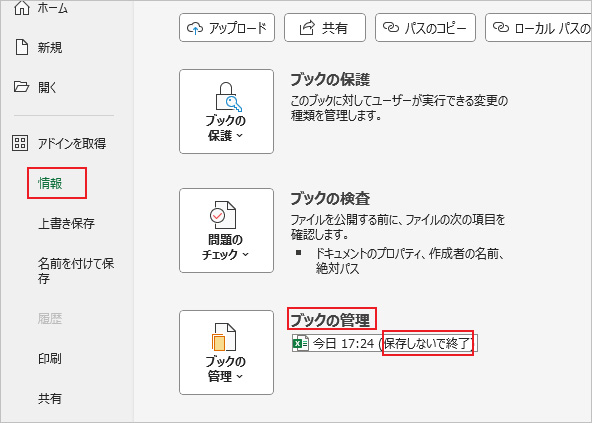
3.そして、表示されている対応のファイル名をクリックして復元したいファイルを開いて内容を確認します。
4. ファイルが開いたら、すぐに「保存」または「名前を付けて保存」を選択してファイルを保存してください。
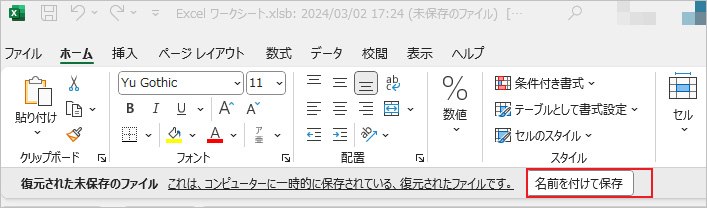
注意: この方法は、自動回復機能が有効になっている場合にのみ機能します。Excelの自動回復機能は、一定時間ごとに自動的に作業中のファイルのバックアップを作成します。しかし、バックアップ間隔が長い場合や、自動回復機能が無効になっている場合は、復元することが難しいかもしれません。
エクセル(Excel)の自動回復機能は、予期しないエラーやシステムのクラッシュ、電源の喪失などによって作業中のデータが失われるのを防ぐための機能です。この機能は、定期的に作業中のファイルを一時ファイルとして保存し、エクセルの保存を忘れた場合やパソコンのエラーによってエクセルを保存せずに終了した場合でも、最後に自動保存された時点のデータを回復することができます。
エクセル(Excel)の自動回復機能で一時ファイルが保存される場所は、通常、以下のディレクトリになります。
Windows:C:\Users\ユーザー名\AppData\Roaming\Microsoft\Excel\
Mac:/Users/ユーザー名/Library/Containers/com.microsoft.Excel/Data/Library/Preferences/AutoRecovery/
自動回復機能を設定する方法:
1. Excelを開いて、「ファイル」タブをクリックし、「オプション」を選択します。
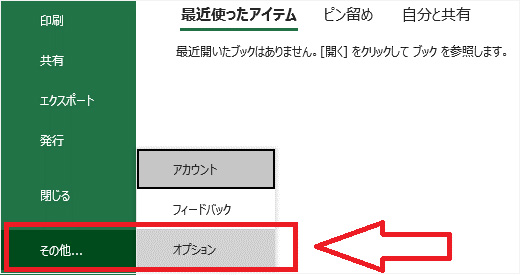
2. 「Excelのオプション」ウィンドウで、「保存」をクリックします。
3. 「保存」画面で、「保存しないで終了する場合、最後に自動回復されたバーションを残す」のチェックボックスにチェックを入れ、バックアップ間隔を設定します(推奨は10分)。
4. 設定が終わったら、「OK」をクリックしてウィンドウを閉じます。
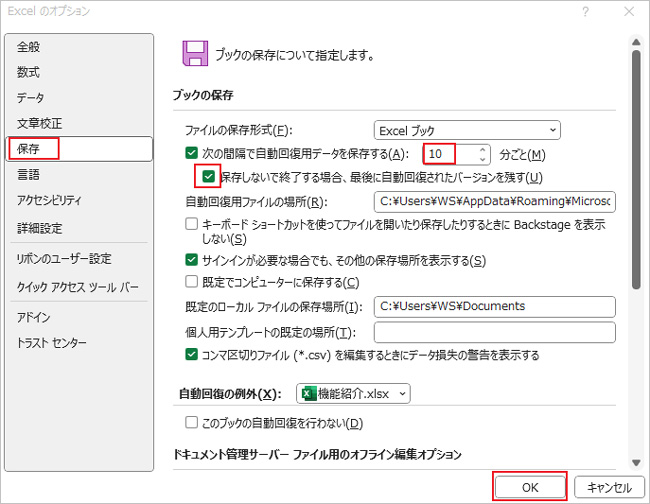
これで、今後は一定時間ごとに作業中のファイルが自動的にバックアップされ、保存せずに終了してしまった場合でも、復元することができるようになります。しかし、自動回復機能は、ファイルが完全に失われるリスクを軽減するための便利な機能ですが、それでも定期的に作業を手動で保存することが重要です。また、自動回復機能はあくまで緊急時にのみ利用されるべきであり、通常の保存習慣に代わるものではありません。

ある場合で、Word(ワード)ファイルをJPEGに変換したいこともあります。できるだけ高画質のJPEGに変換したいですが、どうしたらいいでしょうか。本ページでは、Wordファイルを簡単に高画質のJPEGに変換する方法を紹介します。 ...
今回はExcelのエラー「データを貼り付けできません」の原因や対処法を解説。エクセルファイルを修復するソフト「Repairit」もあわせて紹介します。 ...
本記事では、PPTXファイルが開けない時の対処法を具体的に解説します。PPTXファイルとは、PowerPointのファイル形式のこと。資料作りなどで重宝する場面も多く、できれば速やかに問題を解消したいところです。 ...
内野 博
編集長