「Excelファイルを編集しようとしたら、急に読み取り専用になっていて保存できない…」「大切なファイルを誤って編集されないように、読み取り専用に設定したい」。そんな経験はありませんか?
本記事では、Excelの読み取り専用を設定する方法から、様々な状況に応じた解除方法まで、誰でも簡単に実践できるよう図解付きで徹底的に解説します。ぜひ参考にして、Excelの悩みを解決してください。
目次
Part 1:Excelで「読み取り専用」を設定する3つの方法
まず、ファイルを保護するために読み取り専用に設定する方法を3つ紹介します。目的によって最適な方法が異なりますので、下の表を参考にしてください。
3つの設定方法の使い分け
| 方法 | 特徴 | おすすめの場面 |
|---|---|---|
| ① 読み取り専用を推奨 | 編集も可能だが、開く際に警告を出す。強制力は弱い。 | チーム内で「基本は閲覧用」と周知したい時。 |
| ② 書き込みパスワード | パスワードを知らないと絶対に編集できない。最も強力。 | 個人情報や機密情報を含み、絶対に編集されたくない時。 |
| ③ ファイルのプロパティ | ファイル自体に読み取り専用属性を付ける。解除は簡単。 | 自分のPC内で、一時的に誤操作を防ぎたい時。 |
方法1:読み取り専用を推奨する
ファイルを開く人に「読み取り専用で開きますか?」というメッセージを表示させ、誤編集を防ぐ方法です。
- 対象のExcelファイルを開き、「ファイル」タブをクリックします。
- 「名前を付けて保存」 → 「参照」の順に選択します。
- 「名前を付けて保存」ダイアログボックスで、下部にある「ツール」をクリックし、「全般オプション」を選択します。
- 「全般オプション」ウィンドウで、「読み取り専用を推奨する」にチェックを入れ、「OK」をクリックします。
- 「保存」をクリックしてファイルを上書き保存します。
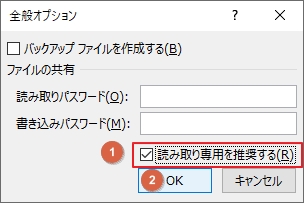
方法2:書き込みパスワードで保護する
パスワードを知っている人以外は、ファイルを編集できないように強力にロックする方法です。
- 上記「方法1」のステップ1〜3と同じ手順で「全般オプション」を開きます。
- 「書き込みパスワード」のボックスに任意のパスワードを入力し、「OK」をクリックします。
- 確認のため、同じパスワードを再度入力し、「OK」をクリックします。
- 「保存」をクリックしてファイルを上書き保存します。
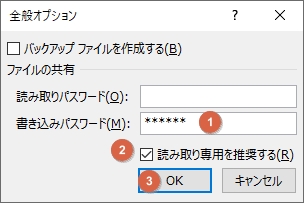
これで、ファイルを開く際にパスワードがなければ読み取り専用でしか開けなくなります。
方法3:ファイルのプロパティで設定する
Excelを起動せずに、ファイル自体を読み取り専用にする最も簡単な方法です。
- 設定したいExcelファイルを右クリックし、「プロパティ」を選択します。
- 「全般」タブの下部にある「属性」セクションで、「読み取り専用」にチェックを入れます。
- 「OK」または「適用」をクリックします。
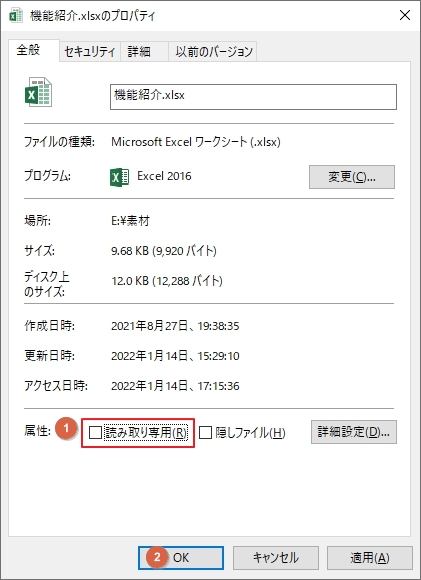
Part 2:【状況別】Excelの読み取り専用を解除する4つのシナリオ
「読み取り専用を解除したい」と言っても、その原因は様々です。ここでは、あなたの状況に合わせた4つの解決策を紹介します。ご自身の状況に最も近いものを選んで試してみてください。
シナリオ1:「読み取り専用を推奨」と表示される場合
ファイルを開くたびに「読み取り専用で開くことをお勧めします」というメッセージが表示される場合は、この設定を解除します。
- 対象のExcelファイルを開き、「ファイル」→「名前を付けて保存」→「参照」と進みます。
- 「ツール」→「全般オプション」を選択します。
- 「読み取り専用を推奨する」のチェックを外し、「OK」をクリックします。
- ファイルを上書き保存します。
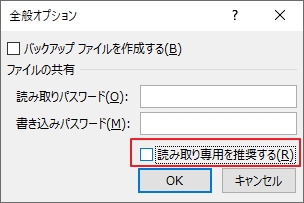
シナリオ2:ファイルのプロパティでロックされている場合
ファイル自体が読み取り専用属性になっているケースです。解除は非常に簡単です。
- 解除したいExcelファイルを右クリックし、「プロパティ」を選択します。
- 「全般」タブの「属性」セクションで、「読み取り専用」のチェックを外し、「OK」をクリックします。
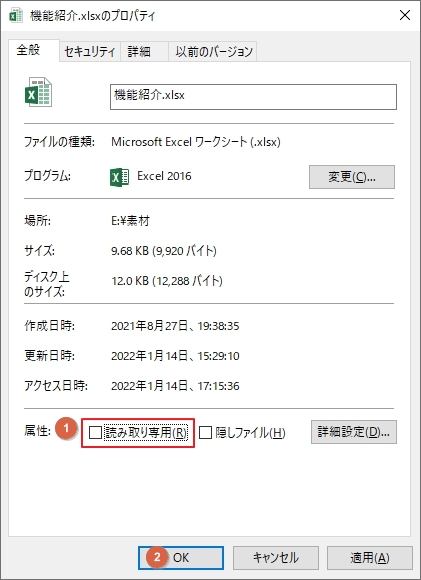
もしフォルダ内の全てのファイルを一括で解除したい場合は、フォルダを右クリックして同様の操作を行い、確認画面で「変更をこのフォルダー、サブフォルダーおよびファイルに適用する」を選択してください。
シナリオ3:「他のユーザーが編集中」でロックされている場合
誰も開いていないはずなのに「他のユーザーが編集中です」と表示され、読み取り専用になることがあります。これは非常に多いトラブルです。
主な原因と対策
この問題の多くは、Windowsエクスプローラーの「プレビューウィンドウ」が原因です。ファイルを選択しただけで、プレビュー機能がファイルをロックしてしまうことがあります。
- 対策: エクスプローラーの「表示」タブを開き、「プレビューウィンドウ」をクリックしてオフにします。これだけで解決することがほとんどです。
それでも解決しない場合は、一度PCを再起動するか、共有サーバー上のファイルであれば管理者にロック解除を依頼してください。
シナリオ4:原因不明で読み取り専用になる場合のチェックリスト
上記の方法でも解決しない場合、他の原因が考えられます。以下の点を確認してみてください。
原因不明の際のチェックリスト
- ウイルス対策ソフト: 一部のセキュリティソフトは、安全でないと判断したファイルを自動的に読み取り専用で開くことがあります。ソフトの設定を確認してみてください。
- ファイルパスの長さ: ファイル名を含めたパスが長すぎると(約218文字以上)、Excelが正常にファイルを扱えず、読み取り専用になることがあります。ファイルをデスクトップなど浅い階層に移動して試してみてください。
- ファイルの破損: Excelファイル自体が破損していると、読み取り専用でしか開けなくなることがあります。この場合は、ファイルの修復やデータの復元が必要になります。(対処法はPart4で解説)
Part 3:【豆知識】「読み取り専用」と「最終版にする」の違い
Excelには「読み取り専用」と似た機能として「最終版にする」があります。この二つの違いを理解しておくと便利です。
- 読み取り専用: ファイルの編集権限を制限する機能。パスワードを使えば強力に編集を禁止できる。
- 最終版にする: 「このファイルは完成品です」という印を付ける機能。編集を抑制するメッセージは表示されるが、誰でも簡単に「編集する」ボタンを押して再編集が可能。あくまで注意喚起が目的。
強制力が必要な場合は「読み取り専用(書き込みパスワード)」、単に完成したことを示したい場合は「最終版にする」と使い分けるのが良いでしょう。
Part 4:破損で開かないExcelファイルを修復する方法
シナリオ4で触れたように、ファイル自体の破損が原因で読み取り専用になったり、ファイルが開けなくなったりすることがあります。そんな時の強い味方がWondershare Repairitです。Repairitは動画・写真だけでなく、Excelファイルを含む多彩なファイル形式の修復に対応。特に、Excelファイルの破損トラブルを3ステップの簡単操作で修復できます。
★Repairitで破損したExcelファイルを修復する手順
ステップ1 破損したExcelファイルを追加する
「Wondershare Repairit」を起動後、「その他の種類の修復」タブから「ファイル修復」を選択し、「+追加」ボタンをクリックして修復したい破損Excelファイルを選択します。

ステップ2 Excelファイルを修復する
ファイルを追加したら、画面右下の「修復」ボタンをクリックし、修復処理を開始します。

ステップ3 修復したExcelファイルをプレビュー・保存する
修復が完了したファイルはダブルクリックでプレビューできます。問題なければ「保存」ボタンを押してPCにファイルを保存してください。
※プレビューできない場合もあります。その際は直接保存してファイルを開いて確認してください。

