Aug 27, 2025 • カテゴリ: データをバックアップ
Windows社のOneDriveはファイルや動画などを保存するのに便利なソフトですが、データ容量や安全性を高めるために外付けhddに同期させるのがおすすめです。この記事では、なぜOneDriveを外付けhddに同期する必要性があるのか、また、もしもデータが消えてしまった場合に復元するためのソフトについて紹介します。
OneDriveはWindows社が提供しているソフトウェアです。ファイルや写真をOneDriveに保存することによって、どの機器からもアクセスできます。OneDriveにはバックアップ機能があり、もしデバイスから紛失してもOneDriveから消えることはありません。ほかにもOfficeアプリと一緒に使うことによってドキュメントや写真を他の人と共有ができ、リアルタイムで作業を行うことも可能です。onedrive自動同期の機能がついているので、設定後はOneDriveのフォルダーにファイルなどを入れるだけでクラウド上でワン ドライブ同期が可能です。
OneDriveを外付HDDに同期する必要性
OneDriveの容量は有料プランを購入すれば最大1TBまで使用できます。しかし、無料プランだと5GBまでしか使用できません。また、データ攻撃など不測の事態が起こった時にonedrive自動同期のタイミングでワン ドライブ同期データが破損してしまう可能性も低くはありません。安全性を高めるためにオフラインでのバックアップもおすすめですが、それだとパソコンの容量が不足する可能性があります。そこで、外付けhddを利用することをおすすめします。外付けhddはパソコンに慣れていない人でも簡単に利用できますし、外付けhddにバックアップをしておくことによって保存の安全性を高めることができます。
OneDriveを外付けhddに移動させる場合はまず、ドライブのファイルシステムを確認する必要があります。確認するためには「エクスプローラー」を開き、ドライブを右クリックしてから「プロパティ」を選択して「全般」タブの「ファイルシステム」を開くことで確認可能です。「NTFS」と表示されていれば、そのまま作業を進めてください。もし「FAT」または「FAT32」と表示された場合は別の設定が必要です。
実際に外付けhddに設定するためには、OneDriveのリンクを一旦解除してから再度設定する必要があります。この時、ワン ドライブ同期を無効化してもファイルやデータが失われることはないので安心してください。まず、白または青色のOneDrive(雲)のアイコンをクリックしてから「OneDriveのヘルプと設定」「設定」の順に進んでいきます。もし、通知領域にアイコンがない場合は検索ボックスからOneDriveを検索してください。設定まで開けば「このPCのリンクを解除」を選択してから「OneDrive へようこそ」ウィザードから外付けhddにファイルを設定して完了です。
まず、ファイルのコピーを保存した状態で「エクスプローラー」を開き、左側のウインドウに書かれている「このPC」または「コンピューター」下にあるドライブを探します。そして「Windowsのロゴキー+R」を入力して「ファイル名を選択して実行」を押し、その後画面に「cmd」と入力します。ウインドウに「convert drive:/fs: ntfs 」と入力して設定完了です。この時変換するドライブが「e」の場合には「convert e:/fs: ntfs 」と入力します。
データをバックアップする便利な方法としては、バックアップソフトUbackit(ユーバキット)の利用です。UbackitはWondershare社より開発、手動でも自動的でもバックアップできます。ドキュメント、写真、動画、音楽、プログラムなど多様なファイル形式をバックアップできるし、フィルター機能も付きます。操作も2クリックだけでとても簡単です。
具体的な操作手順もご紹介します。
パソコンでUBackitソフトを起動して、サイドバーから【バックアップ & 復元】オプションを選択して、【ディスクバックアップ】や【ファイルバックアップ】を選択します。バックアップしたいものをクリックして、右下にある「選択」を押します。

次に、バックアップファイルの保存場所を選択します。バックアップファイルを保存する任意の内部ドライブまたは接続された外部記憶装置を選択します。

バックアップファイルの保存場所を選択した後、ソフトはデータをバックアップして、完了するまで待つだけでいいです。
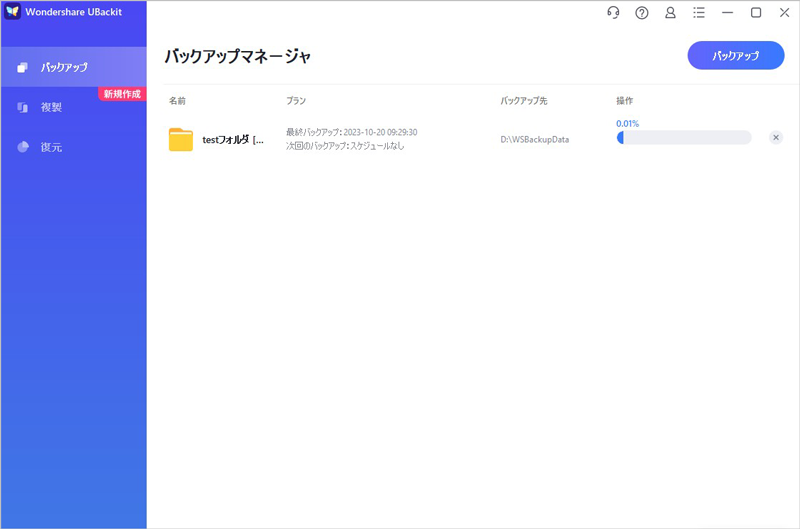
データの復元ソフトとしておすすめなのが、wondershare社の「Recoverit」です。消失や破損、フォーマットされたファイルや動画などを復元することができます。Recoveritの特徴として、復元をする前にプレビューで確認できたり、簡単な操作で復元作業ができることです。無料版では100MBまでのファイルの復元が可能で、有料版になるとグレードによってクラッシュしたパソコンからのデータ復元やビデオなどの動画を復元できます。
WindowsのOneDriveの機能だけではなく、データ容量の追加やデータ破損など万が一に備えて外付けhddも使って同期をすることで安全性が高くなります。もし、データが破損してもRecoveritなどの復元ツールを使ってデータを復活させることが可能です。外付けhddにOneDriveを同期して大切なファイルを守りましょう。
「Recoverit」を起動してから、削除したファイルの元場所を選択します。「開始」をクリックします。

「開始」ボタンをクリックして、Shift+Deleteキーで削除したファイルをスキャンし始めます。スキャン終わった後、見つけたファイルはフォルダあるいはファイル形式ごとに表示されます。

Shift+Deleteキーで削除したファイルをスキャンした後、失われたファイルがあるかどうかを確認するためにプレビューを行います。その後、復元したいファイルにチェックを入れて、「復元」をクリックすれば完了です!

以上簡単な操作でShift+Deleteキーで削除したファイルが復元・復旧できます。
また、このソフトを使うことで、外付けHDDの復旧、USBデータ復元やフォーマット復元などにも幅広く対応しています。ぜひお試してください。
Shift+Deleteキーで大事なデータを失くした場合、失ったデータの形式にかかわらず、「Recoverit」で復元してみましょう。

昨今は大切なデータを守るために、パソコンからクラウドバックアップを利用する方法が浸透しています。クラウドバックアップでは物理デバイスを利用しないので、パソコンや外付け記憶媒体と違い故障によってデータを紛失する心配がありません。本ページでは、パソコンでクラウドバックアップを利用する方法を解説します。 ...
Windows社のOneDriveはファイルや動画などを保存するのに便利なソフトですが、データ容量や安全性を高めるために外付けhddに同期させるのがおすすめです。本文では、なぜOneDriveを外付けhddに同期する必要性があるのか、また、もしもデータが消えてしまった場合に復元ソフトを紹介します。 ...
パソコンの故障などの原因で、中のデータが消えてしまう現象があります。データが消えないよう、事前にバックアップするほうがいいです。本文ではパソコンでOneDriveにファイルを自動保存とデータ復元方法をご紹介! ...
内野 博
編集長