PowerPointで使える読み取り専用ってどんなものなのだろう、どうやって設定すればいいかわからない。そんな疑問はありませんか?
本記事ではPowerPointでの読み取り専用について説明させていただきます。参考になれば幸いです。
Part1:パワーポイントの読み取り専用の必要性と設定方法
PowerPointやExcel、Wordにはファイルを読み取り専用にする機能があります。
パワーポイント 読み取り 専用 の主なメリット
- 編集制御:パスワードを知らないユーザーは閲覧のみ可能
- 誤操作防止:共同作業時の意図しない編集を防ぐ
- セキュリティ強化:機密ファイルの改ざんを防止
2025年最新情報
- Microsoft 365の新機能:クラウドベースの共同編集機能が強化
- セキュリティ強化:Microsoft Defender統合によるファイル保護
- AIアシスタント:Copilot機能による編集サポート(一部プランのみ)
それでは読み取り専用にする操作方法を説明していきます。
・読み取り専用に設定する方法
以下の手順で、パワーポイントのファイルを「読み取り専用」に設定できます。
1.PowerPointを起動してファイルを開き、ファイルタブをクリック
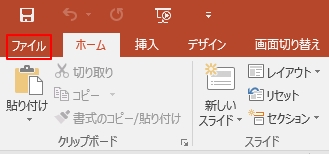
2.「名前を付けて保存」を選択→「参照」をクリック
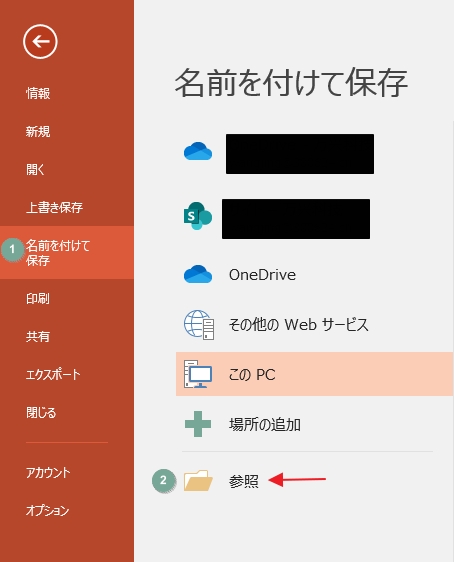
3.ツールをクリックし、「全般オプション」を選択
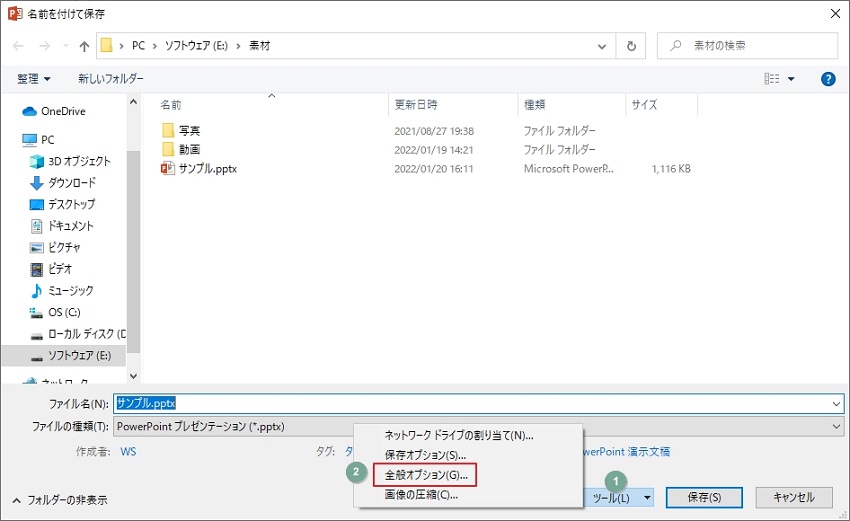
4.「書き込みパスワード」に任意のパスワードを入力し、「OK」を選択
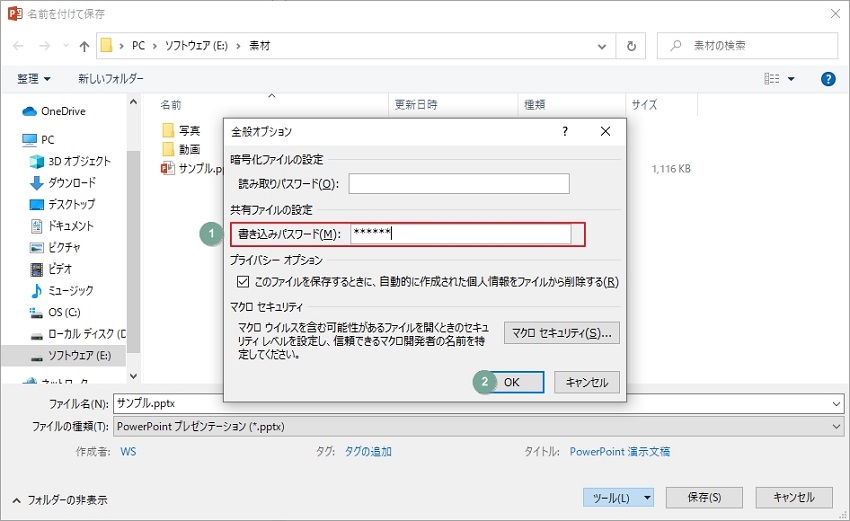
5.パスワード確認を入力→「OK」を選択
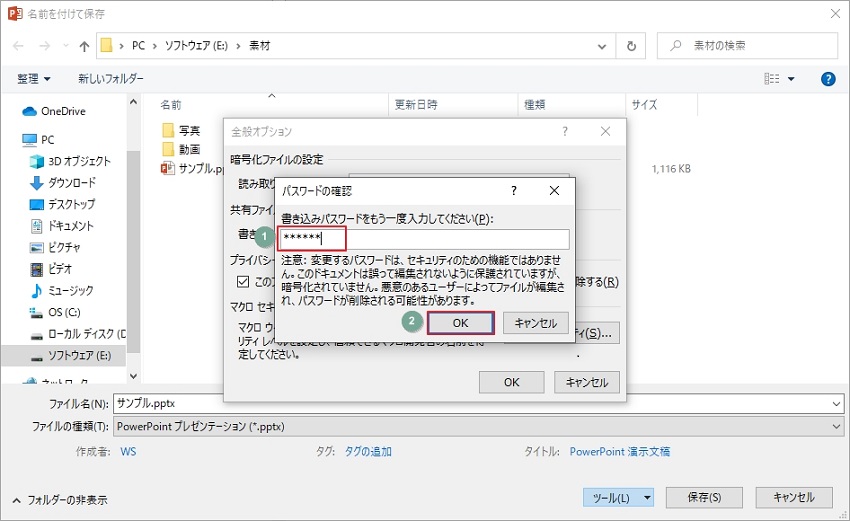
6.保存先を指定して「保存」
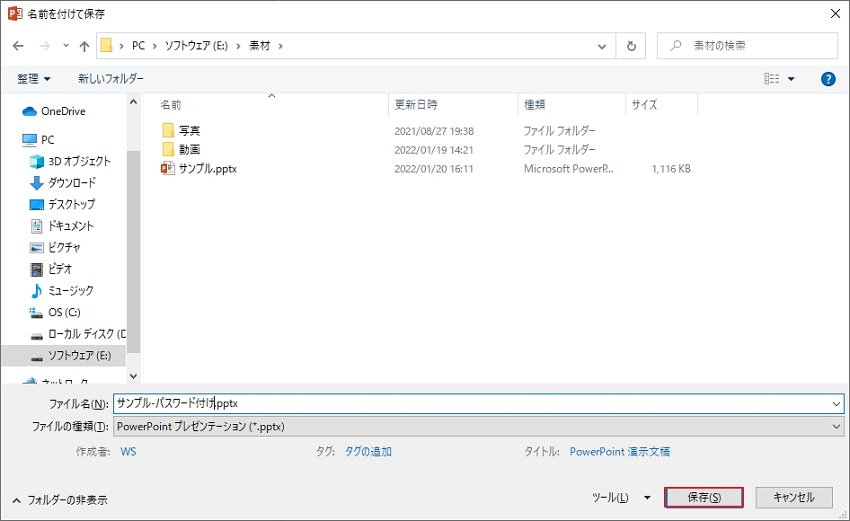
以上で読み取り専用モードにすることができました。
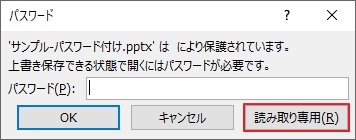
更新情報:ExcelやWordには「読み取り専用を推奨する」機能がありますが、最新のMicrosoft 365やOffice 2024のPowerPointには未搭載です。読み取り専用を利用したい場合は上記の手順が必須です。
・ファイルを最終版にする
こちらはセキュリティ機能というより「完成版」を示す目印の機能です。
1.「ファイル」タブを選択
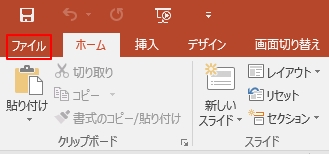
2.「情報」から「プレゼンテーションの保護」→「最終版にする」をクリック
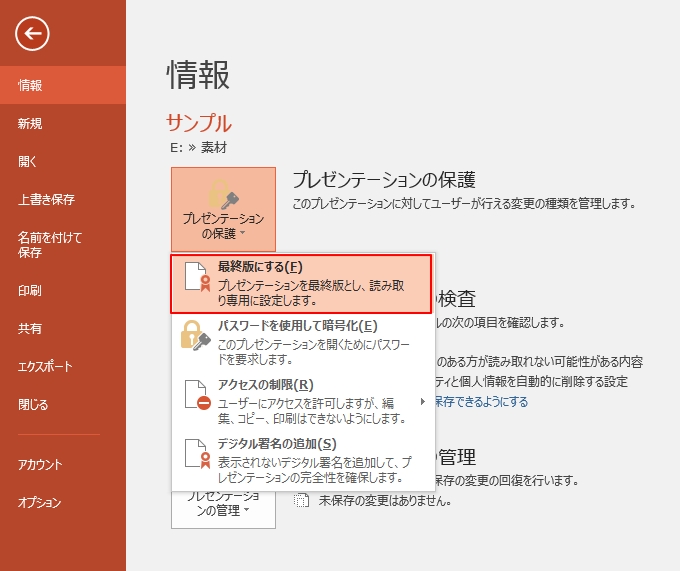
3.表示されるメッセージを「OK」
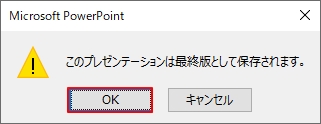
これでファイルが最終版として保存され、情報バーに「最終版」と表示されます。

Part2:パワーポイントの読み取り専用を解除する方法
それではさっそく解除の手順を説明していきます。
1.編集したいファイルを右クリック → 「プロパティ」を選択
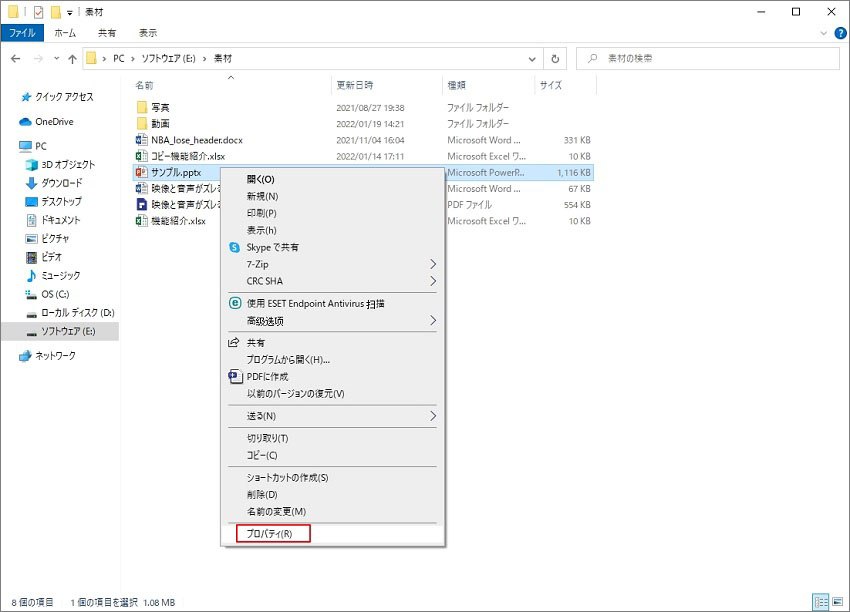
2.「全般」タブ内の 「属性」にある「読み取り専用」のチェックを外し、[OK] を選択
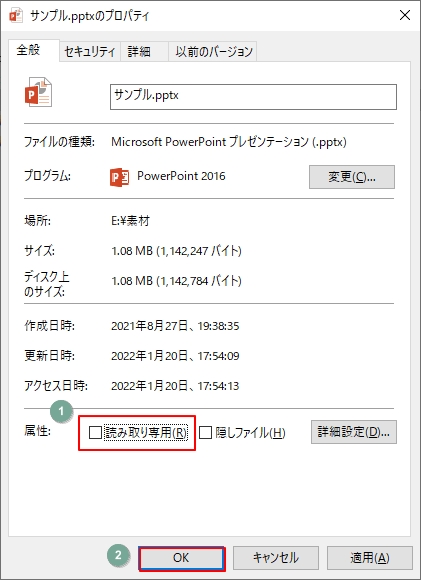
以上でパワーポイント 読み取り専用 解除が完了します。なお「最終版」に設定して読み取り専用にしていた場合は、設定時と同じ手順で解除可能です。
しかし、これを行っても読み取り専用の状態が続く場合があります。特に自分で設定した覚えがないのに読み取り専用になっているケースがあり、直せないと悩む方も少なくありません。
その原因としてよく考えられるのは以下の通りです。
パワーポイントが勝手に読み取り専用になる主な原因
- Officeのライセンスが切れている
- 共有ファイルを他のユーザーが開いている
- プレビューウィンドウ機能が有効になっている
- アンチウィルスソフトの影響
- インターネットからダウンロードしたファイル(保護ビュー)
- OneDriveの同期問題
- Microsoft Copilotの影響
- Windows Defenderのリアルタイム保護
例えば、Officeのライセンスが切れていると編集はできませんし、共有ファイルでは同時に複数人が編集できないため、他の人が開いていれば読み取り専用になります。
また、インターネットからダウンロードしたファイルはセキュリティ上「保護ビュー」で開かれることがあります。プレビューウィンドウ機能が有効な場合も、強制的に読み取り専用になることがあります。
さらに、アンチウィルスソフトが危険性を検知した場合、強制的に読み取り専用で開く仕様があります。この場合はソフトの設定を見直すことで解除できるケースがあります。
・Microsoft 365特有の問題と対策
Microsoft 365をご利用の場合、以下の手順も確認してください:
- サブスクリプション状態の確認:アカウント設定でライセンス状況を確認
- OneDrive同期の確認:ファイルが正常に同期されているか確認
- Officeアプリの更新:最新バージョンに更新されているか確認
- Copilot機能の確認:AI機能が編集権限に影響していないか確認
基本的に、このように強制的に読み取り専用になる状態であっても、深刻なトラブルであることは少なく、些細な原因によるものです。原因に合わせて適切な対策を行えば解消できる場合が多いでしょう。
豆知識:万が一パワポファイルが破損した場合の対処法
もしパワーポイント 読み取り専用の設定とは関係なく、ファイル自体が破損して開けない場合は、修理店に依頼するか、専用の修復ソフトを利用する必要があります。
おすすめのソフトはWondershare Repairitです。簡単な3ステップ操作と高い修復率により高い評価を受けています。PowerPointだけでなく、Word、Excel、PDF、写真や動画など幅広い形式に対応可能です。
無料ダウンロード後に修復前プレビューができるので、安心して利用できます。
★以下は Repairit で破損したパワーポイントファイルを修復する手順です。
ステップ1 破損したパワーポイントファイルを追加
「Wondershare Repairit」を起動し、「+追加」ボタンをクリックして破損したファイルを追加します。
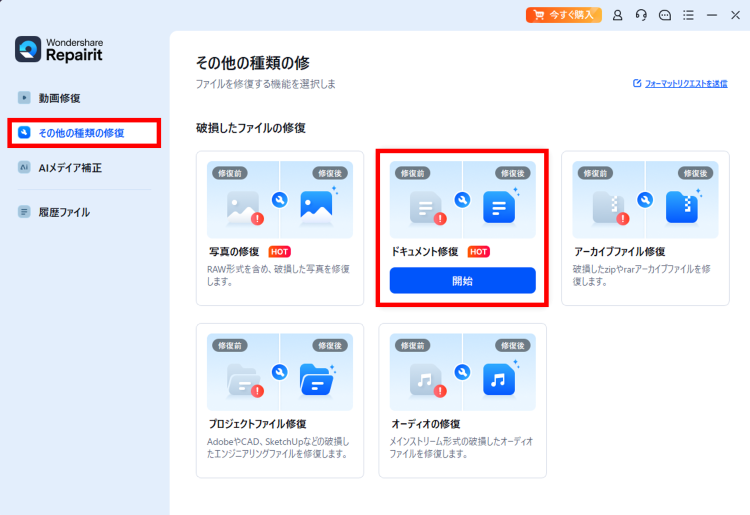
ステップ2 破損したパワーポイントファイルを修復
ファイルを追加したら、右下の「修復」ボタンをクリックします。

ステップ3 修復したパワーポイントファイルを保存
修復が完了すると「プレビュー」で内容を確認できます。その後「復元する」をクリックして保存してください。
(※プレビューできない場合でも保存後に開けるケースがあります)
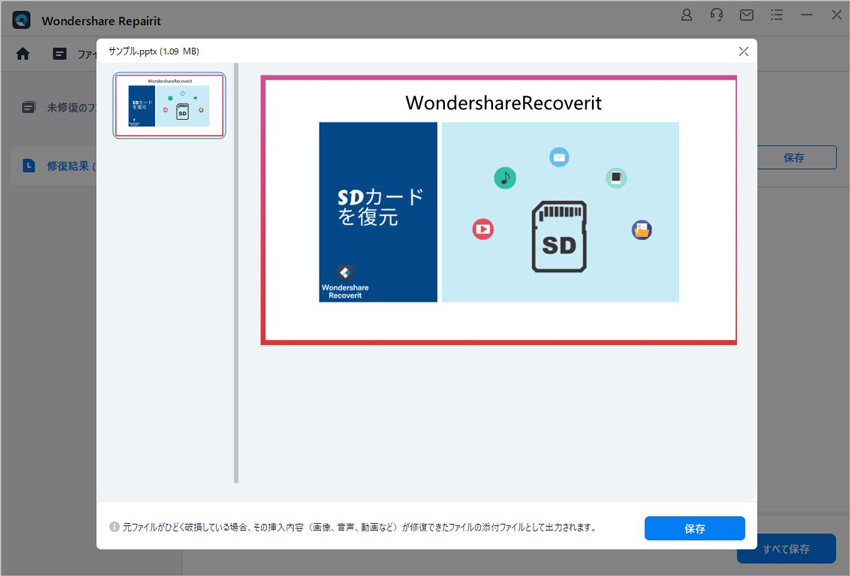
Wondershare Repairit - ファイル修復ソフト
- Windows/Macで開けない、破損した動画・写真・ドキュメントファイルを修復
- MOV、MP4、M2TS、MKV、MTS、3GP、AVIなど多種類の形式に対応
- 撮影中・転送中・編集中に破損した動画ファイルを修復
- Canon、Nikon、Sony、GoPro、DJIなどのカメラで撮影された動画にも対応
- Word、Excel、PDF、PowerPointなどのオフィスファイルを修復
