数ある圧縮ツールの中でも7-Zipは圧縮率の高さや多くの圧縮形式に対応していること、フリーで利用できること、
日本語に対応しているなど、他の類似ソフトと比較しても豊富なメリットがある。
便利な圧縮ツールではあるものの、7-Zipファイルが開けない・解凍できない経験は皆さんはありますか?
7-Zipファイルの解凍できない場合の対処方法をご紹介します。
目次
Part1:7-Zipファイルの使い方について
まずは、7-Zipファイルの使い方についてご説明しましょう。エラーの原因を数例ご紹介します。
7-Zipの基本的な使い方3ステップ:
- ① インストール:公式サイトからダウンロード・インストール
- ② 圧縮:ファイルを右クリックして圧縮設定
- ③ 解凍:7zipファイルを右クリックして解凍
Part1-1:7-Zipのインストール方法
7-Zipをインストールする
- 公式サイトからダウンロード
7-Zip公式サイト(www.7-zip.org)にアクセスして、最新バージョンをダウンロードします。 - 適切なバージョンを選択
ダウンロードページの一覧の一番上部にある最新バージョンから「32bitか64bit」を選択。ファイルのタイプは「.exe形式」を選びます。 - ダウンロードファイルの実行
ダウンロードが完了後、ダウンロードしたファイルを開き「実行」をクリックします。 - セキュリティ警告への対応
「この不明な発行元からのアプリがデバイスに変更を加えることを許可しますか?」というWindowsセキュリティのメッセージが表示されるので、「はい」をクリックします。 - インストールの実行
「Install」または「Cancel」を選択する画面が表示されるので、「Install」をクリック
インストール処理が完了したら、「Close」をクリックして7-Zipのインストールが完了します。
信頼性について:
- 公式サイト確認:必ず公式サイト(7-zip.org)からダウンロードしてください
- デジタル署名:正規版には「Igor Pavlov」による電子署名が付与されています
- オープンソース:7-ZipはGNU LGPLライセンスの下で配布される信頼できるオープンソースソフトウェアです
ビット数の確認方法:
使用しているWindowsが32bitか64bitかを確認する手順:
- 「スタート」ボタンを右クリック
- メニューから「システム」を選択
- 「システムの種類」項目で「[XX ビット オペレーティング システム]」を確認
- 最新のWindowsでは、ほとんどの場合64bit版を選択してください
Part1-2:7zipでファイルを圧縮する使い方
7-Zipの使い方―圧縮する
1.圧縮したいファイルを右クリック→項目の中に7-Zipがあるのでそれを選択
2.7-Zipをクリックして出てきた項目の中にある「圧縮…」を選択
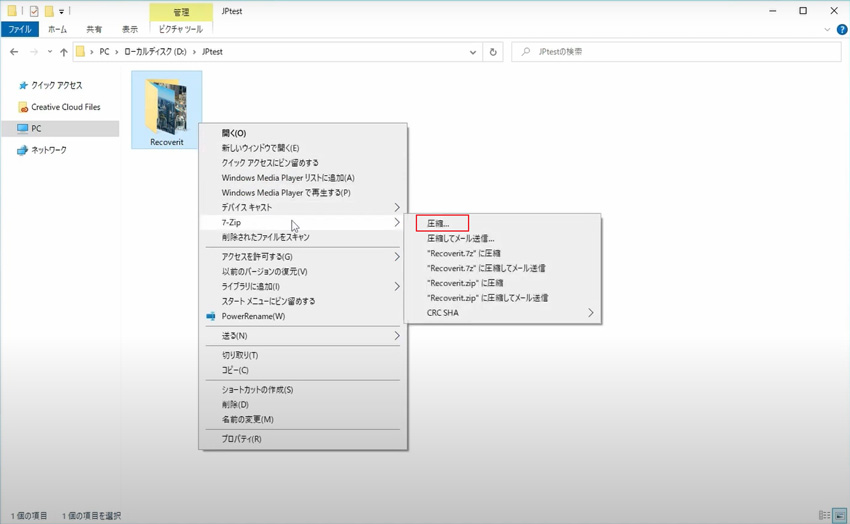
3.「アーカイブ形式」の項目で「zip」を選択し、下にある「OK」をクリック
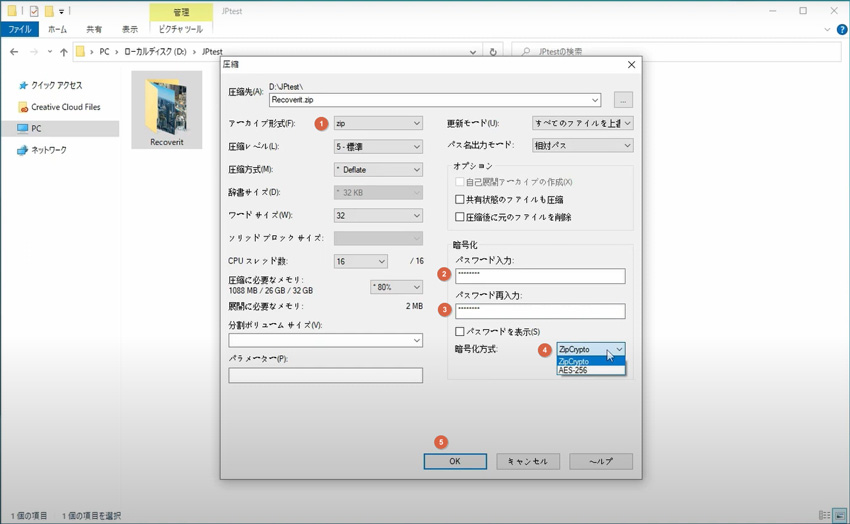
各種設定の際の注意点
圧縮をする際に各種設定を行いますが、「アーカイブ形式」「圧縮レベル」「暗号化」の3つを注意してください。
(1) アーカイブ形式
7-Zipでは様々な圧縮形式を選べます。例えば、7-Zip特有の7z、他にはbzip2やgzip、zipなどを選択する必要があります。このアーカイブ形式は、初期設定では7zに設定されています。ところが、7zはお使いのパソコンに7-Zipがインストールされてないと解凍することができません。もし、送信先のユーザーが7-Zipを利用しているか不明な場合は、7z以外の違う形式に設定することをおすすめします。
(2) 圧縮レベル
圧縮レベルとは、圧縮後のファイルの大きさを示します。7-Zipには、6つの圧縮レベル(無圧縮・最速・高速・標準・最高・超圧縮)があります。初期設定では標準になっており、設定の際にお好みのサイズに変更することができます。圧縮後のファイルのサイズを小さくしたい場合、最高や超圧縮を選択しますが、その分圧縮にも時間がかかるので、急を要する際はご注意ください
(3) 暗号化
圧縮ファイルにパスワードをかけることで、データを暗号化できます。ファイルを圧縮する際は、万が一に備えて暗号化しておくことをおすすめします。もしファイルが流出する事態となっても、暗号化することで盗用が防げます。やり方は、圧縮設定の画面に暗号化の欄があるので、そこにパスワードを設定します。パスワード設定後に「OK」を押して圧縮すれば、暗号化された圧縮ファイルとなります。※パスワードは控えておいて、手元に保管しましょう。
Part1-3:7zipファイルの解凍方法
7-Zipファイルの使い方―解凍する
1.解凍したいファイルを右クリック→7-Zipを選択
2.項目の中にある「展開…」を選択
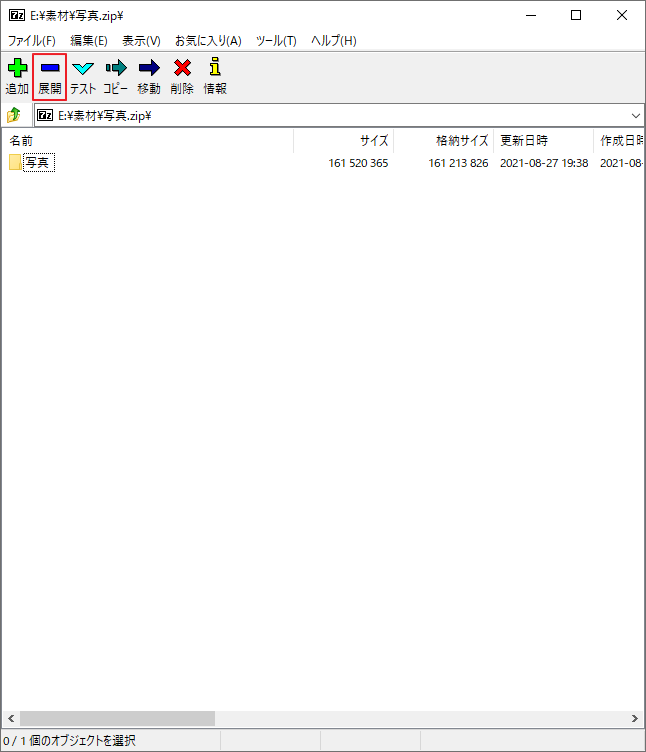
3.解凍先を確認する。別の場所を指定するには「展開先」項目の右にある「…」ボタンをクリック
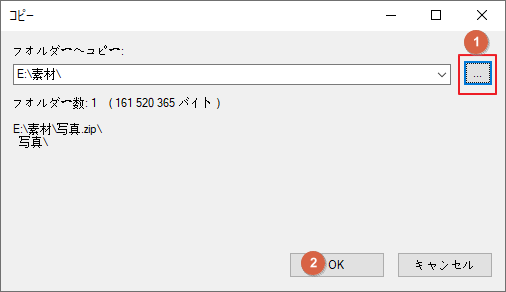
4.暗号化している場合は、パスワードを入力→「OK」をクリックすれば、ファイルの解凍の完了
Part2:7-Zipファイルを解凍できない原因
7-Zipがファイルをアーカイブとして開くことができず、困った経験はありませんか?
7-Zipファイルを解凍したいのにできない原因としては、そもそもご利用のパソコンに7zipがインストールされてない事が挙げられます。
7-Zip解凍できない主な原因:
- ① ソフトウェア未インストール:7-Zipがパソコンにインストールされていない
- ② ファイル形式の非対応:RARファイルなど標準では対応していない形式
- ③ ファイル破損・エラー:アーカイブファイル自体に問題がある
Part2-1:7-Zipがインストールされていない
7-Zipは「.7z」ファイルとして表示され、通常の解凍ソフト「Lhaplus(ラプラス)」では解凍できません。
また、7-Zipファイルの圧縮形式として「RARファイル」(拡張子は「.rar」もしくは「.RAR」)となっていた場合、
残念ながらWindows 10の標準機能ではRARファイルの解凍に対応していません。
Part2-2:RARファイルの非対応
7-ZipでRARファイル(拡張子:.rar)を扱う際には、いくつかの重要な制限があります。
RARファイルの解凍や圧縮に完全対応した専用のソフトを導入する必要があります。
RARファイル対応の代替ソリューション
1. WinRAR(公式・有料)
2. PeaZip(無料・オープンソース)
3. Bandizip(無料版あり)
Part2-3:エラーメッセージの種類
以下のエラーメッセージが出てきたら、解凍ができない状態となってます。
よくあるエラーメッセージ:
- アーカイブのデータブロックのエラー
- 7-Zipインストールエラー
- ドライバーの更新
- 転送エラー
- 物理ドライブの損傷
- 不完全なダウンロード
Part3:解凍できない7-Zipファイルを開く方法について
Lhaplusでは、4GB以上の大容量の圧縮ファイル「RARファイル」に対応していないため、ファイルを開くことができません。
解凍できない最も一般的な要因は、7-Zipが「アーカイブとしてファイルを開くことができない」ということです。
Part3-1:解凍できない主な要因
このエラーが発生する理由は以下の項目があげられます。
解凍エラーの詳細な原因:
- アーカイブのヘッダーが間違っているか正しくない
- ソフトウェアは、アーカイブの最初または最後から一部のヘッダーを開くことができない
- アーカイブが破損しており、終了ヘッダーへの明確なリンクがない
- アーカイブの全体的なサイズが問題を引き起こす
- 終了アーカイブが破損しているか欠落している
これらのエラーを修正する方法について説明します。
修正するには、16進エディターまたはサードパーティのソフトウェアを使用して対処できます。
パソコン上級ユーザーは、アーカイブファイルの構造に詳しいでしょうから、16進エディターを使用できますが、
ここでは誰にでも解凍エラーに対処できる修復ソフトをご紹介します。
Part3-2:Yodotを利用した修復方法
Yodotを利用する
Yodotは破損したアーカイブを修復するソフトです。
このソフトウェアは、他の修復方法を使用してアクセスできないすべてのデータを抽出することが可能です。
- Yodot ZIP修復ソフトウェアをダウンロードしてインストール→アプリケーションを起動(https://www.yodot.com/ja/ja-download.html)
- [参照]ボタンをクリックして7zアーカイブを選択
- 修復ボタンをクリック
- 修復されたファイルの内容ウィンドウを見て、修復された7-Zipアーカイブファイルとフォルダを確認
- [フォルダの選択]をクリック→固定7-Zipアーカイブを保存できる場所を指定
Part3-3:動画による解説
★7 Zipファイルを解凍できない場合の対処方法は、以下の動画でもご覧できます。
Part4:消えた7-Zipファイルを復元する方法
もし、7-Zipファイルが消えてしまったら、復元する方法はあるのでしょうか?
ご安心ください。消えてしまったり、行方不明になった7-Zipファイルを簡単に復元する方法として
「データ復元ソフトRecoverit(リカバリット)」をおすすめします。
【Wondershare Recoverit】データ復元ソフトは、Windowsパソコンから失われたファイルと削除されたファイルを
3ステップと数分で復元可能です。1000種類以上のデータ形式を対応できます。
パソコン、ごみ箱、内蔵ハードドライブ、 外付けストレージメディア、さらにはクラッシュしたパソコンからデータを復元することができます。
Recoveritで消えた7-Zipファイルを復元する手順
ステップ1 消えた7-Zipファイルの元保存場所を選択します。
Recoveritを起動します。起動できた後、下記の製品画面で、7-Zipファイルの元保存場所を選択して、クリックします。
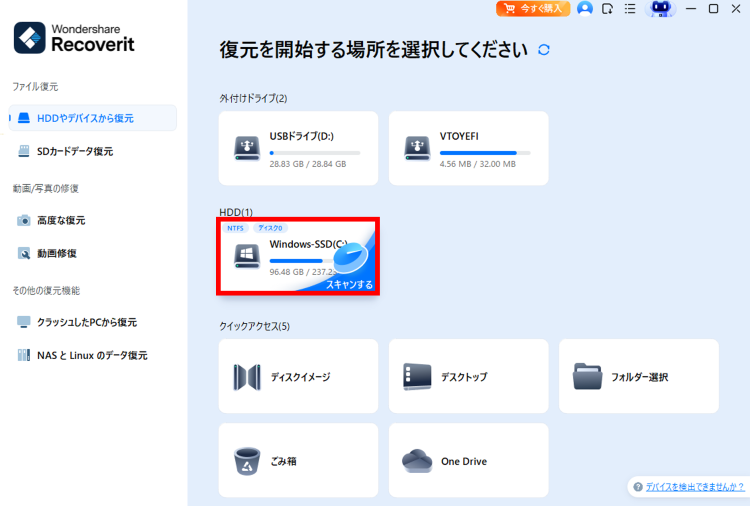
ステップ2 消えた7-Zipファイルのデータをスキャンします。
そうするとRecoveritは自動的にデータのスキャンをスタートします。スキャン結果が非常に多い場合は、フィルターを使用できます。「アーカイブ」形式のファイルから「ZIP」ファイルが見つけられます。
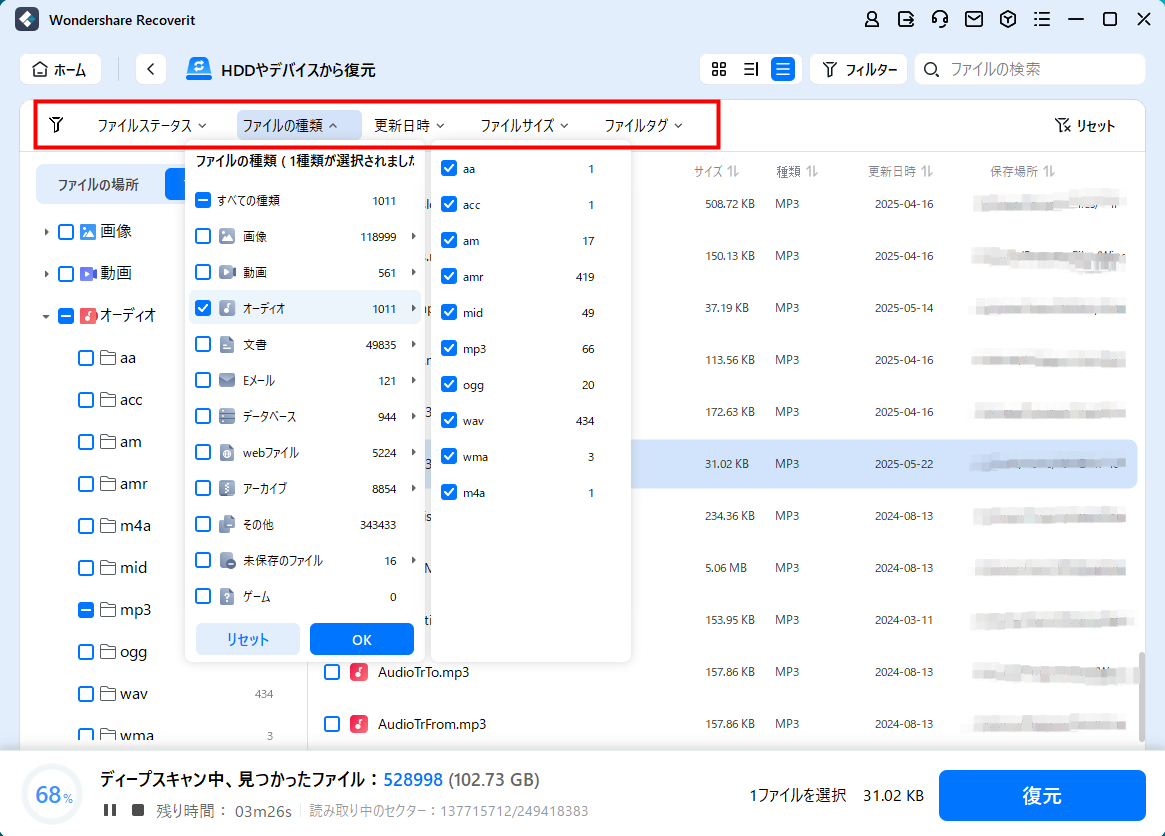
ステップ3 スキャンしたファイルをプレビューして復元します。
復元したいファイルを見つけたら、「復元する」ボタンをクリックするとデータを復元します。
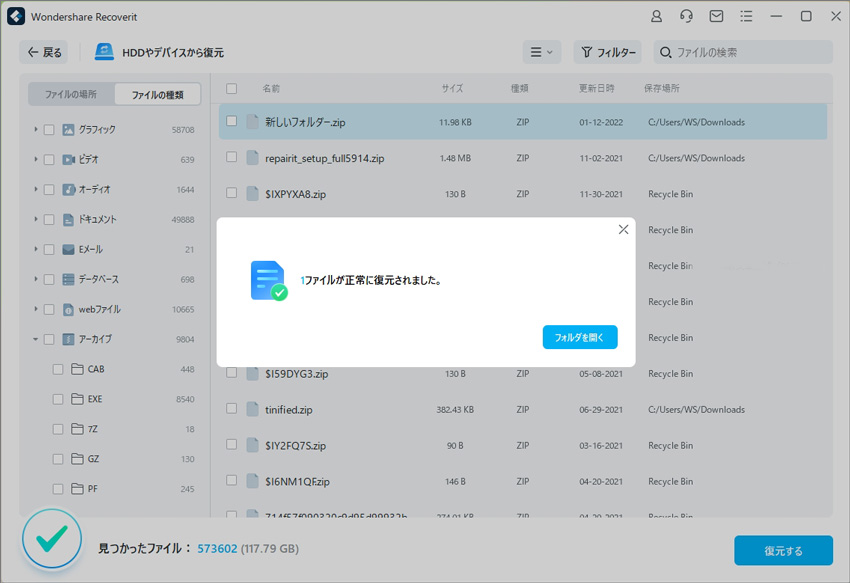
消えた7-Zipファイルをプレビューで確認して復元すれば完了となり、非常に簡単な操作となっています。
また、このソフトを使うことで、7-Zipファイルの復元だけではなく、SDカード、外付けHDDの復旧、USBデータ復元やフォーマット復元などにも幅広く対応しています。ぜひお試しください。
