Aug 27, 2025 • カテゴリ: データをバックアップ
昨今は大切なデータを守るために、パソコンからクラウドバックアップを利用する方法が浸透しています。クラウドバックアップでは物理デバイスを利用しないので、パソコンや外付け記憶媒体と違い故障によってデータを紛失する心配がありません。種類ごとにバックアップ方法はさまざまですが、基本的な手順なら初心者でも簡単に行えるでしょう。
本ページでは、パソコンでクラウドバックアップを利用する方法を解説します。
Googleドライブは名前の通りGoogleが提供するサービスで、1アカウントにつき5GBまでのクラウドストレージを利用できます。5GB以上のデータをバックアップするには月額制で支払いが必要ですが、使い方がわかりやすく初心者におすすめです。
本ページでは、もっとも簡単なバックアップの方法を紹介します。
Googleドライブを利用するには、Googleアカウントが必要です。最初に「Googleアカウントの作成」のページでアカウントを作成してください。既にGoogleアカウントがあれば問題ありません。
バックアップを行う際は、Googleアカウントでログインしている状態でGoogleにアクセスします。そして画面右上にある9点アイコンを左クリックして、一覧から「ドライブ」を選択してください。
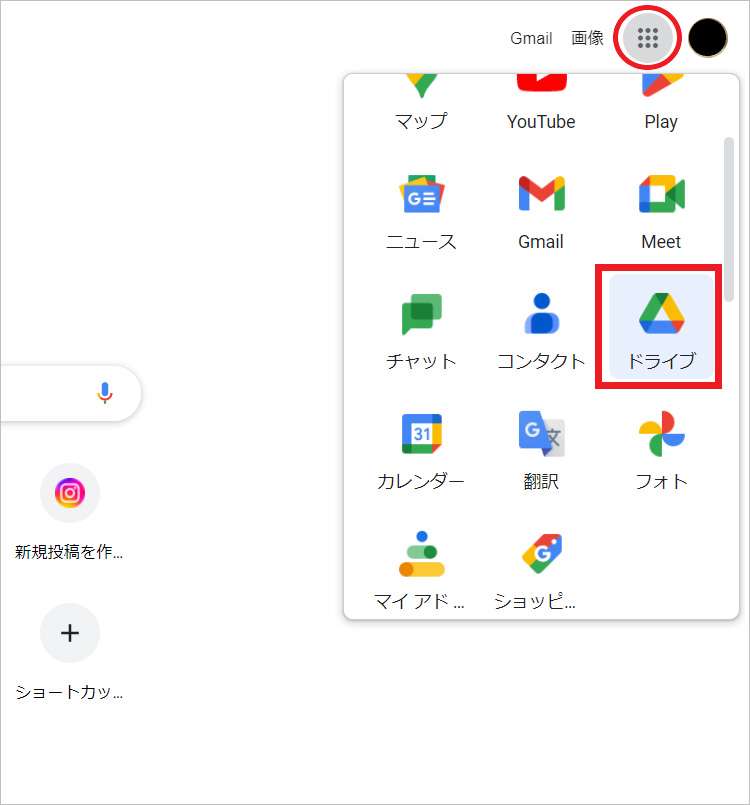
Googleドライブの画面が表示されたら、左側で「マイドライブ」を選択した状態にします。そして右側の空いた場所で右クリックをして、「ファイルのアップロード」か「フォルダのアップロード」を選んでください。
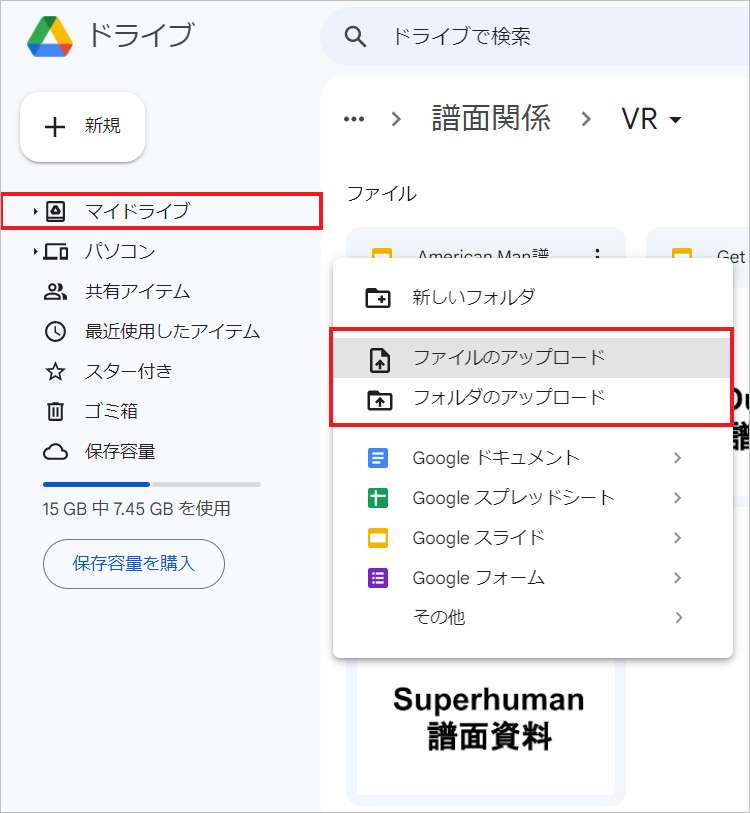
表示されたダイアログでGoogleドライブにコピーしたいファイルやフォルダを選択すると、クラウドサーバーへアップロードされます。フォルダ単位での保存はもちろん、写真1枚だけといったバックアップも可能です。Googleドライブ内にフォルダを作成して、ファイルの管理を行う方法もできます。
ちなみに、パソコンの画面からGoogleドライブのウィンドウへファイルをドラッグしてバックアップする方法もあります。
Googleドライブ上で削除したデータは、ドライブ内のゴミ箱に移動されます。削除したファイルは30日間ゴミ箱に残ります。つまり、削除から30日間であれば復元できるわけです。削除したファイルの復元は以下の手順で行えます。
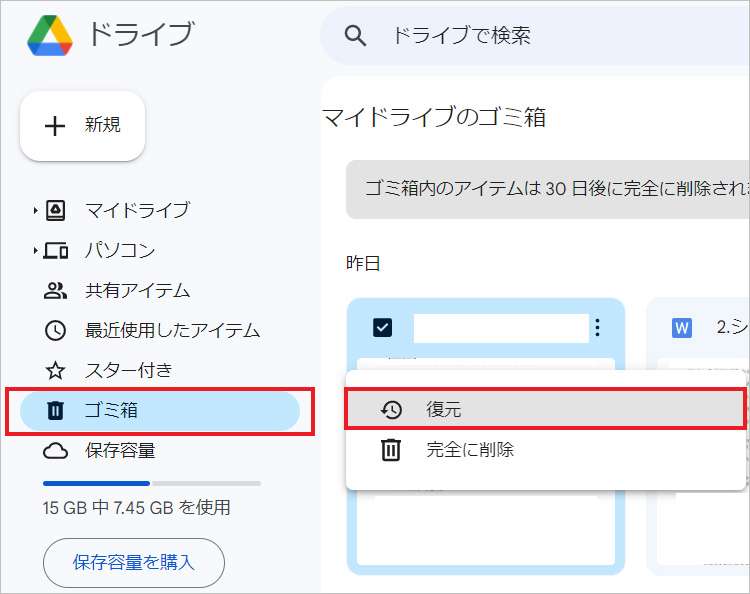
OneドライブとはMicrosoftが提供するクラウドサービスで、Windowsのパソコンに標準搭載されています。パソコンにない場合は、Microsoftの公式サイトからインストールして、Microsoftアカウントでログインしておきましょう。Googleドライブと同様に、無料で利用できるストレージは5GBまでです。5GB以上利用するには、月額制での課金が必要になります。
Oneドライブを利用するには、Microsoftアカウントが必要です。Microsoftアカウントを持っていない人は、Microsoftの公式サイトで作成しておきましょう。既にMicrosoftアカウントを持っているのであれば問題ありません。Windowsを利用している方の多くはMicrosoftアカウントを持っていると思いますが、念のため注意してください。
バックアップを行う際は、デスクトップ画面右下のOneドライブアイコンを左クリックします。そして設定のアイコンを左クリックして、「設定」を選択してください。
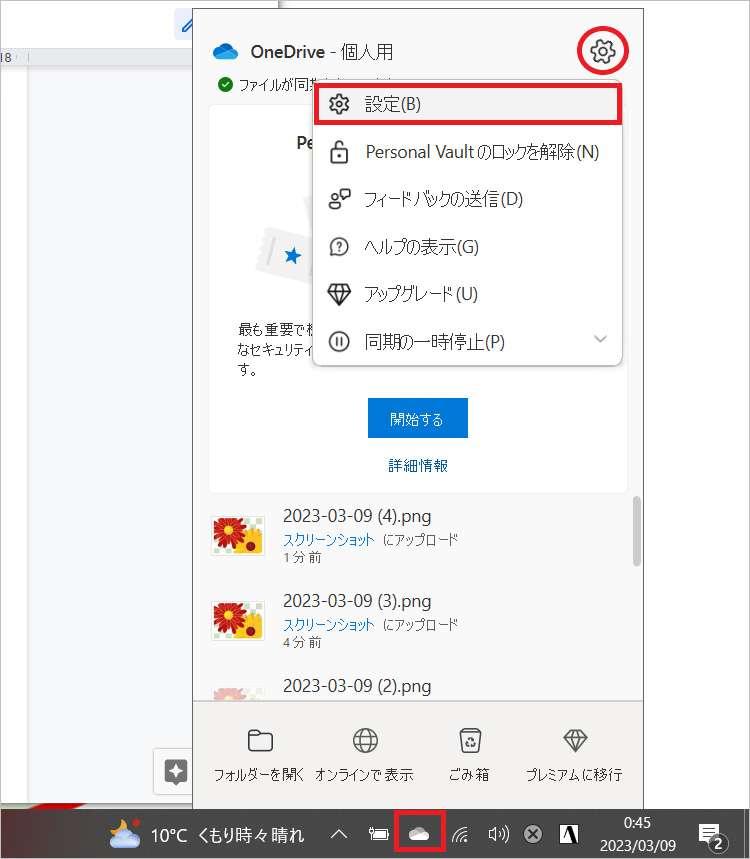
オプションのウィンドウが表示されたら、左側で「同期とバックアップ」のタブを選択のうえ「バックアップを管理」を左クリックします。
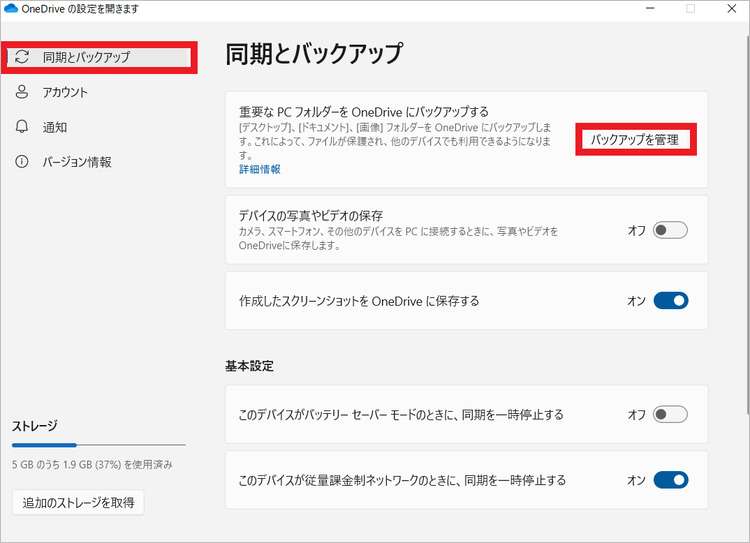
次の画面でバックアップしたいファイルの種類を選択して、「変更の保存」を左クリックしてください。
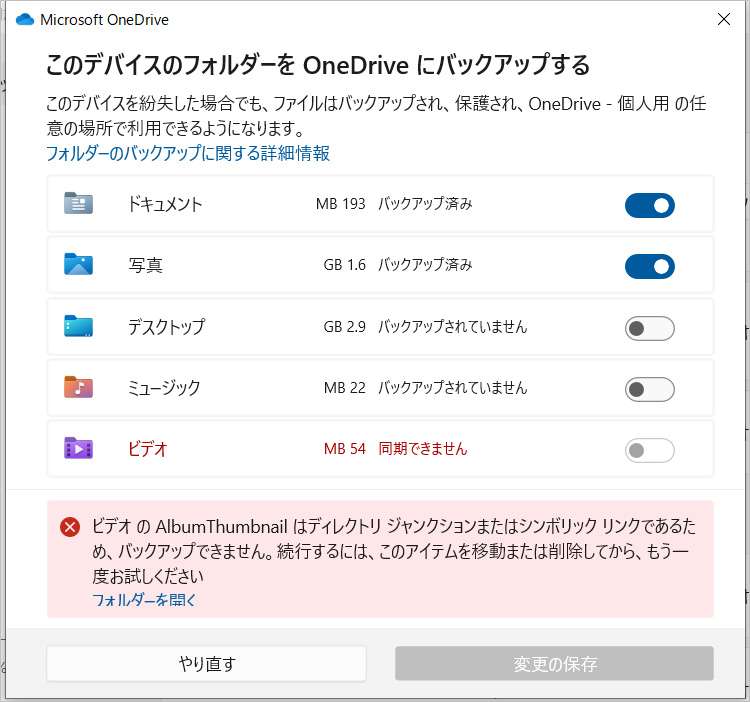
すると、選択した種類のファイルのバックアップが開始されます。OneドライブはGoogleドライブのように細かいファイル選択ができないので注意が必要です。
Oneドライブ上では、削除したファイルは30日間ゴミ箱に残されます。削除から30日以内であれば、ごみ箱から復元が可能です。復元の手順は以下の通りです。
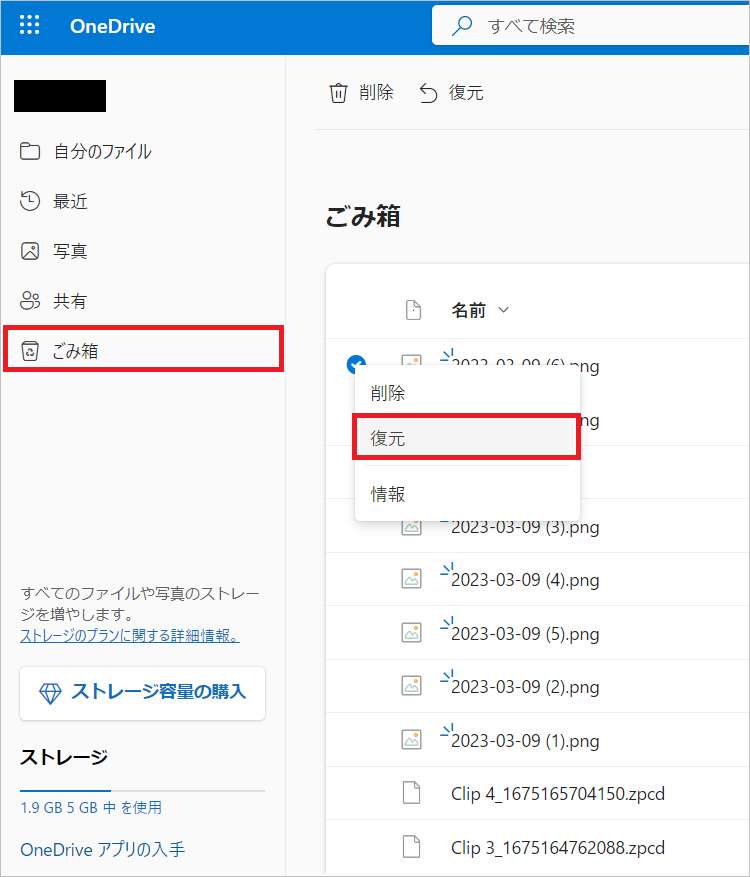
時にはバックアップするはずのデータがパソコンから消えてしまい、クラウドサービスへ移行できない場合があります。パソコンからデータが消える原因は、誤操作かエラーのどちらかです。誤操作であればごみ箱から復元できますが、エラーが原因だと完全に消去されている可能性が高いでしょう。
しかし、データが完全に消去されていてもRecoveritを使えば復元が可能です。Recoveritを使うと、パソコンのストレージをスキャンして消えてしまったファイルを復元できます。ファイル復元の成功率は95%以上と高いうえに、操作が簡単で初心者から上級者まで利用しています。
Recoveritを起動します。起動できた後、下記の製品画面で、消えたファイルの元の保存場所を選択してクリックします。

そうするとRecoveritは自動的にデータのスキャンをスタートします。

スキャンが終わった後、見つけたファイルは形式ごとにリストされます。「復元する」ボタンをクリックするとデータを復元します(一部のデータはプレビューできます)。

消えたファイルをプレビューで確認して復元すれば完了となり、非常に簡単な操作となっています。
また、このソフトを使うことで、パソコンの復元だけではなく、SDカード、外付けHDDの復旧、USBデータ復元やフォーマット復元などにも幅広く対応しています。ぜひお試しください。

Googleフォトのバックアップ機能を使用すれば、iPhoneを含むスマートフォンやPC上の写真や動画を自動的にクラウド上にバックアップすることができます。Googleフォトは容量無制限で、自動的に画質を最適化して保存するので、ストレージ容量を気にせずに写真や動画を保存できます。詳しい方法を解説するので、ぜひ参考にしてください。 ...
Windows社のOneDriveはファイルや動画などを保存するのに便利なソフトですが、データ容量や安全性を高めるために外付けhddに同期させるのがおすすめです。本文では、なぜOneDriveを外付けhddに同期する必要性があるのか、また、もしもデータが消えてしまった場合に復元ソフトを紹介します。 ...
パソコンの故障などの原因で、中のデータが消えてしまう現象があります。データが消えないよう、事前にバックアップするほうがいいです。本文ではパソコンでOneDriveにファイルを自動保存とデータ復元方法をご紹介! ...
内野 博
編集長