みなさんはTime Machineをご利用になられているでしょうか。外付けHDDのような大容量のデバイスが必要となるのでなかなか手が伸ばしづらく、使ったことがないという方も多くいらっしゃると思います。
本記事ではそのTime Machineにの使い方について述べていきます。非常に便利なバックアップですので、これを機にぜひ使ってみてください。
Time MachineはMacを購入するとあらかじめOSに入っているバックアップ機能です。 このTime Machineを利用できればデータを失ったりMacにトラブルが発生したような場合でも復元の一助となります。それではこのTim Machineの使い方を見ていきましょう。
(1)左上のリンゴマークを右クリックし、「システム環境設定」を開く
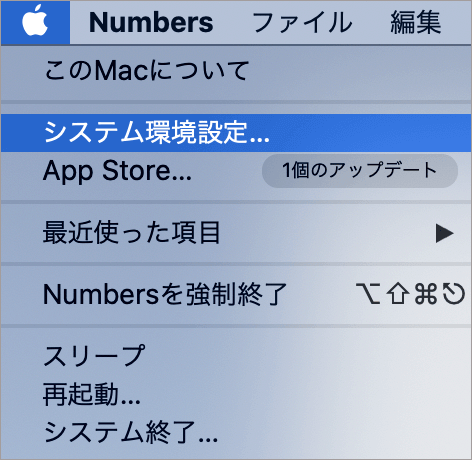
(2)システム環境設定から「Time Machine」を選択する
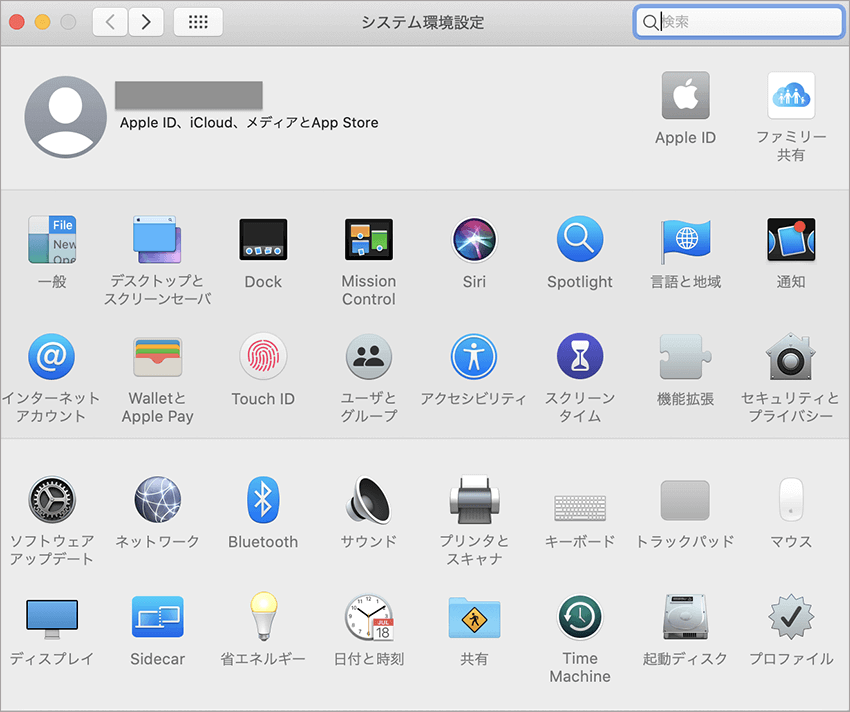
(3)Time Machineが起動すると「バックアップディスクを選択」というボタンがありますのでそのボタンを押してください。
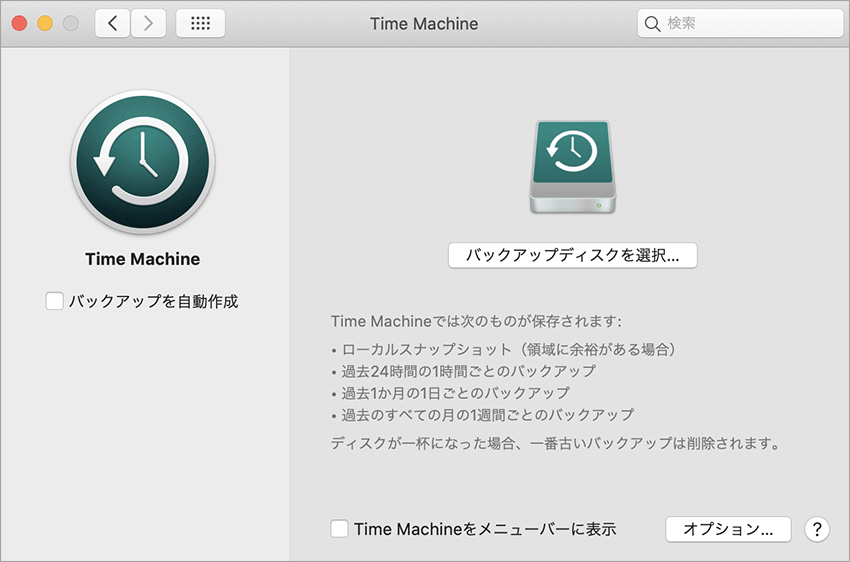
(4)バックアップに利用できるUSBや外付けHDDなどが表示されるので、利用したいものを選択して「ディスクを使用」のボタンを押しましょう。なおバックアップディスクの容量がバックアップの容量より少ないとバックアップができませんのでできるだけ容量の大きいものを利用するといいでしょう。
このときフォーマットがMac専用形式になっていない場合はフォーマットするよう警告が出ますので、必要であればバックアップディスクのバックアップを取ってから指示に従ってください。
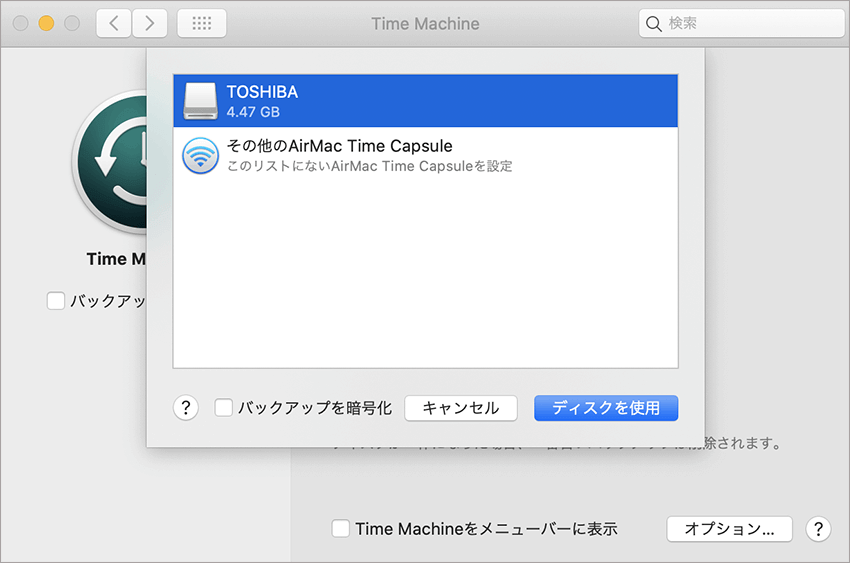
(5)「バックアップを自動作成」と「Time Machineをメニューバーに表示」にチェックを入れましょう。あとは自動でバックアップされます。
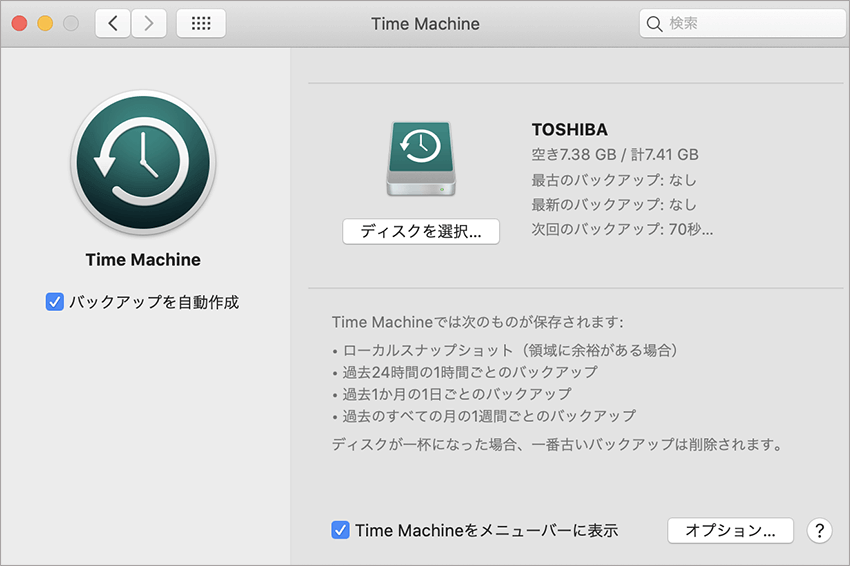
それではバックアップも取れましたので新しいMacへデータを移行する方法についても解説していきましょう。今回は「移行アシスタント」を利用します。
(1)まず新しいMacで左下の「Finder」から「アプリケーション」→「ユーティリティ」を選択する。
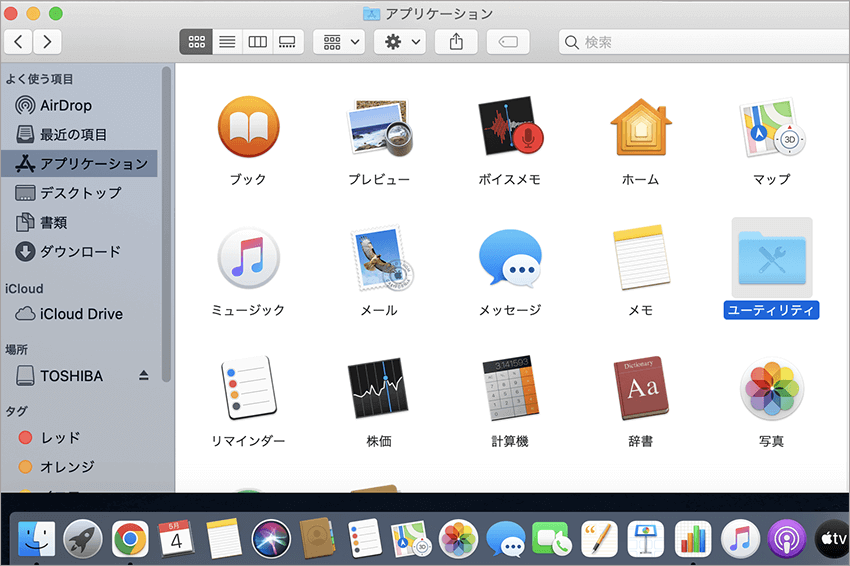
(2)ユーティリティから「移行アシスタント」を選択
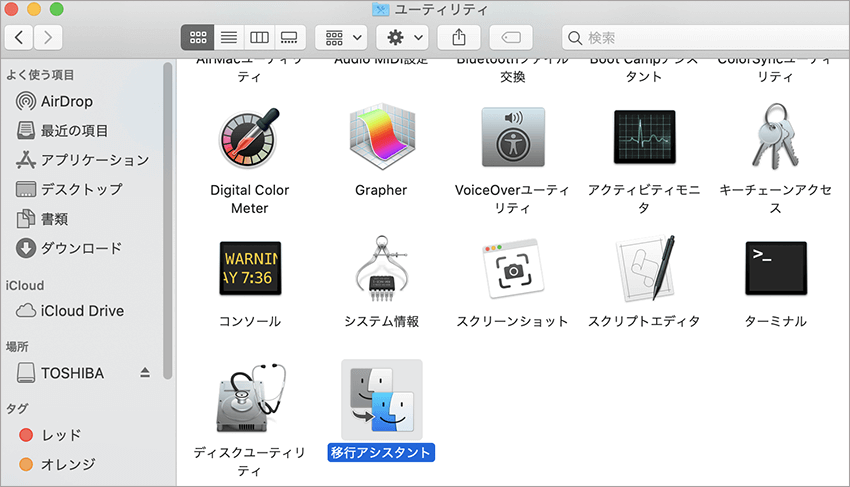
(3)他のアプリケーションが終了しても問題がないのなら、「続ける」を押す
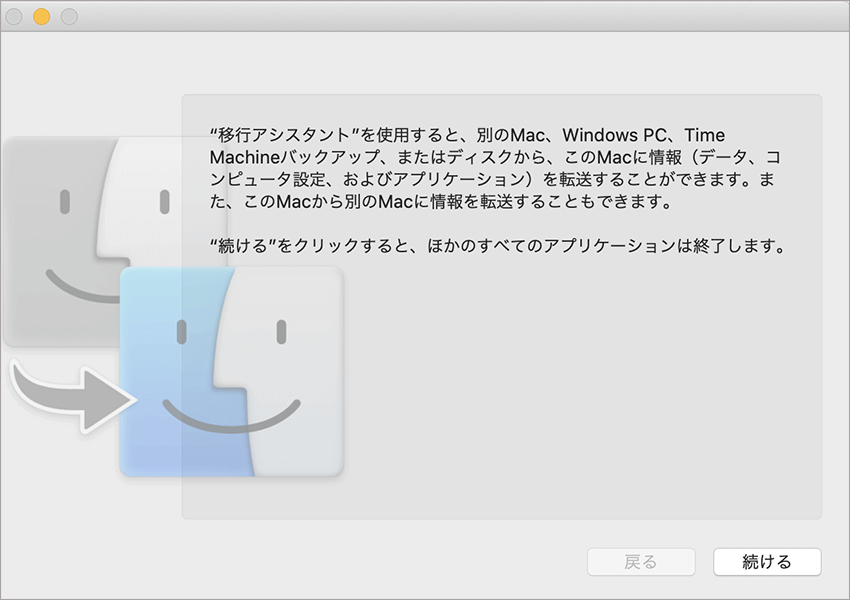
(4)移行アシスタントの画面に出るので、「Mac、TimeMachineバックアップ、または起動ディスクから転送する」を選択して「続ける」を押す
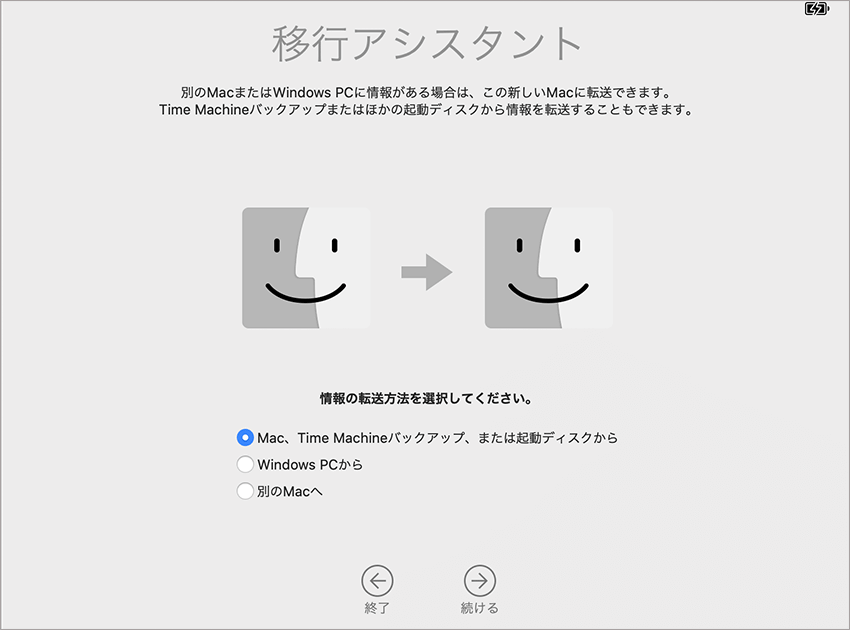
(5)古いMacからデータを移行する場合、古いMacの移行アシスタントを開き「別のMacへ」を選択する。
このMacに情報を転送という画面が出ているはずなので、新しいMacではどこから移行するのかを選択して「続ける」を押す。
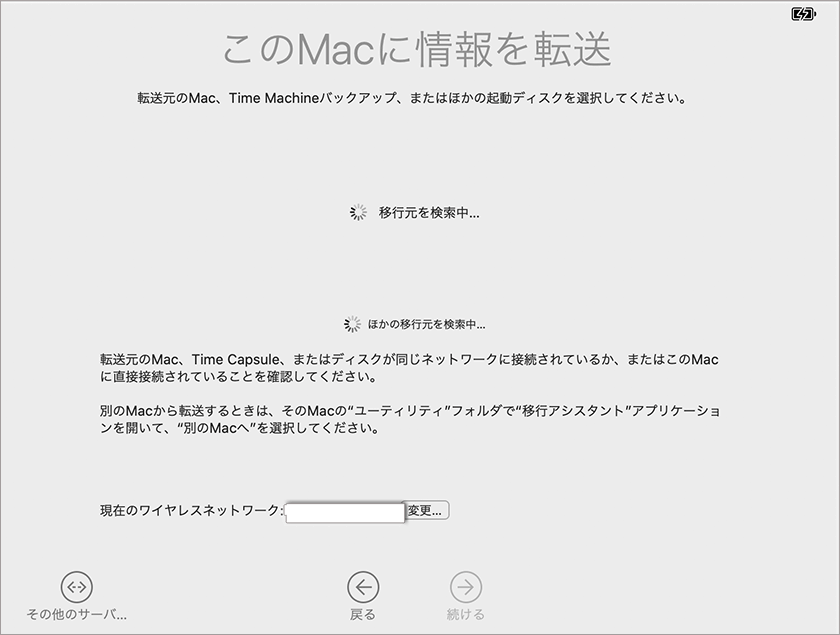
(6)両方のMacにセキュリティコードが表示されるはずなのであっているか確認し、後は流れに沿えば移行ができます。
移行元にTime Machineでバックアップを取ったディスクを選択して移行することも可能です。
今度はシステムの復元について見ていきましょう。
(1)Macの「再起動」を行い画面が暗転した直後に「Command」+「R」を長押ししてください。
成功するとプログレスバーがしばらく表示され、「MacOSの復元」という画面が出てきます。作業を行うアカウントを選び、パスワードを入力したら「MacOSユーティリティ」の画面が出てきますので「Time Machineバックアップから復元」を選択してください。
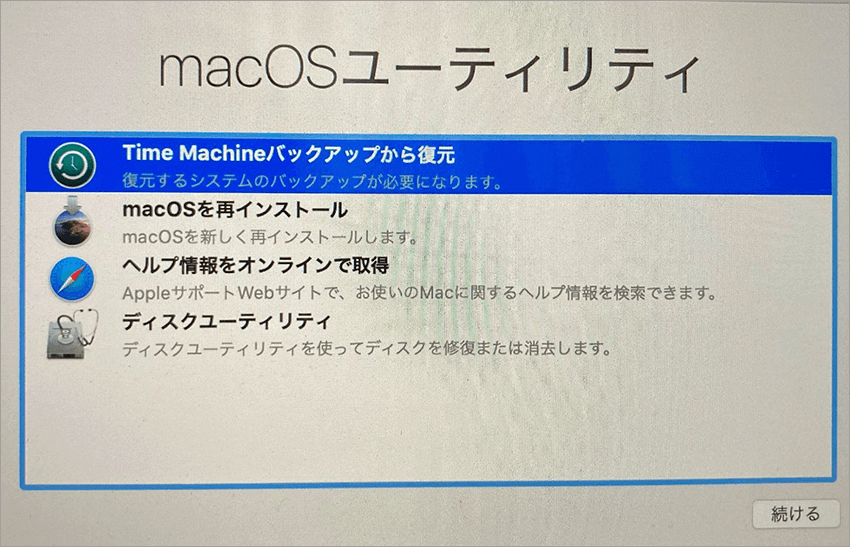
(2)「Time Machineから復元」の画面が表示されますので「続ける」をクリックしてください。
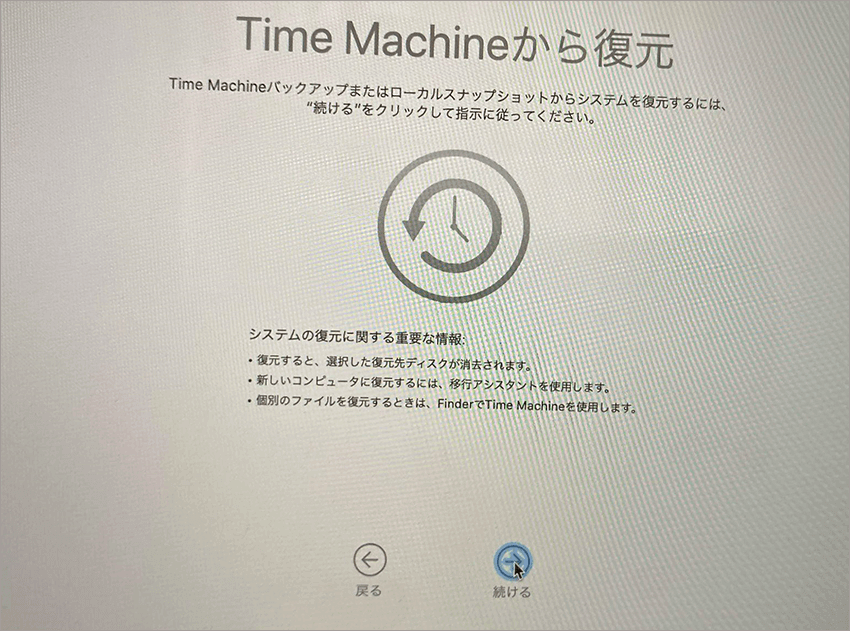
(3)Time Machineのバックアップがあるディスクを選択して、「続ける」を押してください。
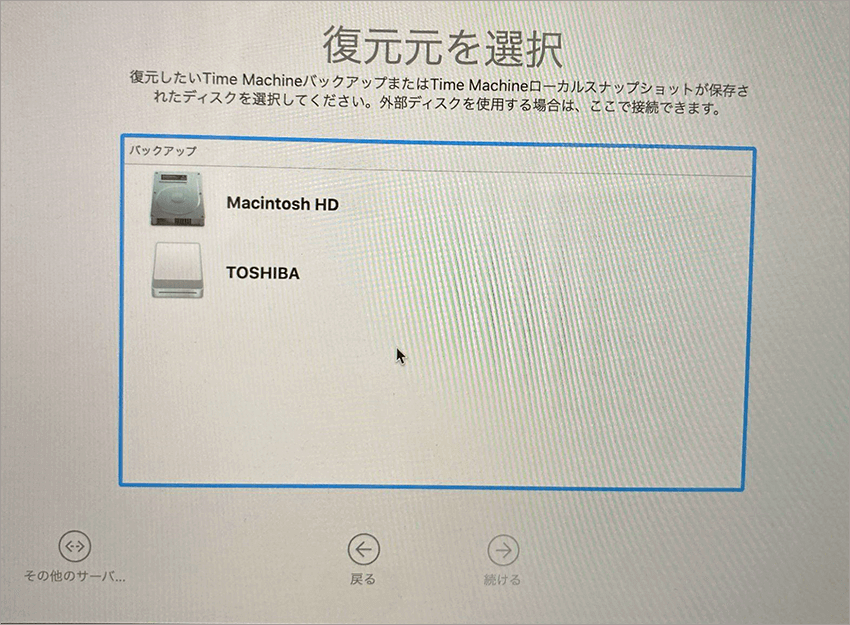
(4)その後バックアップ済みのデータの画面で「Time Machine」を選択し、「続ける」を押したら、復元したいバックアップを選択してインストール先のディスクを選択すれば終了です。
便利なTime Machineですが最初の設定のまま扱っていると古いデータがどんどん消されていきます。というのもTime Machineはディスクを接続していれば随時データをバックアップしていってくれますが、データ容量が圧迫されると古いものからどんどん消していってしまうためです。そういった場合はデータのバックアップするものを選別するといいかもしれません。
(1)まずTime Machineを開きます。その後、右下の「オプション」をクリックしてください。
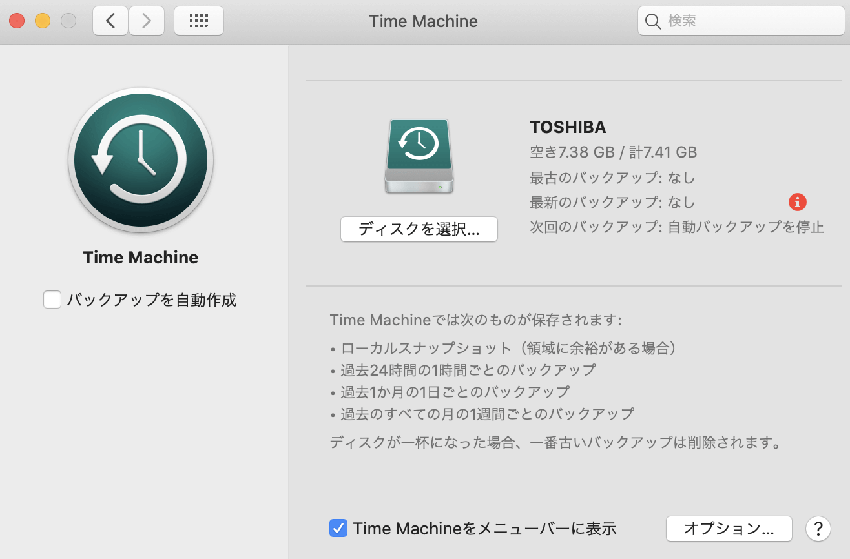
(2)「オプション」からはバックアップの対象から除外する項目を選ぶことができます。「+」ボタンを押しましょう。
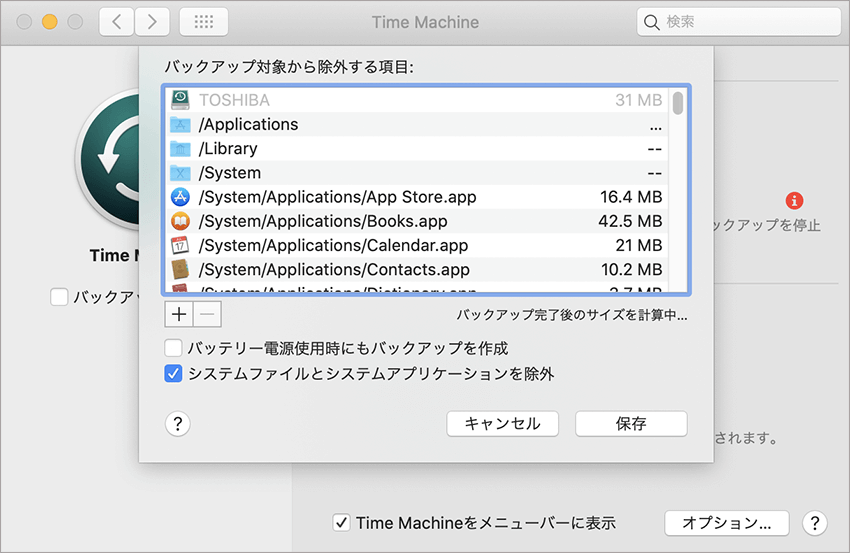
(3) この画面からアプリでも写真でも好きなものをバックアップから除外することができます。バックアップに要らないものを選び「除外」を押しましょう。
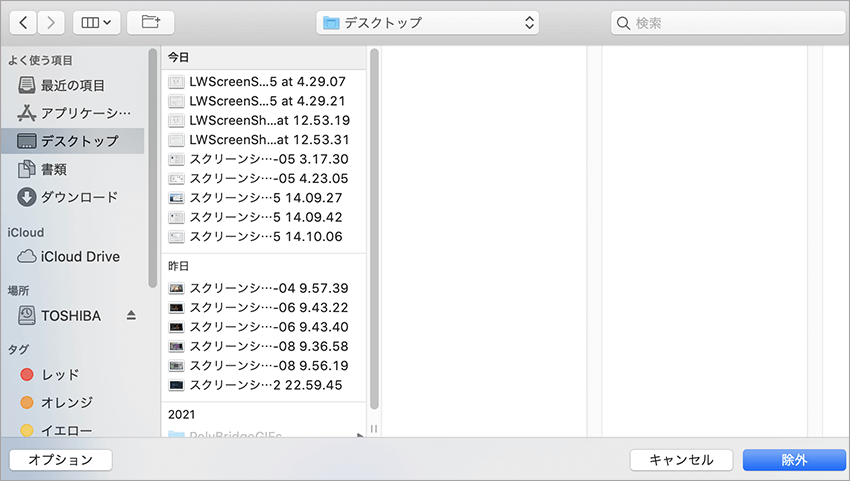
(4)除外したいものを選択し終えれば「保存」を押せば終了です。除外したあとのデータ容量も大まかに計算してくれるので参考にしましょう。
除外して容量を減らせばバックアップ自体の速度も上がります。ぜひお試しください。
(1)最初のバックアップ時に「Time Machineをメニューバーに表示」にチェックを入れたことは覚えているでしょうか。右上を見ると時計マークが増えていますので、それをクリックして「Time Machineに入る」を選択しましょう。
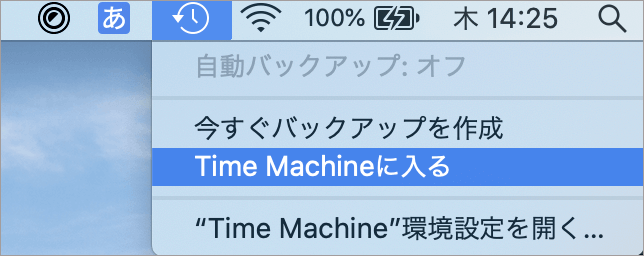
(2)すると下の写真のような画面が表示されます。横にあるスクロールを使い復元したい時間まで戻し、対象となるフォルダまたはファイルを選択して「復元」を押します。
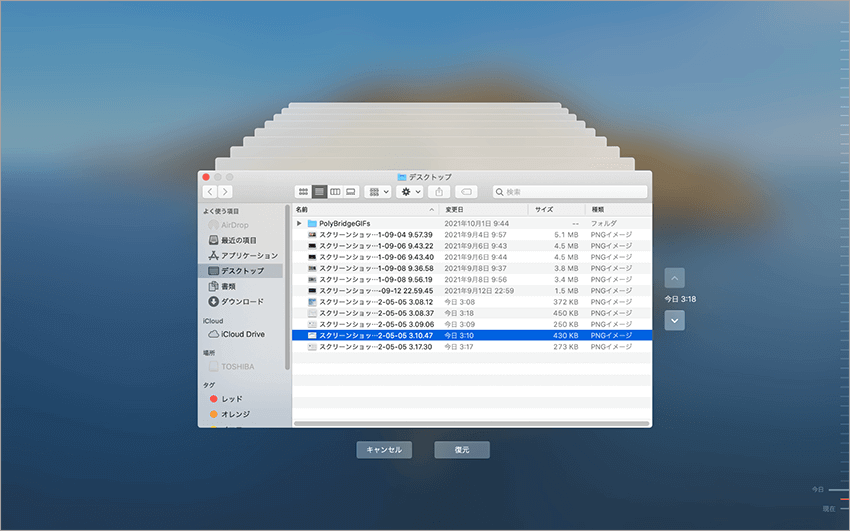
この方法はPart2の(2)とよく似ています。
(1)まず新しいMacで左下の「Finder」から「アプリケーション」→「ユーティリティ」を選択します
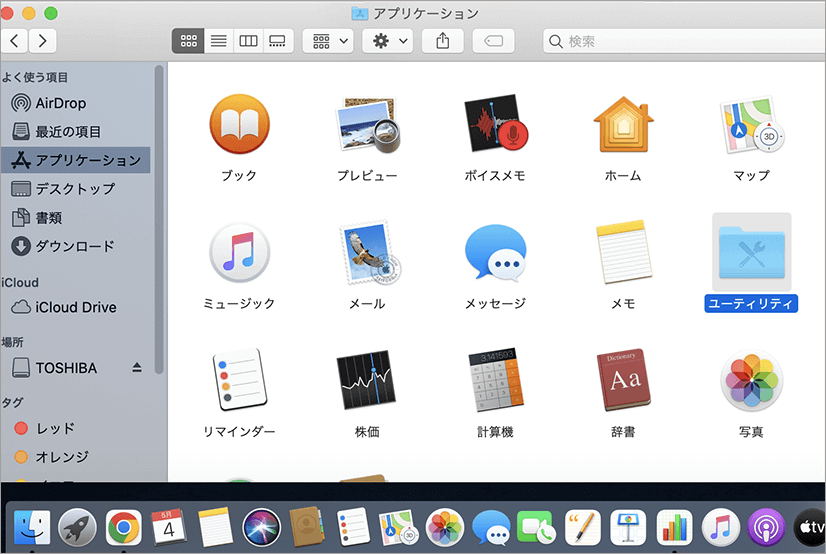
(2)ユーティリティから「移行アシスタント」を選択
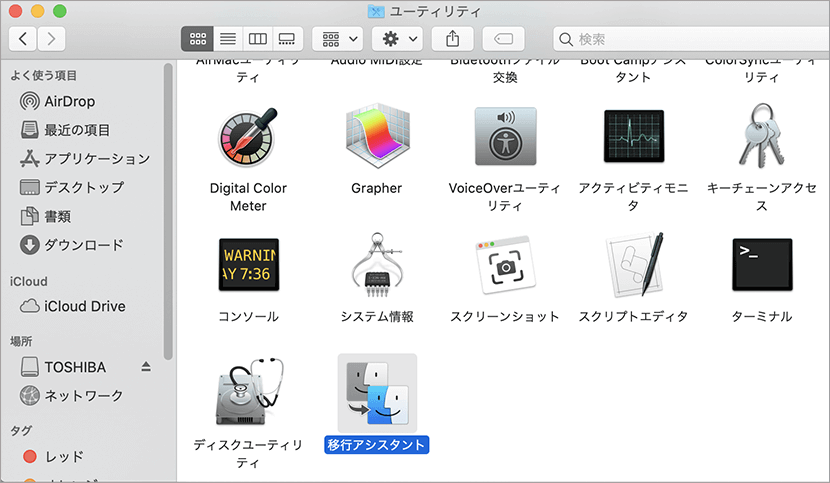
(3)他のアプリケーションが終了しても問題がないのなら、「続ける」を押す
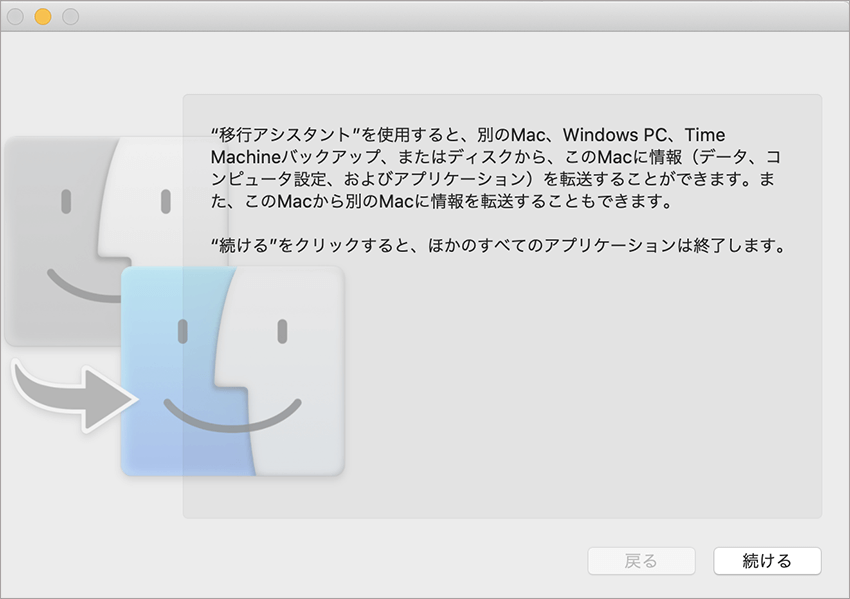
(4)移行アシスタントの画面に出るので、「Mac、TimeMachineバックアップ、または起動ディスクから転送する」を選択して「続ける」を押す
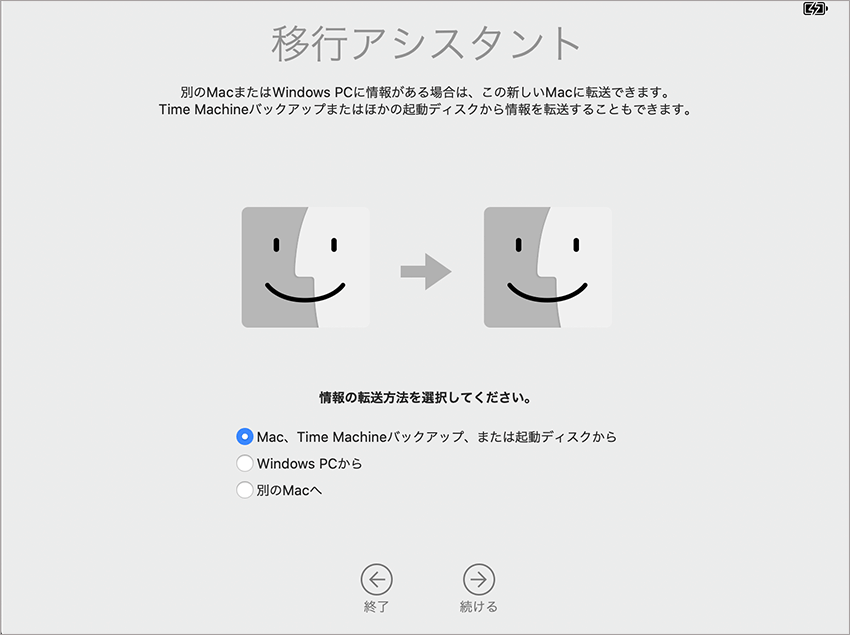
(5)Time Machine バックアップのディスクを選択し「続ける」を押す
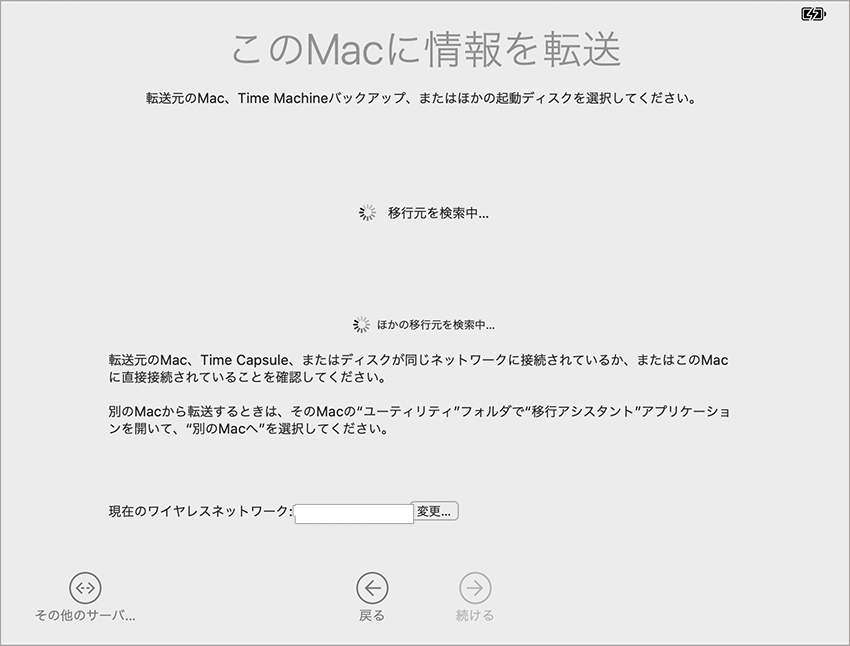
(6)リストが出てくるので復元したいバックアップを選択して「続ける」を押し、転送する情報を選択して「続ける」を押す。
以上の手順で復元が開始されます。
Time Machineは非常に便利なもので、非常に高い性能ですが絶対に復元できるというわけでもありません。もしTime Machineで復元ができなかったら、Recoveritをご利用ください。
Recoveritはデータ復元ソフトであらゆる形式のファイルに対応しています。高い復元力と僅か3STEPの簡単な操作で復元できますので誰にも扱いやすい製品です。ぜひご利用ください。
MacでRecoveritを起動します。新しいインターフェースでは、左側のサイドバーに「HDDやデバイスから復元」が表示されます。Macからデータを復元するには「HDD」タブでPC内蔵のハードディスクを選択するか「場所」タブでデスクトップを選択してください。

そうするとRecoveritは自動的にデータのスキャンをスタートします。

スキャンが終わった後、見つけたファイルは形式ごとにリストされます。「復元する」ボタンをクリックするとデータを復元します(一部のデータはプレビューできます)。
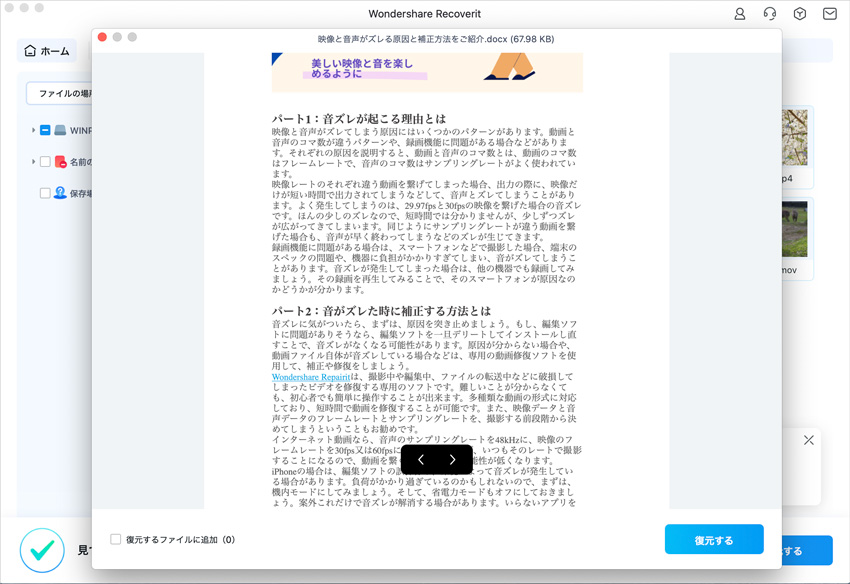
消えたファイルをプレビューで確認して復元すれば完了となり、非常に簡単な操作となっています。
また、このソフトを使うことで、パソコンから消えたデータの復元だけではなく、SDカード、外付けHDDの復旧、USBデータ復元やフォーマット復元などにも幅広く対応しています。ぜひお試しください。

Macのスクリーンショット(スクショ)撮影方法を完全解説。ショートカットキー一覧表・保存先変更(デスクトップ/Terminal)・ファイル形式(PNG/JPG)変換方法を紹介。スクショが消えるトラブルの対処法も掲載。初心者向け基本操作から応用設定まで網羅した活用ガイド。 ...
SMCリセットは、簡単な操作でMacの動作を安定化させるための手段です。パフォーマンスの向上やトラブルシューティングが求められるなど場面で、SMCリセットが役立ちます。本記事では、MacでのSMCリセットの方法と、そのリセットが解決できる問題をご紹介します。 ...
本文では、macOS SierraとHigh Sierraに関する対応機種や最新情報についてまとめています。macOS SierraとHigh Sierraに興味がある方は、ぜひ本文を読んで、最新情報をキャッチしましょう。 ...
内野 博
編集長