Aug 27, 2025 • カテゴリ: データをバックアップ
作成したデータを残すためには、専用の記録媒体に移し替える必要があります。ただ移し替える媒体を用意しておくことが条件なので、事前にメモリーカードなどを準備しておく必要があるので不便です。その不便さを解消する技術がマイクロソフトから開発されたのですが、その技術というのがこの記事で紹介するOneDriveになります。
"Microsoft Onedriveは、マイクロソフト社が開発したオンラインサービスのことです。現状において最新の情報を作成して伝達をするためにパソコンは必須のツールですが、プロジェクトなどパソコンによる作業工程が多い場合には会社だけでなく残業という形で自宅に運んで作業を進めるということをします。自宅で作業をするためには、作成したデータを保存する必要があります。ただ保存をするためにはメモリーカードが必要なのですが、事前に用意しなければならないだけでなく、仮に用意したとしても紛失や破損をしてしまえば使い物にならなくなるリスクがあるのです。
こういった記録媒体に残すデメリットを解消する方法として、マイクロソフトが開発したのが「onedrive」です。「onedrive」はマイクロソフトが所有するサーバーに、必要な情報送信して共有する仕組みになります。使い方はマイクロソフト社のホームページもしくはアプリとして搭載されているonedriveを起動して、マイクロソフト社にメールアドレスとパスワードを入力して会員登録をします。会員登録が完了しログインが出来ることが確認出来たら、会社のパソコンから作業中の情報をフォルダーにまとめてonedriveに送信します。onedriveにまとめた情報が入ったことを確認出来たら、今度は自宅のパソコンからonedriveを起動するのです。登録したメールアドレスとパスワードを入力してログインし、その中にある作業中のフォルダーから自宅用パソコンに移し替えることで情報のやり取りができます。
そしてonedrive内にある設定で自動起動が出来るので、いちいちアプリを起動する手間を省けるのも便利な点と言えるのです。"
onedriveは別場所にあるパソコンと連動をすることで作業効率を上げるために開発されたソフトですが、それ以外にも役立つことがあります。それはWindowsが誤作動を起こしたときに、違和感が出る前の状態にする「バックアップ」のための手段として用いることです。わかりやすい例としては、現在のマイクロソフト社が協賛しているパソコン開発メーカーの多くが最新式のウィンドウズ10を採用しています。しかしセキュリティの問題としてWindows7および8からWindows10に移行する必要性が生まれた時に、全く違うosに切り替えることになるため不備が出てしまったという事例が起きていたのです。
もちろんWindows10になっても、使用者が常に安心して使えるように更新データが随時送られてきます。ただ更新データも、パソコンにインストールすることで可能性は限りなく低いのですが不備が出る可能性は否定できないです。従来では問題が起きた時を考えて、事前にバックアップをデータ保存用CD-Rやメモリーカードに移し替えておく必要があります。
そこでosを含めて何かしらの問題が起きた時に、このonedriveも役に立ちます。使い方はログインして起動をすると、項目の中に「設定」があります。「設定」を起動すると右側に「アカウント」項目があるのでクリックすると、その中に「フォルダーの選択」があるのでクリックすると「 OneDrive のファイルをPC と同期 」という項目に入ります。「 OneDrive のファイルを PC と同期 」の項目に入ったら、pc内部にあるWindowsに関するフォルダーにチェックを入れて同期するを選択するだけです。
データをバックアップする便利な方法としては、バックアップソフトUbackit(ユーバキット)の利用です。UbackitはWondershare社より開発、手動でも自動的でもバックアップできます。ドキュメント、写真、動画、音楽、プログラムなど多様なファイル形式をバックアップできるし、フィルター機能も付きます。操作も2クリックだけでとても簡単です。
具体的な操作手順もご紹介します。
パソコンでUBackitソフトを起動して、サイドバーから【バックアップ & 復元】オプションを選択して、【ディスクバックアップ】や【ファイルバックアップ】を選択します。バックアップしたいものをクリックして、右下にある「選択」を押します。

次に、バックアップファイルの保存場所を選択します。バックアップファイルを保存する任意の内部ドライブまたは接続された外部記憶装置を選択します。

バックアップファイルの保存場所を選択した後、ソフトはデータをバックアップして、完了するまで待つだけでいいです。
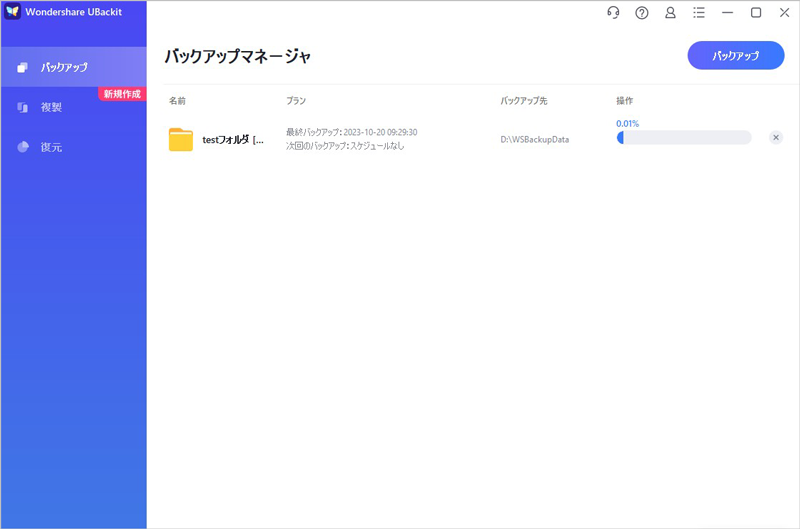
onedriveでバックアップが出来ると言いましたが、データの上書きや破損そしてonedriveからフォルダーを消去をしてしまうと元に戻らなくなります。ただバックアップできなくて消えてしまってもあきらめるのは早計で、現在では消えてしまったデータを復元することも可能です。その復元する方法の一つが、ワンダーシェアから配信されている「Recoverit」を利用します。利用方法はとても簡単で、ワンダーシェアからRecoveritを料金を支払ってダウンロードします。
ダウンロードが完了したらアプリを起動し、その中にあるonedriveをクリックするのです。クリックをすると入っていた情報が記載されるので、その中にある情報にチェックを入れて「復元」を押します。「復元」を押してデータが戻ったら、それを別のフォルダーに切り取りで保存をするだけでデータを復元することが出来るのです。"
Onedriveを利用する場合で、絶対に注意してほしいのがセキュリティです。自宅用パソコンが誤って情報を抜き取るウイルスに感染すると、大切な情報が盗み取られるもしくは破損させられる可能性は十分にあります。Recoveritを利用すれば復元できますが、損失を考えるとセキュリティは万全な対策をする必要があります。
「Recoverit」を起動してから、削除したファイルの元場所を選択します。「開始」をクリックします。

「開始」ボタンをクリックして、消えたファイルをスキャンし始めます。スキャン終わった後、見つけたファイルはフォルダあるいはファイル形式ごとに表示されます。

消えたファイルをスキャンした後、失われたファイルがあるかどうかを確認するためにプレビューを行います。その後、復元したいファイルにチェックを入れて、「復元」をクリックすれば完了です!

以上簡単な操作で消えたファイルが復元・復旧できます。
また、このソフトを使うことで、外付けHDDの復旧、USBデータ復元やフォーマット復元などにも幅広く対応しています。ぜひお試してください。
大事なデータを失くした場合、失ったデータの形式にかかわらず、Recoveritで復元してみましょう。

Googleフォトのバックアップ機能を使用すれば、iPhoneを含むスマートフォンやPC上の写真や動画を自動的にクラウド上にバックアップすることができます。Googleフォトは容量無制限で、自動的に画質を最適化して保存するので、ストレージ容量を気にせずに写真や動画を保存できます。詳しい方法を解説するので、ぜひ参考にしてください。 ...
Windows社のOneDriveはファイルや動画などを保存するのに便利なソフトですが、データ容量や安全性を高めるために外付けhddに同期させるのがおすすめです。本文では、なぜOneDriveを外付けhddに同期する必要性があるのか、また、もしもデータが消えてしまった場合に復元ソフトを紹介します。 ...
パソコンの故障などの原因で、中のデータが消えてしまう現象があります。データが消えないよう、事前にバックアップするほうがいいです。本文ではパソコンでOneDriveにファイルを自動保存とデータ復元方法をご紹介! ...
内野 博
編集長