外付けのハードディスクやUSBメモリを利用するときに表示される「ディスク構造が壊れているため、読み取ることができません」というエラー。このエラーが発生したときは、ファイルシステムに不具合が発生しているかもしれません。そのため、ファイルシステムを修復する必要があります。本ページでは、「ディスク構造が壊れているため、読み取ることができません」と表示されたときの解決方法を紹介します。
「ディスク構造が壊れているため、読み取ることができません」のエラーは、使用している記憶媒体に不具合が発生していることを意味します。そのため、考えられる原因は以下の2つになります。
正しい手順で外付け記憶媒体を取り外さなかった場合、システムファイルやドライバに不具合が起きて「ディスク構造が壊れているため、読み取ることができません」のエラーが発生することがあります。今後エラーを防止するために、外付け記憶媒体を取り外すときは正しい手順で行ってください。
ちなみに、これらの原因は「:\にアクセスできません。ファイルまたはディレクトリが壊れているため、読み取ることができません」というエラーが発生した場合と共通しています。
「ディスク構造が壊れているため、読み取ることができません」のエラーが発生したときは、以下の対処法が有効です。
それぞれの対処法を詳しく解説します。
「ディスク構造が壊れているため、読み取ることができません」のエラーは、外付け記憶媒体のシステムファイルが破損していることで発生している可能性が高いです。CHKDSKコマンドを使うと、エラーが発生している外付け記憶媒体のシステムファイルを修復できます。CHKDSKコマンドを活用する方法は以下の通りです。
1.スタートボタンを左クリックして「Windowsシステムツール」を選択
2.「コマンドプロンプト」を左クリックして開く
3.表示されたコマンドプロンプトのウィンドウで、末尾に「chkdsk (エラーが出るドライブの文字):/ r」と入力してEnterキーを押す
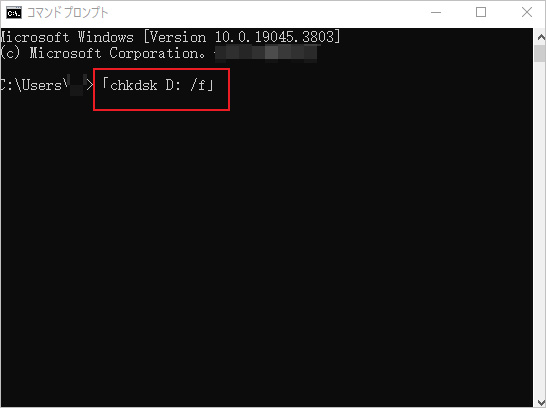
CHKDSKが外付け記憶媒体のファイルシステムをチェックし、エラーが見つかった場合、自動的に修復を試みます。CHKDSKの終了を確認したら、パソコンを再起動してエラーが発生しないかチェックしてください。
注意: CHKDSKコマンドはデータの損失が発生する可能性があります。重要なデータがある場合は、可能であればバックアップを取ってから実行してください。また、外付け記憶媒体にアクセスできる場合は、データのバックアップを取ることをおすすめします。
使用している外付け記憶媒体のドライブに不具合が発生している可能性もあります。そのため、ディスクドライブの再インストールも方法の1つです。以下の手順を行うと、ディスクドライブの再インストールが行えます。
1.ウィンドウズキー+Xキーを押して、開いたメニューから「デバイスマネージャー」を選択
2.デバイスマネージャーが開いたら、外付け記憶媒体のドライブが表示されていることを確認
3.エラーが発生するディスクを右クリックして「デバイスのアンインストール」または「ドライバーのアンインストール」を選択
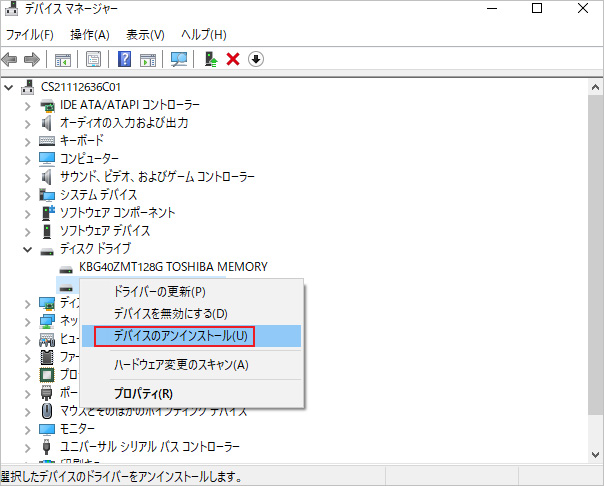
4.「警告:システムからこのデバイスを削除しようとしています」のメッセージが表示されたら、「OK」または「アンインストール」を左クリック
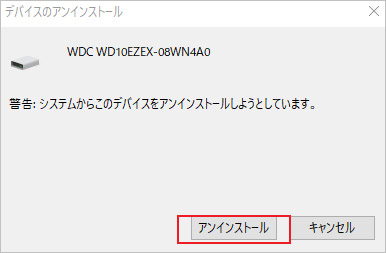
5.ウィンドウ上部にある「操作」を左クリックして「ハードウェア変更のスキャン」を選択
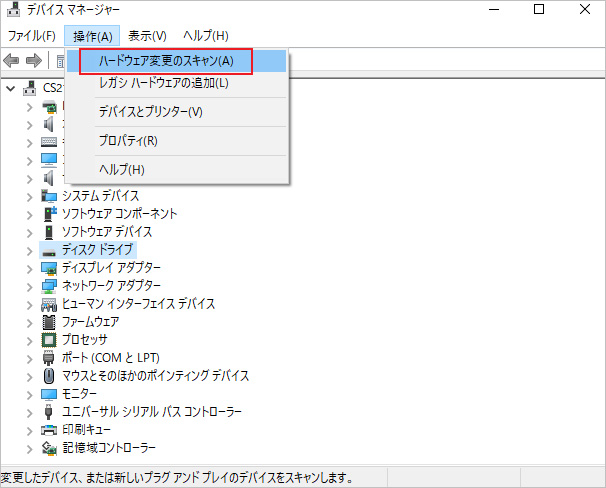
6.デバイスマネージャーで外付け記憶媒体のドライブが正常に表示されていることを確認し、デバイスマネージャーを閉じる
7.パソコンを再起動する
この手順で、ディスクドライブの再インストールが行えます。再インストール後も問題が解決しない場合は、外付け記憶媒体自体が故障している可能性もあります。その場合は、メーカーサポートに問い合わせるか、新しい外付け記憶媒体を検討することをおすすめします。
CHKDSKやディスクドライブの再インストールする方法は、あくまで外付け記憶媒体のシステムファイルやドライバを修復するものです。これらの機能ではエラーを修復することはできても、エラーで消えた保存データを復旧することはできません。ディスクからエラーで消えたデータを復旧するには、データ復元ソフトが必要です。
データ復元ソフトはいろいろありますが、中でもおすすめはRecoveritです。Recoveritはデータ復元率が95%と高性能なファイル復旧ソフトで、エラーによって保存データが消えたときに活躍します。データを復元する手順はたったの3ステップで、難しい操作は必要ありません。500万人以上のユーザーに利用される実績があるので、数あるデータ復元ソフトの中で魅力的といえるでしょう。
パソコンでRecoverit を起動すると、左側のサイドバーに「HDDやデバイスから復元」が表示されます。ここでは、「場所」タブから特定のファイル・フォルダを選択することができます。スキャンしたいフォルダをクリックすると、選択した場所をスキャンし始めます。

スキャンしたいハードディスクをクリックすれば、スキャンが始まります。
スキャンは数分かかりますが、サイズの大きいファイルが多数存在する場合、数時間かかる場合もあります。

パソコンのデータをスキャンした後、失われたファイル・フォルダがあるかどうかを確認するためにプレビューを行います。その後、復元したいパソコンのファイルにチェックを入れて、「復元する」をクリックすれば完了です!

以上簡単な操作でパソコンから削除してしまった大事なデータが復元・復旧できます。
また、このソフトを使うことで、パソコンの復元だけではなく、外付けHDDの復旧、USBデータ復元やフォーマット復元などにも幅広く対応しています。ぜひお試しください。

本文では、EFS暗号化の概要を解説します。EFS証明書のバックアップや復元も解説するので、ぜひ参考にしてください。データが削除された場合は、データ復元ソフト「Recoverit」が便利です。 ...
リカバリをする際に発生する「Windows がインストールされているドライブがロックされています」というエラー。本ページでは、「Windowsがインストールされているドライブがロックされています」というエラーが出る原因と対処法を紹介します。 ...
Windowsのパソコンでは、長く使うほど「ディスク容量が不足しています」というエラーが表示される可能性が高まります。本ページではWindowsのパソコンで「ディスク容量が不足しています」のエラーが発生したときの対処法を紹介します。 ...
内野 博
編集長