Aug 27, 2025 • カテゴリ: Windowsコンピュータ復元
Windows10では「更新アシスタント(Update Assistant)」と呼ばれるツールが利用できます。更新アシスタントを使うとWindows10のアップグレードが手動で行えるようになり、従来よりも早く新しい機能が使えるようになります。
このページではWindows10の更新アシスタントの使い方を紹介します。
Windows10の更新アシスタントは、マイクロソフトが公式で提供しているアップデートツールです。更新アシスタントは簡単な操作を行うだけでWindows10のアップデートができるので、OSの更新が苦手な人に適したツールと言えるでしょう。更新アシスタントには、従来のWindows Updateより早く最新バージョンを利用できるメリットもあります。最新機能に敏感な人は更新アシスタントを活用するといいでしょう。
また従来のWindows Updateでバージョンアップができない場合、更新アシスタント使うとアップデートできる可能性が出てきます。もちろん無料なのでお試しで使ってみるのも悪くありませんよ。
Windows10の更新アシスタントは簡単に導入できます。使い方も難しくなく、気軽に活用できるでしょう。
更新アシスタントはWindows10ダウンロードページからダウンロードとインストールできます。
|
Windows10 ダウンロードページ |
|
https://www.microsoft.com/ja-jp/software-download/windows10 |
Windows10のダウンロードページで「Upgrade Assistantが最新バージョンのWindowsへのアップデートをお手伝いします」と書かれた項目にある「今すぐアップデート」を左クリックすると、更新アシスタントのダウンロードが始まります。ダウンロードが完了すると同時に更新アシスタントのインストールは完了し、いつでも利用できるようになります。
更新アシスタントの使い方はシンプルで、以下の5ステップを行うだけでOSのバージョンアップが可能です。
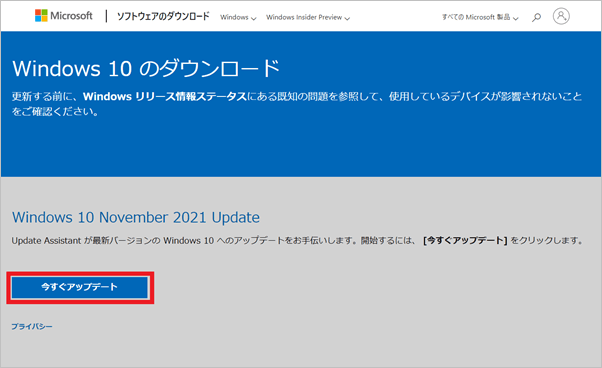
パソコンを再起動して「Windows10の最新バージョンに更新していただきありがとうございます」のメッセージが表示されたらOKです。
Windows10では以下の方法で現在利用しているOSのバージョンを確認できます。
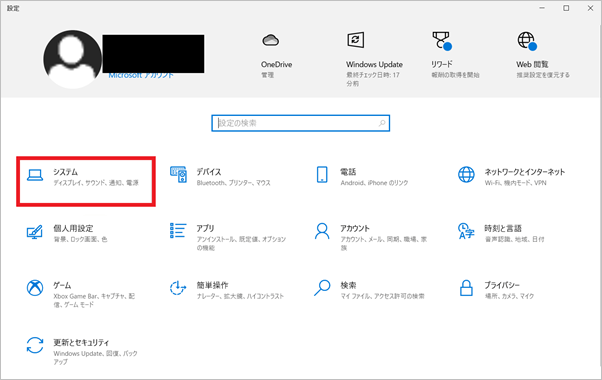
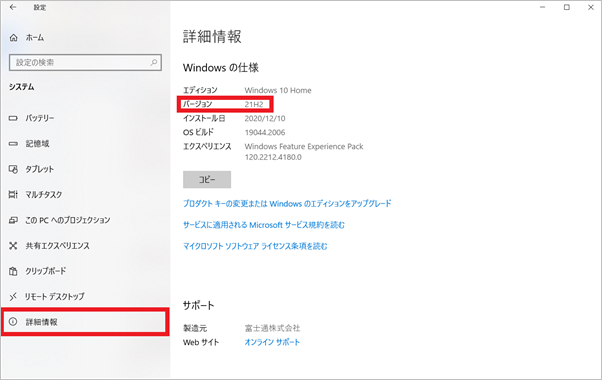
更新アシスタントを利用してOSのバージョンアップができるのか不安な人は、アップデートの実行前後に上記の方法でバージョンを確認しておくといいでしょう。 バージョンの数値がアップデートの前と後で違っていれば、問題なくバージョンアップはできています。
従来の方法でWindows10のシステムの更新には保存していたデータが消去されるリスクも伴います。基本機能ではシステム更新で紛失したデータを取り戻すことはできませんが、ここではWondershareの「Recoverit」というデータ復元ソフトを推薦します。
Recoveritはただの3ステップで削除したデータを復元でき、初心者でも簡単に使える復元ソフトです。誤って完全に削除された写真、ビデオ、ドキュメント、音楽、Eメールなど1,000種類以上のファイル形式に対応でき、無料でも最大100MBまで復元することができます。
Windows10ではシステムの更新意外にも突然エラーが発生してデータ・ファイルを紛失することがあります。そのため、万が一の時に備え、「Recoverit」を用意する方法はおすすめです。何かあったとき、きっと役に立ちます。
Recoveritを起動します。起動できた後、下記の製品画面で、消えたファイルの元の保存場所を選択して、右下にある「開始」をクリックします。

そうするとRecoveritは自動的にデータのスキャンをスタートします。

スキャンが終わった後、見つけたファイルは形式ごとにリストされます。「復元」ボタンをクリックするとデータを復元します(一部のデータはプレビューできます)。

消えたファイルをプレビューで確認して復元すれば完了となり、非常に簡単な操作となっています。
また、このソフトを使うことで、誤って削除した復元だけではなく、SDカード、外付けHDDの復旧、USBデータ復元やフォーマット復元などにも幅広く対応しています。ぜひお試しください。


Windows12のリリース時期や新機能を予想。2025年リリース説の根拠やAzure連携・AI強化などの最新情報を解説。PC買い替えの必要性とデータ保護対策も掲載。Microsoftの公式情報を元にした信頼性の高い分析記事。 ...
ファンクションキー(Function Key)は、パソコンのキーボードに備わっている特殊なキーです。しかし、初めてパソコンを使う人にとっては、このファンクションキーの動作や制約がわかりにくいこともあります。本記事では、ファンクションキーのロックと解除について詳しく解説します。 ...
Windows 7は2025年1月14日にサポート終了なります。サポート終了後ウイルスの感染や不正アクセスのリスクが高まるので、早期に対処することが大切です。今回はWindows 7サポート終了と対処方法について述べます。 ...
内野 博
編集長