Aug 27, 2025 • カテゴリ: Windowsコンピュータ復元
パソコンのキーボードに配置されている「ファンクションキー」をご存知でしょうか。ファンクションキーには豊富な機能が割り当てられており、パソコンを効率的に操作するためのキーです。今回はファンクションキーについて、基本的な役割やロックされる原因、その解除方法、使えないときの対処法も解説します。

ファンクションキーはキーボード上のF1からF12までの特殊なキーで、各キーには異なる機能が割り当てられています。これらの機能は、例えばデフォルトではF1がヘルプ、F2がリネーム、F5が更新など、特定のアプリケーションや操作に対してショートカットとして利用が可能です。ユーザーは各ファンクションキーを使用することで、素早く操作できます。
ファンクションキーに割り当てられている機能の主な例は、以下のとおりです。
ファンクションキーがロックされる原因について解説します。まずは「ファンクションキーのロックがなんのために存在しているのか」、その概要を知っておきましょう。うまく使い分けることで、より効率良くパソコンを操作できます。
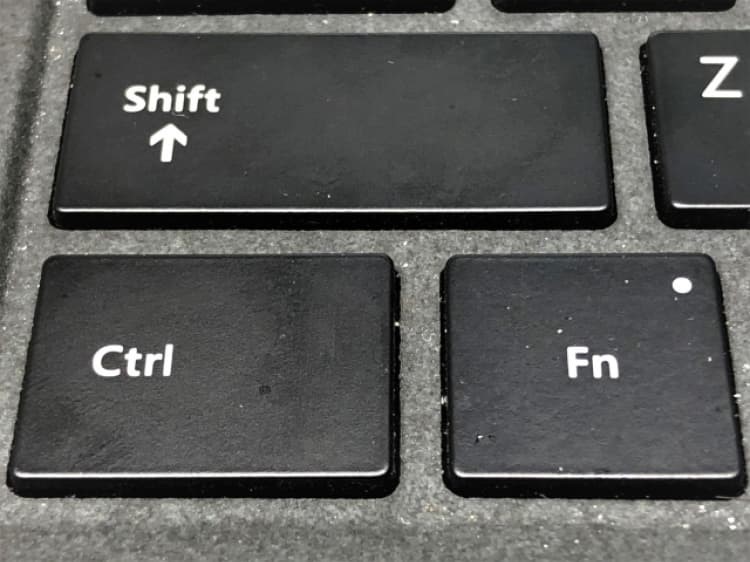
キーの配置が制限されているノートパソコンの場合、ファンクションキーに複数の機能が割り当てられている場合があります。前述した機能のほか、音量や画面の明るさの上げ下げなどの調整ができる「メディアキー」としての活用も可能です。
一つのキーに複数の機能が存在するため、通常はファンクションキーとメディアキーの2種類を切り分けて使う必要があります。メディアキーを使うときは、「ファンクションキー」と「Fnキー」を同時押しすれば作動します。
同時押しが面倒なときは、ファンクションキーのロックを活用しましょう。常に「Fnキー」が押された状態になるため、ファンクションキーのみを押下するだけでメディアキーの機能が作動します。「Fnキー」と「Escキー」の同時押しでロックが可能です。
ファンクションキーがロックされる原因は、キーボードの誤操作がほとんどです。意図せず特殊な組み合わせのキーを押すことで、ファンクションキーの機能が無効になる場合があります。
よくある一例をあげると、メーカーによる操作方法や機能の違いがあります。とくにHP製品のキーボードでは、独自のキーボードレイアウトや機能が存在。FnキーとEscキー以外にも、特定のキーコンビネーションがロックの解除に関与する場合があります。公式サポートドキュメントを確認し、それに従うことが重要です。
もしもファンクションキーがロックされたまま解除できない場合は、コントロールパネルや設定からキーボードのプロパティを確認し、適切なオプションを調整することを検討しましょう。また、最新のドライバーやシステムアップデートも行うことで、問題が解決される可能性があります。
ファンクションキーがロックされた場合、解除する方法についてより具体的に説明します。まず、FnキーとEscキーを同時に押すことが一般的な解除方法です。
しかし、この方法だけでは解決しない場合もあるでしょう。HP製品では、Fnキーと一緒にほかの特定のキーを同時に押すことでロックを解除する場合があります。メーカーや製品によっては、公式サイトのマニュアルを確認し、正確な手順の特定が必要です。
また、一時的な解決策として、キーボードの設定やコントロールパネルからファンクションキーの機能を初期化することも有効です。キーの機能をデフォルトの状態にすれば、FnキーとEscキーの同時押しでロックを解除できる可能性があります。
ファンクションキーが使用できない場合、まず確認すべきはキーボードのドライバーとシステムのアップデートです。デバイスマネージャーやメーカーのウェブサイトから最新のドライバーやアップデートをインストールすると、問題が解消される可能性があります。
ドライバーをアップデートする方法は、以下の手順です。
手順1.コントロールパネルより、「ハードウェアとサウンド」から「デバイスマネージャー」を開く
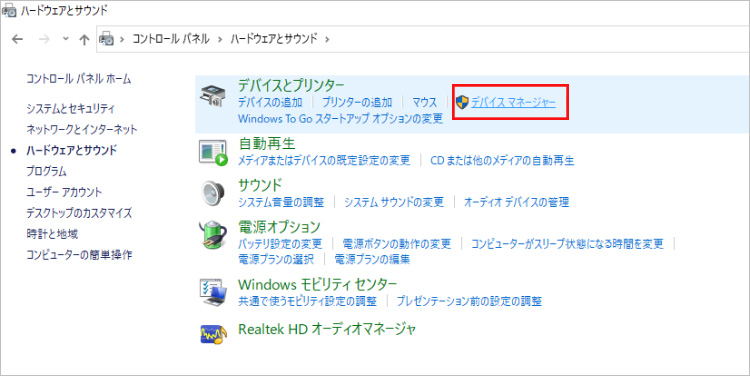
手順2.問題のデバイスを右クリックし、「ドライバーの更新」を選択する
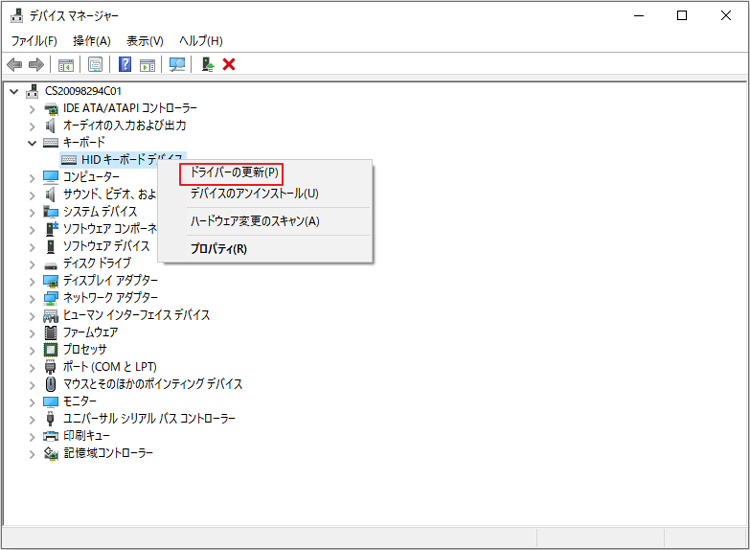
手順3.「ドライバーを自動的に検索」を選択する
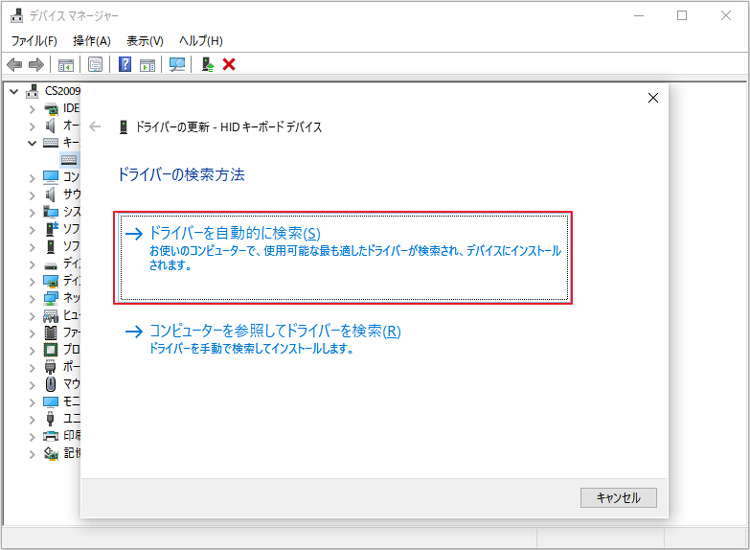
手順4.Windowsが自動的に最新バージョンのドライバーを検索し、インストールする
もしも問題が解決しない場合は、ハードウェアの不具合や故障が考えられます。このような場合は、製造元のサポートに連絡し、専門家からアドバイスを受けてみましょう。
パソコンから消えたデータを復元したいときは、優秀な復元ツールを使用しましょう。データ復元ソフト「Recoverit(リカバリット)」なら、あらゆるデータをスムーズに復元できます。さまざまなファイル形式に対応しており、必要なデータのみを取捨選択しながら復元が可能です。使い方も、画面の案内に従うだけの簡単操作。パソコン初心者でも、素早く簡単に復元できます。
パソコンで「Recoverit」 を起動すると、左側のサイドバーに「HDDやデバイスから復元」が表示されます。ここでは、「場所」タブから特定のファイル・フォルダを選択してください。スキャンしたいファイルをクリックすると、選択した場所をスキャンし始めます。

スキャンしたいハードディスクをクリックすれば、スキャンが始まります。スキャンは数分かかりますが、サイズの大きいファイルが多数存在する場合、数時間かかる場合もあります。

パソコンのデータをスキャンした後、失われたファイルがあるかどうかを確認するためにプレビューを行います。その後、復元したいパソコンのファイルにチェックを入れて、「復元する」をクリックすれば完了です!

以上簡単な操作でパソコンから削除してしまった大事なデータが復元・復旧できます。
また、このソフトを使うことで、パソコンの復元だけではなく、外付けHDDの復旧、USBデータ復元やフォーマット復元などにも幅広く対応しています。ぜひお試しください。


Windows 10や11では、OneDriveが自動的に同期される設定ですが、無料容量は5GBまでです。同期解除して利用停止を検討する人も多いでしょう。今回は、画像付きで分かりやすくOneDriveの同期解除方法とその影響をご紹介いたします! ...
「ディレクトリ名が無効です」という表示は、目的のディレクトリ(ファイルやデータを整理、分類するための入れ物と意味です)が見つからない場合に発生するエラーメッセージです。今回は、Windows10で「ディレクトリ名が無効です」が表示されたときの対処法について説明します。 ...
Google Chromeを長く使い続けていると、クラッシュによってフリーズしたりブラウザが落ちることがあります。Google Chromeがクラッシュするときは、システム上で何かの問題が起きていることが多いです。このページではGoogle Chromeがクラッシュするときの原因と対策を紹介します。 ...
内野 博
編集長