Aug 27, 2025 • カテゴリ: Windowsコンピュータ復元
スクリーンショットは、情報共有や記録に欠かせないツールですが、これらがどこに保存され、どうやって保存先を変更するのかは、多くのPCユーザーにとって疑問の一つです。この記事では、WindowsとMacでのスクリーンショットの保存先と、その変更方法について簡潔に解説します。また、スクリーンショットの管理と復元のヒントも提供します。
Windowsでは、スクリーンショットは特定の場所に自動的に保存されます。このセクションでは、そのデフォルトの保存先を明確にし、スクリーンショットをすぐに見つけられるようにします。
Windowsでスクリーンショットを撮ると、これらの画像はシステムによって自動的に特定の場所に保存され、デフォルトの保存先は「ピクチャ」フォルダ内にある「スクリーンショット」というサブフォルダです。具体的には、スクリーンショットを撮るために「Windowsキー + Print Screenキー」のショートカットを使用すると、画面が一瞬暗くなり、その後スクリーンショットが「ピクチャ」フォルダ内の「スクリーンショット」フォルダに自動的に保存されます。
このデフォルトの保存先は、ユーザーのニーズに応じて変更することも可能ですが、基本的にはこの場所にスクリーンショットが集約されるため、撮影した画像を探す際にはまずここをチェックすると良いでしょう。また、スクリーンショットはファイル名に連番が付けられるため、撮影した順番に画像を見つけることができます。
Windowsでスクリーンショットの保存先を変更するには、以下の手順を実行します。このプロセスは、スクリーンショットを特定の場所に保存したい場合に特に便利です。
まず、エクスプローラーを開き、「ピクチャ」フォルダにアクセスします。
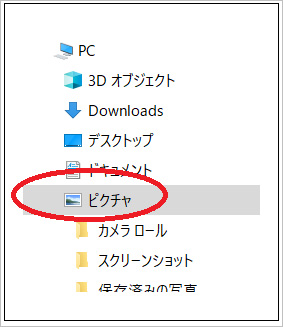
「ピクチャ」フォルダ内にある「スクリーンショット」フォルダを探します。
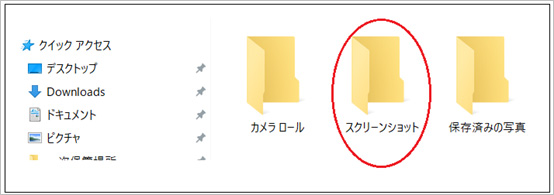
「スクリーンショット」フォルダを右クリックし、コンテキストメニューから「プロパティ」を選択します。
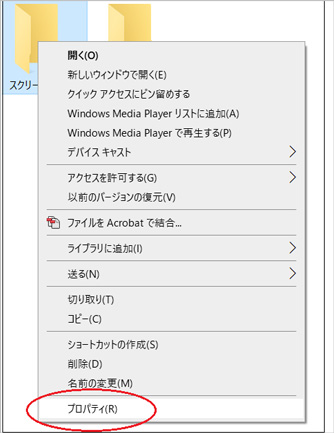
「プロパティ」ウィンドウが開いたら、「場所」タブをクリックします。
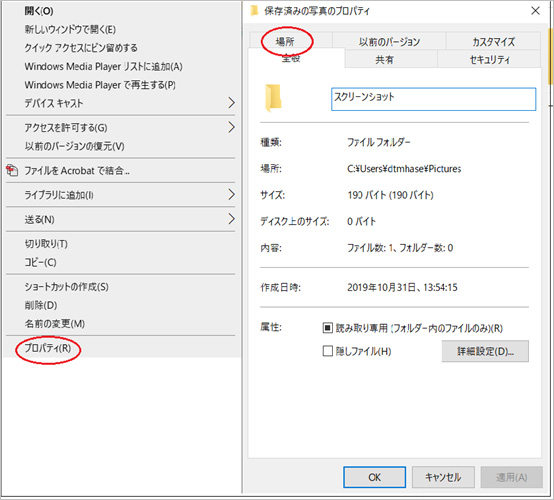
「場所」タブで、「移動」ボタンをクリックし、新しい保存先となるフォルダを選択します。ここで、新しいフォルダを作成することもできます。
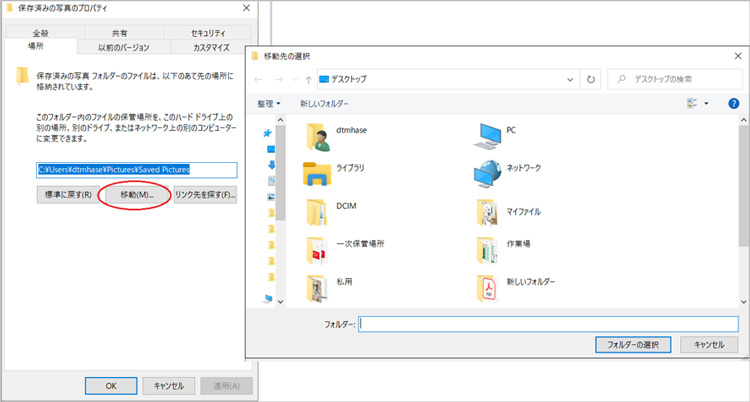
新しいフォルダを選択したら、「適用」をクリックして変更を保存します。
最後に、変更が正しく適用されたことを確認するために、新しい保存先でスクリーンショットを撮ってみます。
この手順により、Windowsでスクリーンショットの保存先を自分の好みに合わせてカスタマイズすることができます。これにより、スクリーンショットの整理とアクセスがより容易になります。
Macでは、スクリーンショットはデフォルトでデスクトップに保存されます。これにより、撮影した画像をすぐに見つけてアクセスすることができます。
Macでスクリーンショットを撮る際、デフォルトの保存先はデスクトップです。この設定は、ユーザーが撮影したスクリーンショットをすぐに見つけやすくするためのもので、迅速なアクセスを可能にします。スクリーンショットは、コマンドキー(⌘)、シフトキー、および「3」または「4」のキーの組み合わせで撮影でき、⌘ + Shift + 3は全画面のスクリーンショットを、⌘ + Shift + 4は選択した範囲のスクリーンショットをそれぞれ撮ります。
撮影されたスクリーンショットは、ファイル名に日付と時刻が含まれる形式でデスクトップに保存され、これによりファイルの識別と管理が容易になります。
Macでスクリーンショットの保存先を変更する方法は以下の通りです。この手順により、スクリーンショットの保存先をユーザーの好みやニーズに合わせてカスタマイズできます。
ここではmacOSが「Mojave」以降の方について説明します。
「⌘(コマンド)」+「Shift」+「5」を同時に押します。
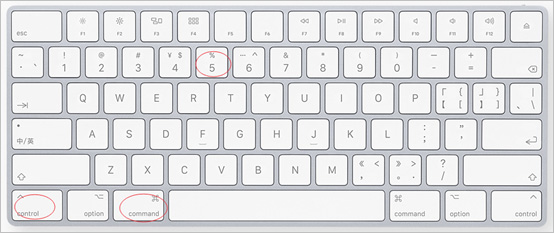
スクリーンショットツールバーが表示されたら、「オプション」をクリックします。
「その他の場所…」を選択し、保存したい特定のフォルダを選びます。
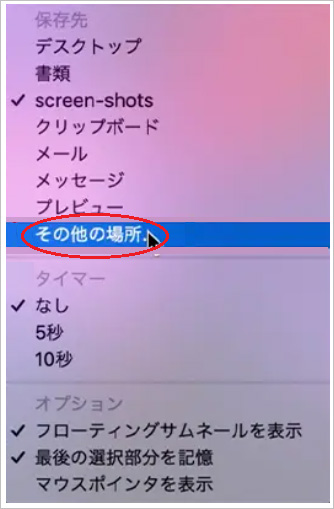
これらの手順により、macOS Mojave以降ではスクリーンショットの保存先を簡単にカスタマイズできます。選択したフォルダには、これから撮影するスクリーンショットが自動的に保存されるようになります。
PCでスクリーンショットを効率的に管理するためには、いくつかのコツを知っておくと便利です。このセクションでは、スクリーンショットの保存先を整理し、アクセスを容易にするための実用的な方法を紹介します。これらのコツを活用することで、大量のスクリーンショットを扱う際の混乱を避け、必要な画像を迅速に見つけることができます。
スクリーンショットの保存先を管理する上で重要なのは、不要になったフォルダやファイルを定期的に削除することです。時間が経つにつれて、スクリーンショットは大量に蓄積され、ディスクスペースを無駄に占めることがあります。定期的にフォルダを確認し、もはや必要ないと思われる古いスクリーンショットや重複したファイルを削除することで、保存先を整理し、ディスクスペースを有効に活用できます。
スクリーンショットを効率的に管理するためのもう一つの重要なコツは、日付やキーワードを含むフォルダ名を使用することです。この方法は、特に大量のスクリーンショットを扱う場合に有効で、ファイルを迅速に識別し、必要なものを簡単に見つけることができます。
例えば、特定のプロジェクトやイベントに関連するスクリーンショットは、そのプロジェクト名やイベント名をフォルダ名に含めると良いでしょう。さらに、撮影日付をフォルダ名に加えることで、ファイルを時系列で簡単に整理できます。たとえば、「2023_03_プロジェクトX」や「2023_イベントY」のように命名することで、フォルダの内容が一目でわかります。
もしスクリーンショットが消えたり、誤って削除されたりした場合、データ復旧ソフトウェア「Recoverit」が役立ちます。このツールは、削除されたファイルや失われたデータを効率的に回復するのに適しています。簡単なステップで、失われたスクリーンショットを探し出し、復元することができます。ただし、データ復旧は常に確実ではないため、重要なファイルは定期的にバックアップすることが重要です。
パソコンで「Recoverit」を起動すると、左側のサイドバーに「HDDやデバイスから復元」が表示されます。ここでは、「場所」タブから特定のファイル・フォルダを選択してください。
スキャンしたいフォルダをクリックすると、選択した場所をスキャンし始めます。

スキャンしたいハードディスクをクリックすれば、スキャンが始まります。
スキャンは数分かかりますが、サイズの大きいファイルが多数存在する場合、数時間かかる場合もあります。

パソコンのデータをスキャンした後、失われたファイル・フォルダがあるかどうかを確認するためにプレビューを行います。その後、復元したいパソコンのファイルにチェックを入れて、「復元する」をクリックすれば完了です!

以上簡単な操作でパソコンから削除してしまった大事なデータが復元・復旧できます。
また、このソフトを使うことで、パソコンの復元だけではなく、外付けHDDの復旧、USBデータ復元やフォーマット復元などにも幅広く対応しています。ぜひお試しください。


Windows11がリリースされ、多くの人がアップグレードを検討しているのではないでしょうか。しかし、Windows7からのアップグレードにはいくつかの条件が必要です。アップグレード前の準備を含め、Windows7からWindows11へのアップグレード方法を解説します。データが消えてしまったときは、データ復元ソフト「Recoverit」を利用しましょう。簡単に使えるため、非常に便利なソフトです。 ...
「デバイスの準備ができていません」というエラーを見た経験があるでしょうか。Windowsを最新バージョンに更新した後にUSBメモリを開くことができなくなったなんてことありませんか?このような場合の対処法は本記事では述べていきます。 ...
2025年現在、すでに多くの利用者が存在するASUSパソコン。コンパクトなノートパソコンは、持ち運びに便利で幅広い用途に使われています。もしも起動しないと、さまざまな場面で支障をきたすでしょう。今回は、ASUSのノートパソコンが起動しない原因や対処法を解説します。 ...
内野 博
編集長