Repairit – 写真修復AIアプリ
3ステップで破損した思い出を修復
Repairit – 写真修復AIアプリ
3ステップで破損した思い出を修復
Aug 27, 2025 • カテゴリ: Windowsコンピュータ復元
「デバイスの準備ができていません」というエラーは、様々な状況で発生することがあります。この記事では、エラーが発生した際の、確認すべきポイントや解決策を順を追って説明します。それらの手順に従うことで問題を解決し、デバイスを正常に動作させることができるでしょう。
ここでは、「デバイスの準備ができていません」というエラーの症状や原因について説明します。
エラー「デバイスの準備ができていません」が発生する症状は、外部デバイスやストレージデバイスがパソコンに接続されているにもかかわらず、正常に認識されず、利用できないことです。例えば、外部HDDやUSBフラッシュドライブを接続しても、パソコン上で認識されず、「デバイスの準備ができていません」というエラーメッセージが表示される場合があります。
このエラーは、デバイスとパソコンの間での通信の障害や接触不良、ドライバの問題などが原因で発生することがあります。また、外部デバイス自体が故障している場合や、パソコンのシステムに問題がある場合も、同様のエラーが発生することがあります。
※ドライバの更新を試すことも重要です。
「デバイスの準備ができていません」エラーは、パソコンが特定のデバイスやドライブにアクセスしようとした際に表示されるメッセージです。このエラーは、デバイスの準備が整っていないため、デバイスにアクセスできない状態を示しています。
このエラーの原因は、いくつかあります。例えば、デバイスが正しく接続されていない、ドライバが適切にインストールされていない、デバイスが故障している、またはシステムの問題が考えられます。また、HDDデバイスの準備が整っていない場合も同様のエラーメッセージが表示されることがあります。
ここでは、「デバイスの準備ができていません」のエラーが発生した場合の最初の確認事項を紹介します。
まず、デバイスの物理的な接続が正常かどうかを確認することが重要です。ケーブルやコネクタがしっかりと接続されているか、またはデバイス自体が正しく挿入されているかを確認しましょう。
デバイスが正常に機能しているかどうかを確認することも重要です。デバイスが物理的に損傷していないか、または他の問題がないかをチェックしましょう。異常が見られ場合は、デバイスの交換や修理が必要となる可能性があります。
1.検索窓に「デバイスマネージャー」と入力し、デバイスマネージャを開きます。
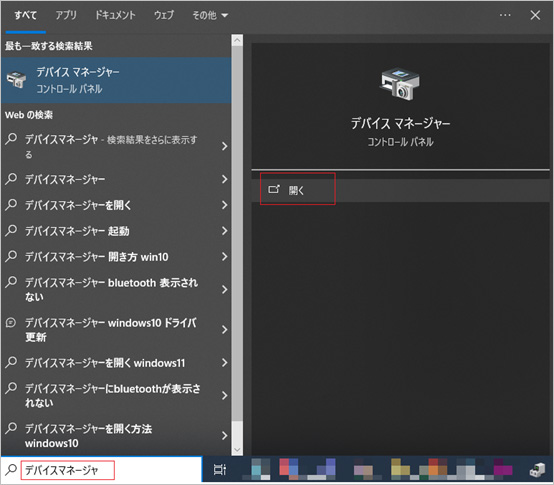
2.パソコンがドライブやデバイスを正しく認識しているかどうかを確認します。
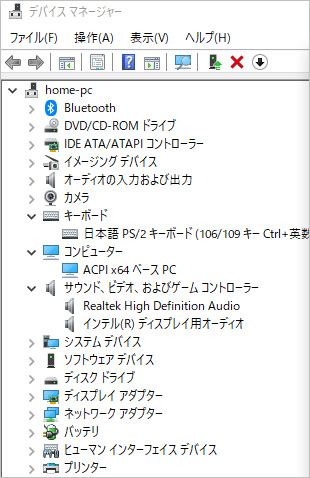
3.デバイスを選択して、「右クリック」→「プロパティ」を選択する。
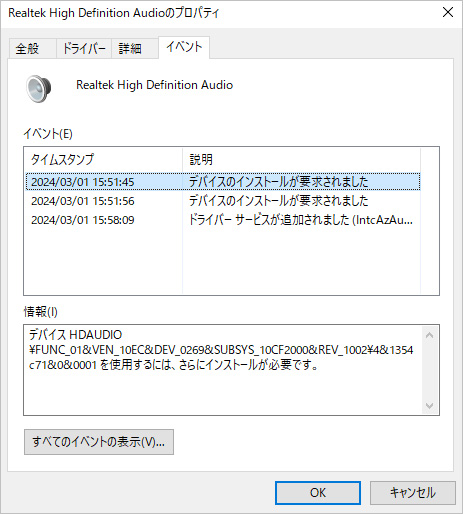
※ここでは、サンプルとしてオーディオデバイスを表示しています。
エラーコードや警告メッセージが表示されている場合は、問題の解決に役立つ情報を提供することがあります。図のようにタブを選択して、デバイスマネージャでエラーを確認し、問題を特定して解決することが重要です。
ここでは、「デバイスの準備ができていません」エラーが発生した際の解決策について説明します。
PCにUSBを接続した際に「デバイスの準備ができていません」と表示される場合、以下のステップを実行してください。
1.書き込みキャッシュの確認をし、検索窓で「PC」と入力し「管理」を選択します。
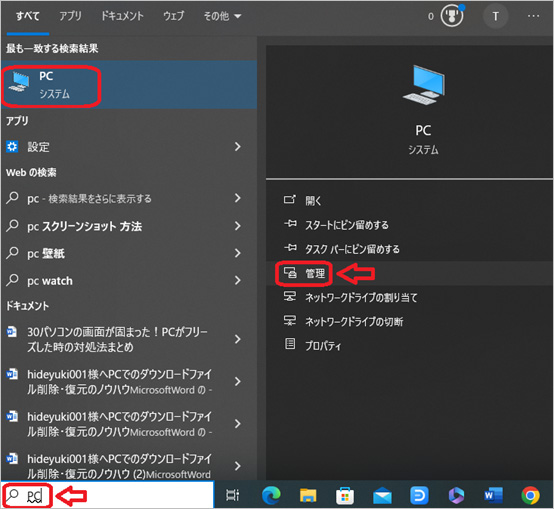
2.「デバイスマネージャー」から「ディスクドライブ」を選び、該当するUSBドライブの上で「右クリック」しプロパティを開きます。
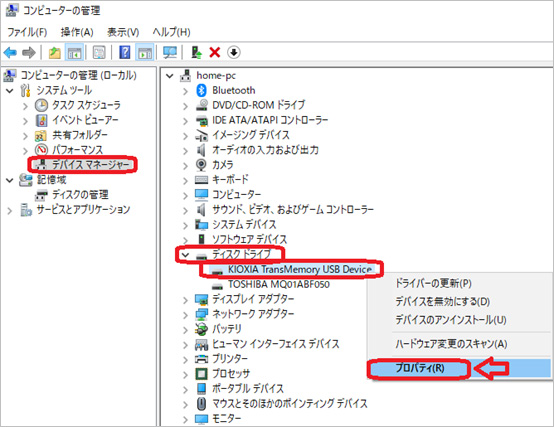
3.「ポリシー」のタブで「デバイスの書き込みキャッシュを有効にする」のチェックを外してください。
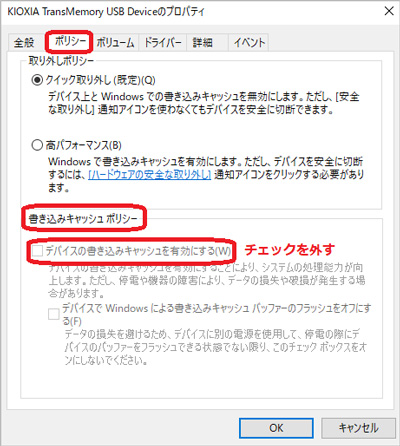
4.デバイスの確認をします。デバイスマネージャーを使用して、該当するドライブがPCに認識されているかを確認します。USBポートが適切に機能しているか、または他のポートで試すことも重要です。
5.接続の再確認をします。ケーブルとデバイスの接続を確認し、必要に応じてUSBデバイスを抜き差ししてみてください。別のケーブルやUSBデバイスを使用して問題が再現するかもテストしてみてください。
SSDやHDDに「デバイスの準備ができていません」というエラーメッセージが表示されるとき、以下の手順でトラブルシューティングを行ってください。
1.接続とケーブルの確認をします。デバイスが正しく接続されているか、使用しているケーブルが正常に機能しているかを確認します。
2.BIOS設定の確認をします。マザーボードのBIOSが最新であるか、または適切に設定されているかを確認します。BIOSの設定が原因でデバイスが認識されない場合があります。
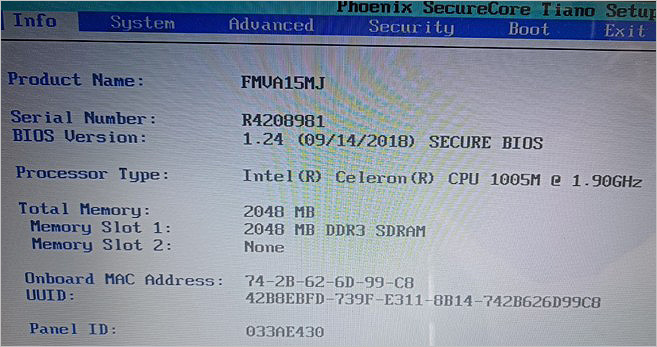
3.電源の確認をします。マザーボードのリチウムイオン電池が劣化していないか確認し、必要であれば新しいものに交換してください。
問題が解決できない場合、専門家の助けが必要です。例えば、ハードディスクから異音がする場合、これは物理的故障のサインであり、データ損失の危険性があります。専門家から素早く適切な診断と安全な解決策を受けることで、重大な損害を防ぎます。
「デバイスの準備ができていません」というエラーが表示された場合、それによってデータが失われる可能性があります。しかし、心配する必要はありません。Wondershareの「Recoverit」は、このような状況で効果的なデータ復元ソフトウェアです。Recoveritを使用すると、HDD、USBドライブ、SDカードなど、さまざまなデバイスから失われたデータを簡単かつ迅速に回復できます。また、スキャン機能により、紛失したファイルを復元することができ、フォーマット、削除、またはデバイスの不具合によって失われたデータも取り戻せます。
Recoverit の使い方も簡単です。ソフトウェアをダウンロードしてインストールし、デバイスをスキャンして復元したいデータを選択するだけです。直感的なインターフェースと高い復元成功率で、大切なデータを失う心配がありません。失われたデータを素早く復元するために、Recoveritをおすすめします。
パソコンで「Recoverit」を起動すると、左側のサイドバーに「HDDやデバイスから復元」が表示されます。ここでは、「ファイルの場所」タブから特定のファイル・フォルダを選択してください。
スキャンしたいフォルダをクリックすると、選択した場所をスキャンし始めます。

スキャンしたいハードディスクをクリックすれば、スキャンが始まります。
スキャンは数分かかりますが、サイズの大きいファイルが多数存在する場合、数時間かかる場合もあります。

パソコンのデータをスキャンした後、失われたファイル・フォルダがあるかどうかを確認するためにプレビューを行います。その後、復元したいパソコンのファイルにチェックを入れて、「復元する」をクリックすれば完了です!

以上簡単な操作でパソコンから削除してしまった大事なデータが復元・復旧できます。
また、このソフトを使うことで、パソコンの復元だけではなく、外付けHDDの復旧、USBデータ復元やフォーマット復元などにも幅広く対応しています。ぜひお試しください。

Windowsのバージョンを確認することは、システムの最適化や問題のトラブルシューティングに役立ちます。この記事では、現在使用しているWindowsパソコンのバージョンや、ビルド情報を確認する方法7選を解説します。 ...
Windowsの復元ポイントは、システムで重要な役割を果たし、システムの安定性やデータの保護に大きく貢献します。コンピュータのトラブルや誤操作により、システムに問題が発生した場合、復元ポイントを使用して簡単にwindowsシステムを復元できます。本記事では、Windows10/11で復元ポイントを作成し、システムを復元する方法について詳しく解説します。 ...
内野 博
編集長