Aug 27, 2025 • カテゴリ: Windowsコンピュータ復元
Macパソコンで人気のプレゼンテーションソフト「Keynote」について解説します。実はKeynoteは、Windowsでも使用が可能です。本記事では、WindowsユーザーのためにWindows版Keynoteの使い方を解説します。
もしも誤ってファイルを削除した場合は、データ復元ソフト「Recoverit」で復元が可能です。便利なソフトなので、ぜひご活用ください。
Keynoteとは、Appleがリリースしているプレゼンテーションソフトのことです。豊富なテーマから選べる魅力的なレイアウト、100種類以上もある自由自在なアニメーション、見る人を引きつける色鮮やかな背景など、デザイン性に優れています。
もともとはAppleのソフトであったため、使用できるデバイスは限られていました。iPhoneやMacなどのApple製品だけが使えるソフトでしたが、近年ついにWindowsでも使用が可能。Apple IDでiCloudにサインインできれば、誰でも無料でプレゼンテーションを作成できます。
まだKeynoteを使った経験がないWindowsユーザーに向けて、Windows版Keynoteの使い方を解説します。まずはApple IDを使ってiCloudにサインインしましょう。無事にサインインできれば、誰でも気軽にKeynoteを使用できます。
Keynoteなら「もっと魅力的なプレゼンをしたい」「今までのプレゼンソフトに飽きていた」「ダイナミックで感情を揺さぶる会議にしたい」など、あらゆる悩みを解決。デザインと演出を用いて、会社のプレゼンテーションでも一目置かれる存在を目指せます。
■WindowsパソコンでKeynoteを使う方法は、以下のとおりです。
手順1.Apple公式サイトから、iCloudサインインページに移行する
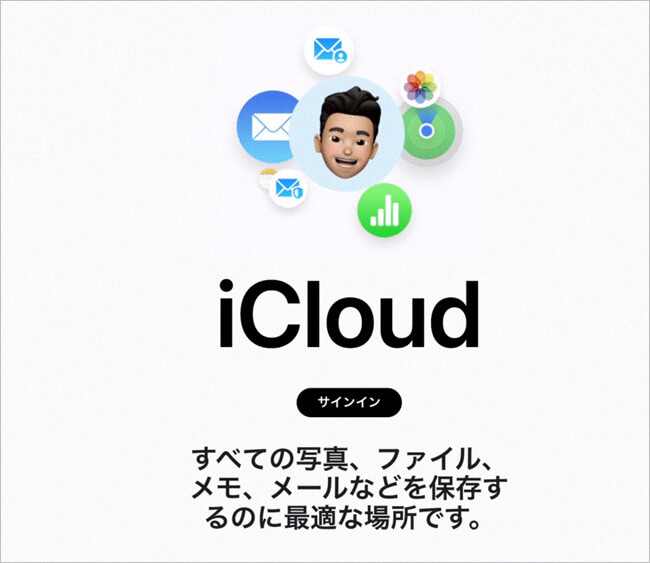
手順2.Apple IDとパスワードを認証し、サインインする
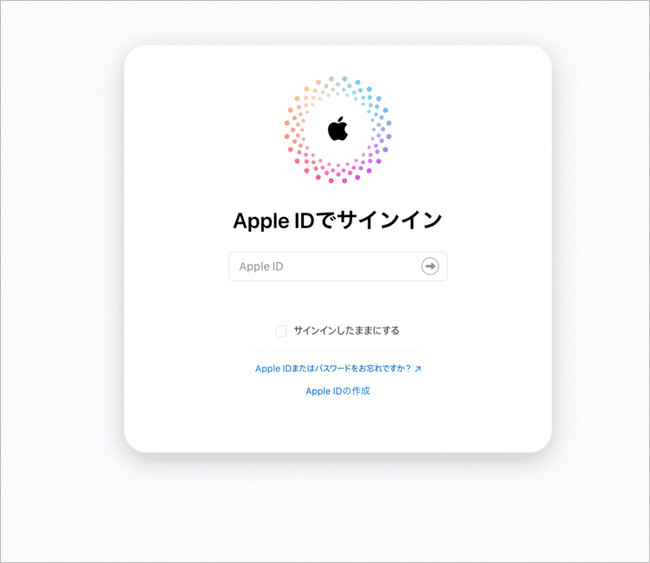
手順3.iCloudホーム画面より、「Keynote」を選択すると起動する
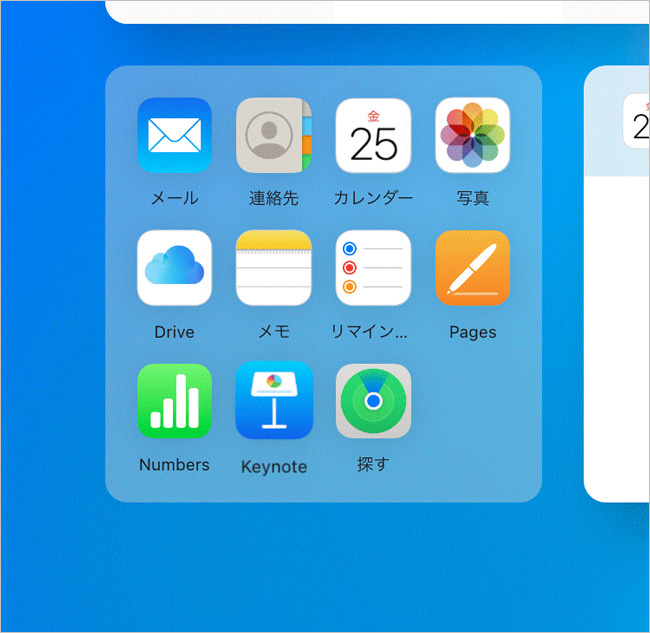
■Keynoteの使用方法は、以下のとおりです。
①新しいプレゼンテーションの作成
「+マーク」を選択し、新しいプレゼンテーションの作成を開始する
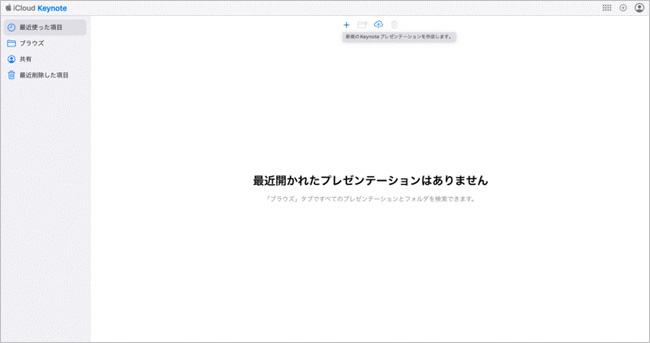
②テンプレートの選択
テンプレートの中から、好みのプレゼンテーションを選択する
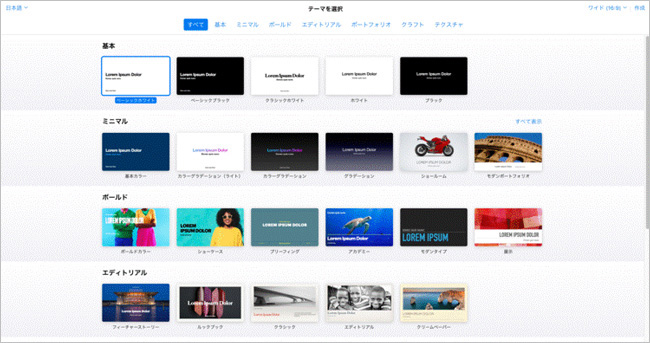
③テキストの入力
テキストブロックを選択し、任意の文字を入力する
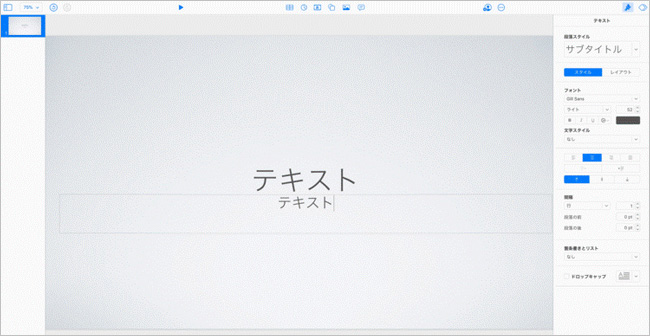
④2枚目以降のスライドの作成
画面左下の「+マーク」を選択し、テンプレートの中から新しいスライドの作成を開始する
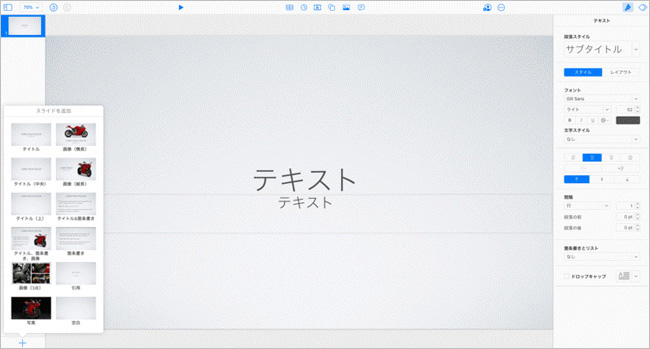
⑤新規テキスト、グラフ、表の挿入
画面上部のアイコンを選択すると、新規テキストやグラフ、表が挿入できる
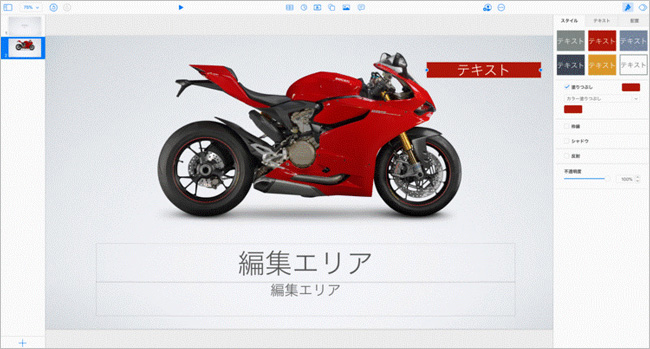
⑥図の挿入
⑤と同じく、画面上部より図形描写の挿入が可能
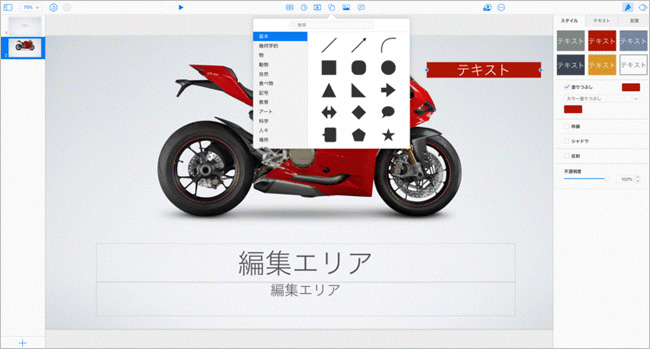
⑦アニメーションの追加
画面右上部の「刷毛アイコン」を選択すると、アニメーションを追加できる。画面上部の「再生アイコン」でプレビューが可能
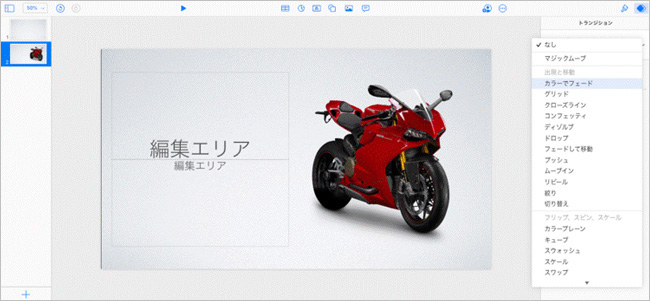
⑧プレゼンテーションの保存
ブラウザタブと閉じたりサインアウトしたりすると自動保存。iCloudホームより再開できる。
作成したKeynoteのプレゼンテーションファイルが消えてしまうと大変です。せっかく時間と労力をかけて作成したのに、またイチから作り直すとなると非常に残念な気持ちになります。またプレゼンテーションは、主に仕事の会議といった大事な場面で使用されるツールです。もしも「会議の前日に消えてしまった」と考えると、想像するだけで気が重くなります。
そんなときに活躍するのが復元ソフトです。データ復元ソフト「Recoverit」さえあれば、誰でも簡単に復元できます。Keynoteで作成したプレゼンテーションファイルなどの拡張子にも対応したソフトです。使用方法は非常に簡単。画面の案内に従って操作するだけです。復元する前にプレビューでチェックできるので、不要なファイルまで復元する心配はありません。ピンポイントで、狙ったファイルだけを復元します。
苦労して作成し、なおかつ大事な場面で使うプレゼンテーションファイルだからこそ「消えてしまった」だけで終わらせたくないものです。Recoveritがあれば、安全安心にファイルの復元ができます。Keynoteでプレゼンテーションファイルを作成するときは、ぜひRecoveritをご活用ください。
パソコンでをRecoverit起動すると、左側のサイドバーに「HDDやデバイスから復元」が表示されます。ここでは、「場所」タブから特定のファイルを選択してください。
スキャンしたいフォルダをクリックすると、選択した場所をスキャンし始めます。

スキャンしたいハードディスクをクリックすれば、スキャンが始まります。
スキャンは数分かかりますが、サイズの大きいファイルが多数存在する場合、数時間かかる場合もあります。

パソコンのデータをスキャンした後、失われたファイルがあるかどうかを確認するためにプレビューを行います。その後、復元したいパソコンのファイルにチェックを入れて、「復元する」をクリックすれば完了です!

以上簡単な操作でパソコンから削除してしまった大事なドキュメントファイルが復元・復旧できます。
また、このソフトを使うことで、パソコンのファイル復元だけではなく、外付けHDDの復旧、USBデータ復元やフォーマット復元などにも幅広く対応しています。ぜひお試しください。


Microsoft Teamsを使い続けていると、昔に投稿した古いプロジェクトのチャット・ファイルを削除したい時があります。Microsoft Teamsでは不要になったチャットを削除できますが、状況によって方法は異なります。その具体的な操作手順を見ていきましょう。 ...
Google Chromeで突然「ページが応答していません」などのフリーズのエラーが出てフリーズが発生することが誰でもあるでしょう。本記事では、Windows10でのGoogle Chromeがフリーズする原因や対処法についてご説明しましょう。ご参考になれば幸いです。 ...
パソコンを使っていると、突然マウスカーソルが動かない!おかしい!マウスカーソルが動かない原因はさまざまです。また無線と有線のどちらで接続しているかで対処方法は変わってきます。このページでそれぞれご対処法を解説します。 ...
内野 博
編集長