Aug 27, 2025 • カテゴリ: Windowsコンピュータ復元
「BIOS」はASUSのマザーボードにある機能です。今回はBIOSのアップデートについて解説します。BIOSは、主にシステムの初期化や復元が可能です。普段は使用しませんが、何かしらの問題が発生したときに使用します。
BIOSはパソコンのシステムに関する部分なため、一つの操作でパソコンが起動しないことも起こりえます。データを復元するソフト「Recoverit」も紹介するので、ぜひ参考にしてください。
BIOSのアップデートは、BIOSの機能を向上させるために必要な操作です。パソコンのOSやアプリのアップデートと同じく、機能性やメニューの視認性が改善され、さらに便利で使いやすくなります。
マザーボードのメーカーによりBIOSはさまざま存在するため一概に言えませんが、BIOSのアップデートは定期的に実施。だいたい1年に3回ほど実施しており、多いところでは10回ものアップデートを配布しているメーカーも存在します。
通常パソコンのOSやアプリのアップデート情報は、パソコンの「通知」機能によって案内されます。BIOSのアップデートも年に数回の頻度であるため、「通知がないのはおかしい」「毎回アップデートしないといけないのでは」と思う方もいるでしょう。しかしBIOSに関してだけ述べると、毎回のアップデートは不要。むしろ「必要なとき以外はアップデートしないほうが安全」とも言えます。
後述ではBIOSアップデートの必要性とリスクについて解説します。「今すぐにアップデートしないといけない」と感じてしまった方は、もう少し解説を見ていきましょう。
BIOSをアップデートする必要性とリスクについて解説します。たしかに、BIOSアップデートは細かいバグの修正や新機能の配布をするうえで必要です。しかし、BIOSのもともとの機能であるOSの呼び出し設定や読み込み先の設定は、すべてのBIOSに搭載されています。無理にアップデートしなくても、最低限の機能や設定は可能です。
また、すべてのアップデートに言えることですが、アップデートは慎重な操作が必要です。とくにBIOSは、OSの呼び出しなどパソコンの制御やシステムに大きく関わります。一つ操作を間違えると、二度とパソコンが起動しないといった不具合が起きるほど危険です。
そのためBIOSアップデート中に「フリーズした」「バッテリーが切れた」といったトラブルが発生した場合、パソコンの起動障害が起こるリスクがあります。致命的なバグや不具合がない限り、アップデートは不要です。必要性とリスクを考慮したうえで、BIOSをアップデートしましょう。
ASUSのマザーボードBIOSをアップデートする方法を紹介します。どうしてもBIOSアップデートが必要な場合にご活用ください。BIOSアップデートするときは、ACアダプターと接続し、バッテリー切れを起こさないよう注意が必要です。今回はWindows10パソコンをもとに解説します。ぜひご活用ください。
ASUSのマザーボードBIOSをアップデートする方法は、以下の手順です。
手順1.アプリ「MyASUS」を起動する
※アプリがない場合はASUS公式サポートからダウンロード
手順2.「カスタマーサポート」タブより、「マニュアル」を選択する
※上図のように「マニュアル」がない場合は、ASUSパソコンのモデルがサポートされていません。ASUS公式サポートからモデル名を入力し、手動で入手する必要があります。
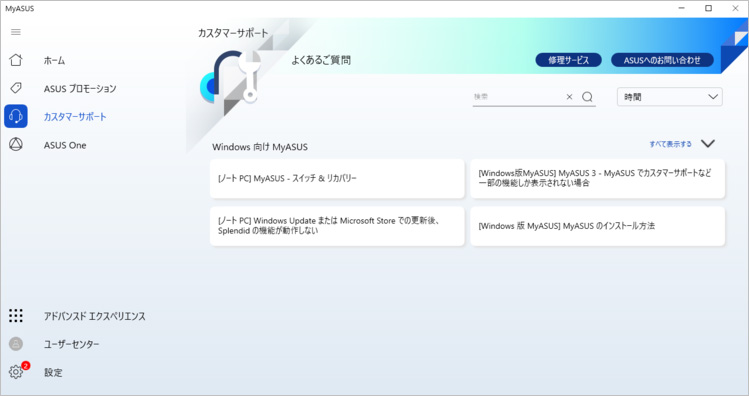
手順3.「ライブアップデート」より「最新」を選択する
手順4.「利用可能な最新バージョンのアップデートを表示します」にチェックし、「マーク(赤マル印)」されている最新バージョンをダウンロードする
手順5.ダウンロードしたソフトを選択し、案内に沿って進めるとアップデートが完了する
もしもBIOSの操作を誤ると、パソコンのデータがすべて削除されてしまいます。削除されたデータは通常の方法では復元できません。もとに戻すためには、専用のソフトが必要です。データ復元ソフト「Recoverit」なら、消えてしまったデータも簡単に復元できます。非常に使いやすい操作性をもち、パソコンに不慣れな方でも直感的な操作が可能です。
BIOSは専門的な用語や操作が求められるため、初めてアップデートする方には難しく感じる可能性があります。BIOSアップデートする前に、バックアップがオススメです。もしも間違えて大切なデータも削除してしまった場合は、操作性に定評のあるRecoveritをオススメします。
パソコンで「Recoverit」 を起動すると、左側のサイドバーに「HDDやデバイスから復元」が表示されます。ここでは、「場所」タブから特定のファイル・フォルダを選択してください。スキャンしたいフォルダをクリックすると、選択した場所をスキャンし始めます。

スキャンしたいハードディスクをクリックすれば、スキャンが始まります。
スキャンは数分かかりますが、サイズの大きいファイルが多数存在する場合、数時間かかる場合もあります。

パソコンのデータをスキャンした後、失われたファイル・フォルダがあるかどうかを確認するためにプレビューを行います。その後、復元したいパソコンのファイルにチェックを入れて、「復元する」をクリックすれば完了です!

以上簡単な操作でパソコンから削除してしまった大事なデータが復元・復旧できます。
また、このソフトを使うことで、パソコンの復元だけではなく、外付けHDDの復旧、USBデータ復元やフォーマット復元などにも幅広く対応しています。ぜひお試しください。


本記事は、Windows10パソコンのシャットダウンができない原因と対処法、およびパソコンの強制シャットダウンで消えたデータを復元する方法をご紹介します。 ...
Windows10のパソコンを使っていて頭を悩ませるのがCドライブの容量不足。容量不足を解消するポイントは、Cドライブの容量を増やすことです。こちらではWindows10でCドライブの容量不足を解消する方法5つを紹介します。 ...
Windows10を利用していて頭を悩ませるのがCドライブの容量不足。Cドライブの容量が不足になったら、パーティション結合することによってドライブ拡張できますよ。このページではWindows10でCドライブを拡張する方法を解説します。 ...
内野 博
編集長