Aug 27, 2025 • カテゴリ: Windowsコンピュータ復元
Windows10のリモートデスクトップが接続できない原因や対策について解説します。リモートデスクトップとは、簡単に言うと遠隔操作のことです。遠隔から対象のパソコンを操作できるため、急なパソコン業務に対応できます。昨今のリモートワークの普及を考えると、今後便利に活用される機能でしょう。
もしパソコンのデータが消えたときのために、データ復元ソフトRecoveritを紹介するのでぜひご活用ください。
Windows10のリモートデスクトップが接続できない原因は、非常に多く存在します。それぞれに対応するエラーメッセージが表示されるため、エラーメッセージから正しい方法で対策することが大切です。
「リモートデスクトップはリモートコンピューターに接続できません」が表示される場合は、以下の3つの原因が考えられます。
これらはどれも、遠隔操作するパソコン側でうまく設定ができていない場合が考えられます。もともとWindowsパソコンの初期設定では、リモートデスクトップの設定はオフです。リモートデスクトップとして遠隔操作したい場合は、あらかじめリモートデスクトップの設定をオンにする必要があります。
また遠隔操作される側のパソコンは、常に電源がオンにならなければなりません。長期間の出張や旅行など、自宅のパソコンから離れるときは電源ケーブルに接続し、電源をオンのまま放置しておきましょう。出先のパソコンを使えば、自宅のパソコンを遠隔で操作できます。
電源と同じく重要なのが、ネットワークです。いくら遠隔操作される側のパソコンがフル充電を保っていたとしても、ネットワークに接続していなければ意味がありません。リモートデスクトップはネットワーク経由で接続します。タイムアウトによる自動切断や、急な通信障害などが起こると遠隔からアクセスできない原因となります。
自宅や社内にある遠隔操作される側のパソコンは、「設定」「電源」「ネットワーク」のすべてが揃った環境が必要です。一つでも欠けるとリモートデスクトップに接続できないため、出かける前に注意しましょう。
エラー「お使いの資格情報は機能しませんでした」は、リモートデスクトップに接続するパソコンを指定するために使うアカウントとパスワードです。これらの認証ができないと、いくら環境が整った状態でもリモートデスクトップに接続できません。出先のパソコンから資格情報をチェックする方法はなく、事前に把握しておく必要があります。
Windows10のリモートデスクトップが接続できない場合の対策について解説します。前述した原因をもとに考えられる対策です。「電源」と「ネットワーク」に関してはユーザー本人が注意するほかないため、今回は「設定」と「資格情報」について紹介します。
電源は自宅や会社に居る人に頼めば、電源ケーブルにつないでオンにしてくれるかもしれません。またネットワークは、会社であれば管理者が復旧してくれます。自然災害などで通信障害が発生している場合は、どのみち復旧するまで待つ必要があります。
しかし設定だけは、使用するユーザー自身が事前に操作しておく必要があります。第三者に頼むにしてもパソコンに詳しい人でなければ、声やメッセージで設定してもらうのは非常に困難でしょう。また今後の設定操作に大切な情報も表示されるため、使う人自身での操作がおすすめです。
リモートデスクトップを有効にする方法は、以下の操作です。
手順1.画面左下の検索ボックスに「リモートデスクトップ」と入力し、「リモートデスクトップの設定」を選択する
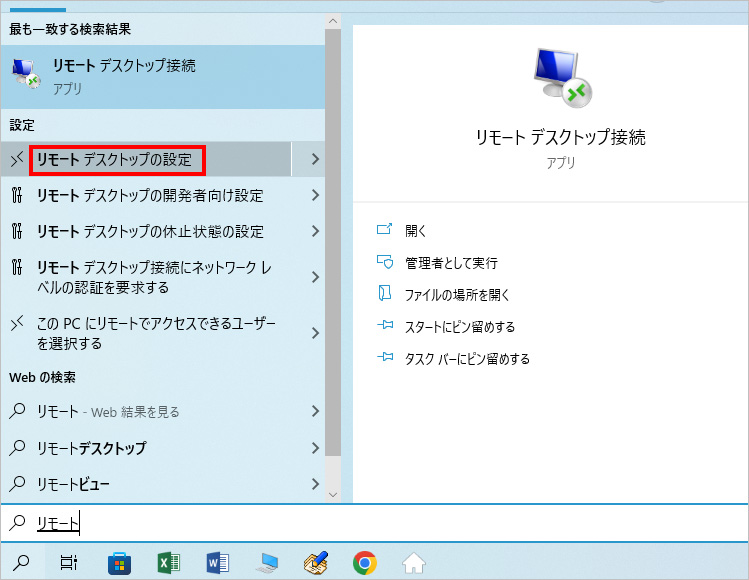
手順2.「システムのプロパティ」より、「このコンピューターへのリモート接続を許可する」に変更し「OK」を選択すると完了
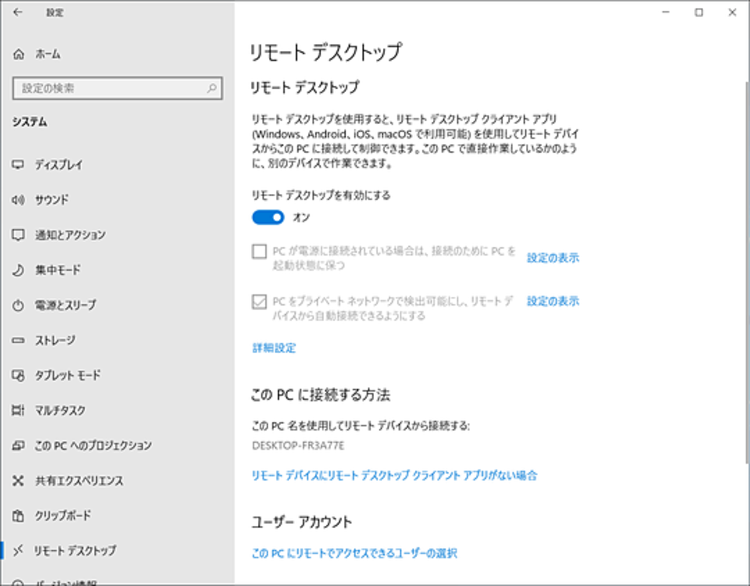
リモートデスクトップを利用する際、遠隔操作する側のパソコンから認証するために使うコンピューター名とアカウント名。遠隔操作される側のパソコンでリモートデスクトップを設定する際に表示されます。リモートデスクトップを利用するための「鍵」の役割をしているため、間違えずに入力することが重要です。
設定する際は必ず紙に控えたり、写真を撮っておくと安心です。またキーボード設定により、大文字と小文字などの誤入力もエラーの原因なので、正確に入力しましょう。
「コンピューター名」と「アカウント名」をチェックする方法は、以下の操作です。
手順1.画面左下の「スタート」の「検索」より、「cmd」を実行する
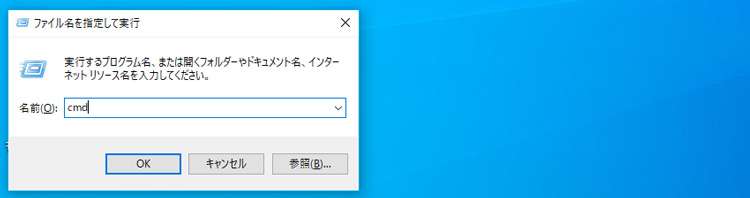
手順2.コマンド操作で「config/all」と入力し、実行する
手順3.表示された画面のコンピュータ名(ホスト名)とアカウント名(IPアドレス)が表示されると完了
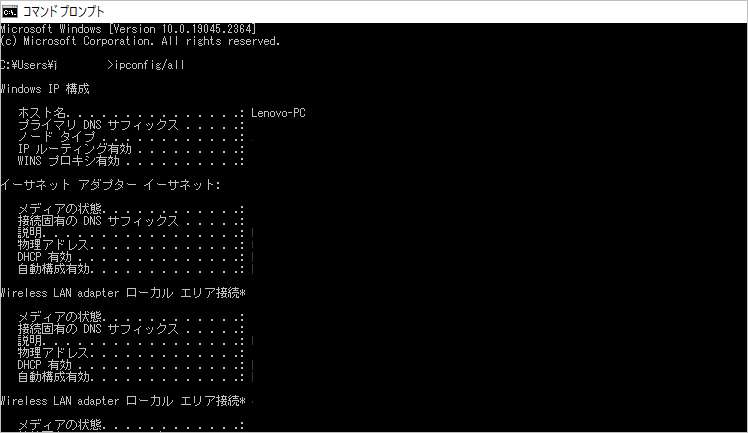
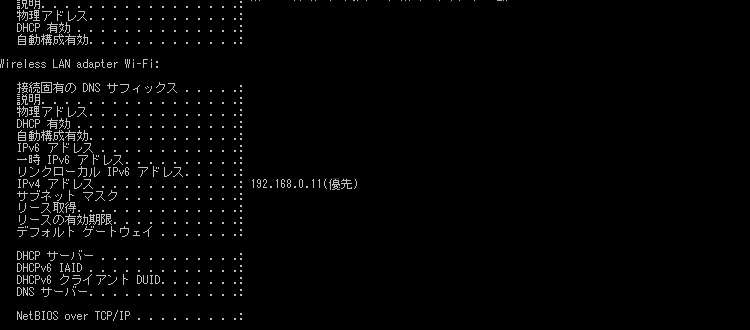
★Windows10のリモートデスクトップが接続できない時の解決策は、以下の動画でもご覧できます。
今回紹介した方法は、Windowsパソコン本体やネットワークの設定を変更します。もしもWindowsパソコンに影響がおよび、データが破損してしまうと一大事です。そんなときは、データ復元ソフトRecoveritがおすすめ。あらゆるデバイスから、あらゆるデータを素早く簡単に復元してくれます。
また最近は、新たにNASやLinuxにも対応するように進化しています。さらに使いやすく便利になったRecoveritで、大事なパソコンのデータを守りましょう。リモートデスクトップを設定する際に、ぜひお役立てください。
Recoveritを起動します。起動できた後、下記の製品画面で、消えたファイルの元の保存場所を選択してクリックします。

そうするとRecoveritは自動的にデータのスキャンをスタートします。

スキャンが終わった後、見つけたファイルは形式ごとにリストされます。「復元する」ボタンをクリックするとデータを復元します(一部のデータはプレビューできます)。

消えたファイルをプレビューで確認して復元すれば完了となり、非常に簡単な操作となっています。
また、このソフトを使うことで、パソコンの復元だけではなく、SDカード、外付けHDDの復旧、USBデータ復元やフォーマット復元などにも幅広く対応しています。ぜひお試しください。


インターネットで検索を行う際、ブラウザは私たちの検索履歴を保存しています。しかし、プライバシーの保護や不要な情報の削除のために、検索履歴を削除したいことがあります。この記事では、Firefoxで検索履歴の削除方法について探ります。また、うっかり削除してしまったFirefox履歴を復元したい場合の対処法も紹介します。 ...
本記事は、Windows10で外部のディスプレイが検出されないまたは、認識しない問題の原因や対処法などについてご説明します。 ...
パソコンを使っていると、突然マウスカーソルが動かない!おかしい!マウスカーソルが動かない原因はさまざまです。また無線と有線のどちらで接続しているかで対処方法は変わってきます。このページでそれぞれご対処法を解説します。 ...
内野 博
編集長