Aug 27, 2025 • カテゴリ: Windowsコンピュータ復元
Firefoxを使っていると、検索履歴が蓄積され、プライバシーの点から削除したい場合や、誤って削除してしまった履歴を復元したい場合があります。この記事では、Firefoxでの検索履歴の削除と復元方法について解説します。
ここでは、Firefoxがブラウジング履歴を保存する場所について詳しく説明します。ブラウザの履歴は、ユーザーのウェブ閲覧活動を記録し、後で簡単に再アクセスできるようにするための重要なデータです。Firefoxでは、この履歴情報がユーザープロファイルフォルダに保存されています。このプロファイルフォルダには、ブラウジング履歴以外にもブックマーク、設定、拡張機能、その他のユーザーデータが含まれています。
このフォルダは、Windowsでは、
「C:\Users[ユーザー名]\AppData\Roaming\Mozilla\Firefox\Profiles[プロファイル名]」
にあります。
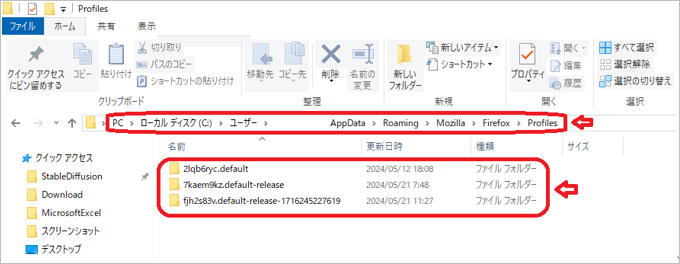
ここには、ブラウジング履歴やブックマーク、その他のユーザーデータが保存されています。ここで、[ユーザー名]はWindowsのユーザー名、[プロファイル名]はFirefoxの特定のプロファイル名を指します。プロファイル名は、ランダムな文字列で構成されていることが多く、例えば「default-release」という名前がついていることもあります。
このセクションでは、Firefoxブラウザでの検索履歴の削除方法について詳しく説明します。プライバシー保護やブラウザのパフォーマンス向上のために、不要な履歴を削除することは重要です。以下の方法を用いることで、個別の履歴エントリだけでなく、すべての履歴を一度に削除することが可能です。
Firefoxを使用していると、個別の履歴を削除することが必要な場合があります。例えば、特定のウェブサイトの訪問履歴だけを消したいときなどです。この操作は簡単に行えます。
具体的な操作は、以下の手順に従います。
1.Firefoxを開き、メニューボタン(右上の三本線)をクリックします。
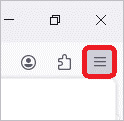
2.「履歴」を選択し、「最近の履歴を表示」を確認します。
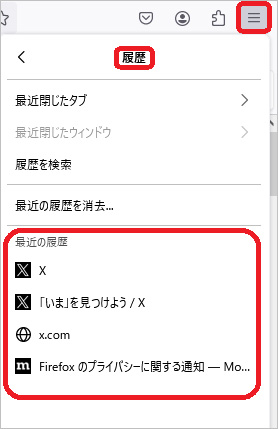
3.削除したい履歴を右クリックし、「このサイトの履歴を消去」を選択します。
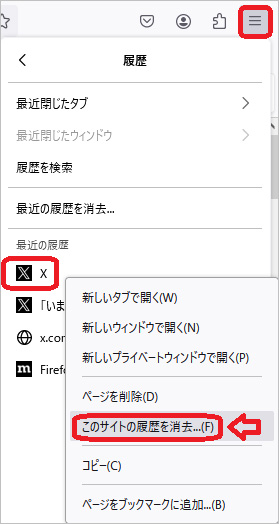
4.再度、確認のためのダイアログボックスが表示されるので、「消去」をクリックします。
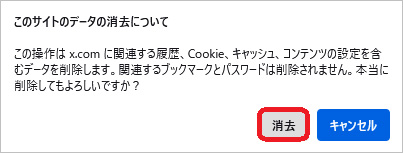
ここでは、Firefoxブラウザで保存されたすべての履歴を一度に削除する方法について詳しく説明します。この操作は、ブラウザをリセットしたい場合や、プライバシーを保護するために定期的に履歴をクリアにしたいときに役立ちます。
具体的な操作は、以下の手順に従います。
1.メニューボタンをクリックし、「設定」を選択します。
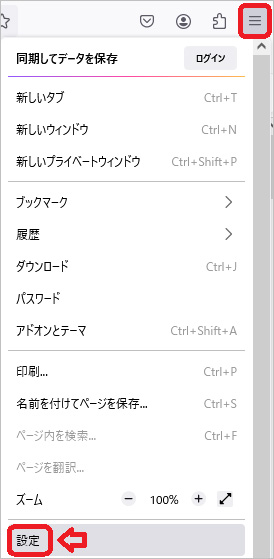
2.「プライバシーとセキュリティ」タブを開きます。
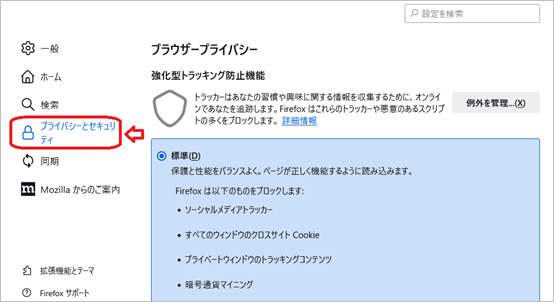
3.「履歴」セクションで、「履歴を消去」をクリックします。
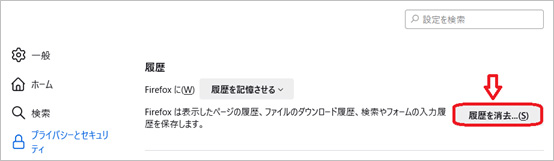
4.履歴のすべての項目にチェックを入れ、「今すぐ消去」をクリックします。
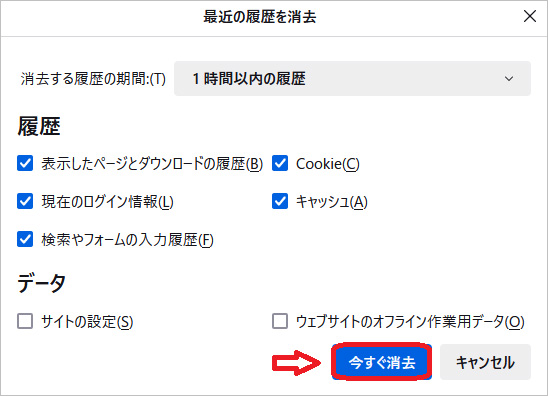
➬関連記事:Firefoxのキャッシュをクリア・削除する方法
このセクションでは、誤って削除してしまったFirefoxの履歴を復元する方法について詳しく説明します。履歴の復元は、特定の重要な情報やウェブサイトを再び見つけたいときに役立ちます。以下の方法を用いることで、以前のセッションやバックアップファイルを活用して履歴を復元することが可能です。
具体的な操作は、以下の手順に従います。
ここでは、Firefoxのメニューから簡単に以前のセッションを復元する方法について説明します。これは、ブラウザを誤って閉じてしまった場合や、前回のセッションで開いていたタブやウィンドウに再度アクセスしたい場合に便利です。
具体的な操作は、以下の手順に従います。
1.メニューボタンをクリックします。
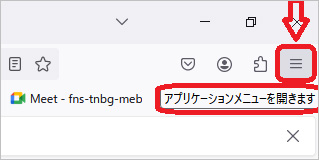
2.次に、「履歴」を選択します。
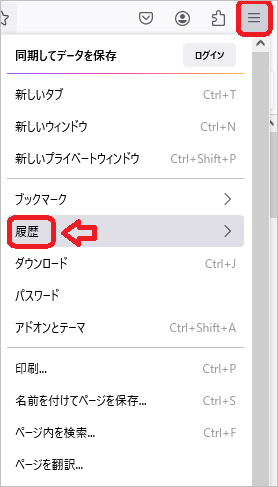
3.「最近閉じたタブ」や「最近閉じたウィンドウ」を選択すると、前回閉じたタブやウィンドウが復元されます。
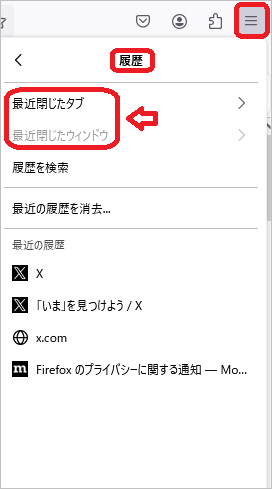
このセクションでは、Firefoxの履歴をバックアップファイルから復元する方法について説明します。これは、誤って履歴を削除してしまった場合や、プロファイルの問題が発生したときに役立ちます。バックアップファイルを利用することで、以前の履歴データを復元できます。
具体的な操作は、以下の手順に従います。
1.プロファイルフォルダにアクセスし、「places.sqlite」ファイルを探します。「Firefox Dataフォルダ」は、デスクトップまたは、Cドライブのどこかにあるので検索します。
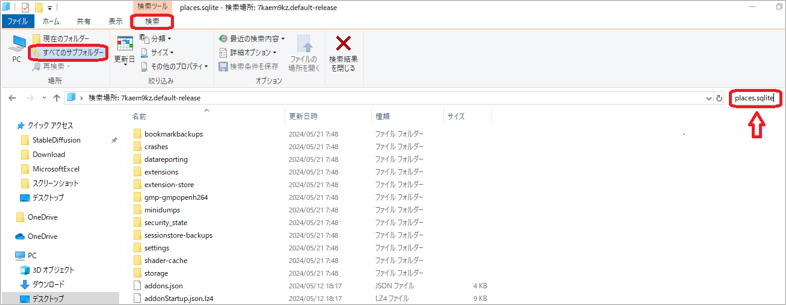
2.バックアップしていた「places.sqlite」ファイルを元のプロファイルフォルダにコピーし、上書きします。
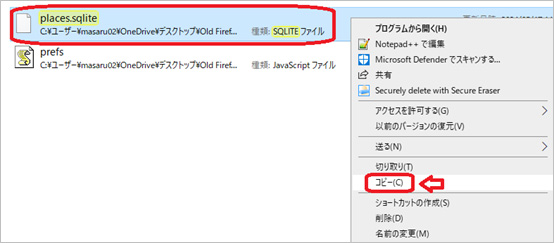
3.Firefoxを再起動すると、履歴が復元されます。
このセクションでは、DNSキャッシュを利用してFirefoxの閲覧・検索履歴を復元する方法について説明します。DNSキャッシュには、最近アクセスしたウェブサイトの情報が一時的に保存されているため、履歴データが消えてしまった場合でも、ある程度の情報を復元できます。
具体的な操作は、以下の手順に従います。
1.コマンドプロンプト(Windows)を開きます。
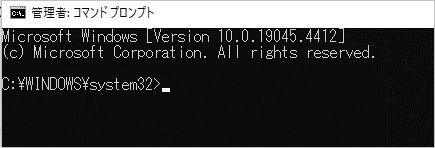
2.「ipconfig /displaydns」(Windows)を入力し、実行します。
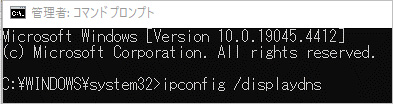
3.キャッシュされたDNSエントリから、以前訪れたサイトの履歴を確認できます。
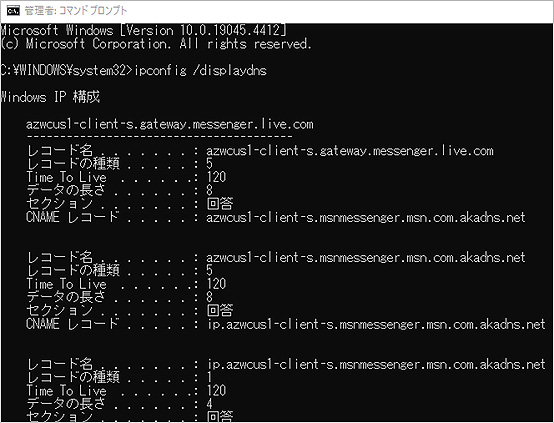
万が一、重要な履歴やファイルを誤って削除してしまった場合でも、データ復元ソフトを使って復元することができます。特におすすめなのが「Recoverit」(リカバリット)です。Recoveritの使い方は、公式サイトからRecoveritをダウンロードしてインストールし、復元したいドライブをスキャンします。スキャン結果から復元したいファイルを選び、「復元」ボタンをクリックするだけです。これまでの説明のように、Firefoxの履歴管理は簡単に行えます。適切な方法で履歴を削除し、必要に応じて復元することで、安全かつ効率的にブラウジングを楽しみましょう。
パソコンでRecoveritを起動すると、左側のサイドバーに「HDDやデバイスから復元」が表示されます。ここでは、「ファイルの場所」タブから特定のファイル・フォルダを選択してください。
スキャンしたいフォルダをクリックすると、選択した場所をスキャンし始めます。

スキャンしたいハードディスクをクリックすれば、スキャンが始まります。
スキャンは数分かかりますが、サイズの大きいファイルが多数存在する場合、数時間かかる場合もあります。

パソコンのデータをスキャンした後、失われたファイル・フォルダがあるかどうかを確認するためにプレビューを行います。その後、復元したいパソコンのファイルにチェックを入れて、「復元する」をクリックすれば完了です!

以上簡単な操作でパソコンから削除してしまった大事なデータが復元・復旧できます。
また、このソフトを使うことで、パソコンの復元だけではなく、外付けHDDの復旧、USBデータ復元やフォーマット復元などにも幅広く対応しています。ぜひお試しください。


Windowsのデスクトップアイコンは、PCを起動する度に毎回視界に入ります。そのため、「時にはアイコンを変更したい」とお考えの方も多いのではないでしょうか。今回はWindows11のPCを実際に操作しながら、デスクトップアイコンを変える方法について、画像と共にご紹介します。 ...
データストレージの一般的な方法の1つにRAIDがあります。RAIDにはいくつかの異なるレベルや方法があり、その中には冗長性の提供やデータの複製を目的としてないものもあります。ここでは、さまざまなレベル、システム障害が発生した場合のデータの復元方法などについて説明します。 ...
皆さんも、DLLファイルが存在しませんという警告メッセージとともに動作不可能な実行型プログラムがあったりはしないでしょうか。その場合はどうしたら正解と言えると断言できるのか。また、DLLファイルとはどのような物なのでしょう。DLLファイルについて御紹介しますので、これから記載する事を是非、参考にしてみて下さい。 ...
内野 博
編集長