Aug 27, 2025 • カテゴリ: Windowsコンピュータ復元
パソコンがウイルスに感染すると、個人情報の漏洩やシステムの不具合を引き起こす可能性があります。そのため、ウイルスの適切な確認方法と対策をすることは、安全なパソコン環境を維持するために不可欠です。この記事では、パソコンでウイルス感染の確認方法とウイルス対策の方法について詳しく説明します。
パソコンがウイルスに感染している可能性がある症状には、システムの異常な遅延、予期しない広告やポップアップの表示、ファイルやプログラムの突然の消失や変更、そしてブラウザのホームページが勝手に変わるなどがあります。これらの症状が見られる場合、パソコン のウイルス確認方法として、セキュリティソフトウェアによるフルスキャンを行うことがおすすめです。
パソコンのアクセスランプをチェックすると、ウイルス感染が疑われる場合があります。パソコン内だけでなく、外部にも目を向けてみましょう。もしもアクセスランプが点灯、または点滅しているときは、異常を示しています。一概にウイルスが原因とはわかりませんが、パソコンに異常が発生しているのは確かです。元の原因をたどればウイルス感染だった場合もあるため、一つの対策として覚えておきましょう。
パソコンがウイルスに感染した疑いがある場合の最初の対策として、インターネット接続の遮断があります。これは、現在進行中のデータ損失やウイルスの二次感染を防ぎ、感染拡大のリスクを最小化する重要な手段となります。実際に、物理的にネットワークケーブル(LANケーブル)を抜き、Wi-Fiをオフにする、またはエアプレーンモード(無線の送受信を行わない)を有効にすることで、外部との通信を遮断し、ウイルスの活動を即座に停止させることが可能です。
この一時的な遮断措置は、セキュリティソフトウェアを使用してシステムを安全に診断し、ウイルス駆除作業に取り組むための安全な土台となり、将来的なセキュリティ対策の強化にも繋がります。
WindowsやMacに標準搭載の機能やソフトを利用して、ウィルス感染の確認と対策をすることができます。以下に、WindowsとMacの標準ソフトの利用法を紹介します。
Windows Defenderは、Windowsパソコンに標準で搭載されている包括的なセキュリティソフトウェアです。これは、リアルタイム保護、スパイウェアの駆除、ファイアウォールの機能を使用して、ウイルスやマルウェアからパソコンを守ります。パソコンのウイルス対策として、Windows Defenderは定期的なスキャンを実行し、システムを最新の脅威から保護するために常に更新されています。
1. 「設定」→「更新とセキュリティ」→「Windowsセキュリティ」>「ウイルスと脅威の防止」をクリック。
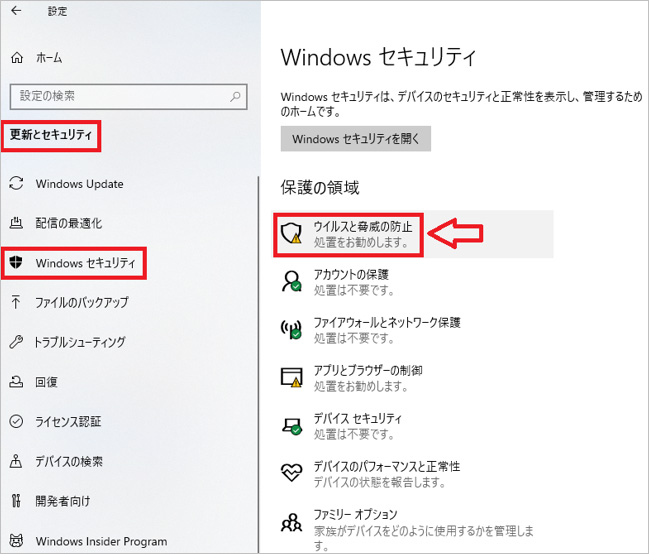
2. 「クイックスキャン」または、「スキャンのオプション」を選択します。
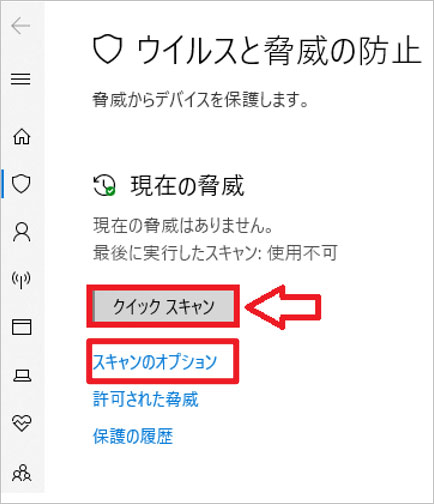
3. 「スキャンのオプション」を選択した場合に状況に応じてスキャンの形式を選び、「今すぐスキャン」を選択して実行します。
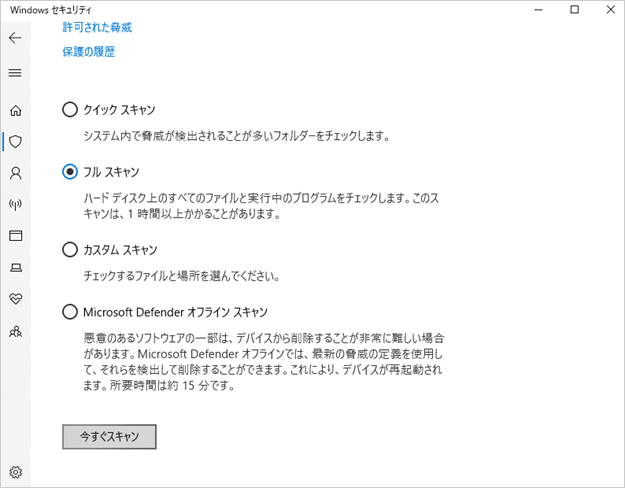
常時有効にしておくことで、新しくダウンロードされたファイルやアプリケーションを自動的にスキャンし、脅威を即座に検出し対処します。
XProtectは、Mac OSに標準で搭載されているマルウェア対策機能です。ダウンロードされたアプリケーションを自動的にスキャンし、既知のマルウェアに対してユーザーを警告します。しかし、XProtectは基本的な保護機能に限られており、「パソコン ウイルス 対策」としては、追加のセキュリティソフトウェアを導入することが推奨されます。
「システム環境設定」→「プライバシーとセキュリティ」から、「ダウンロードしたアプリケーションの実行許可」設定を確認し、不審なソースからのアプリをブロックします。
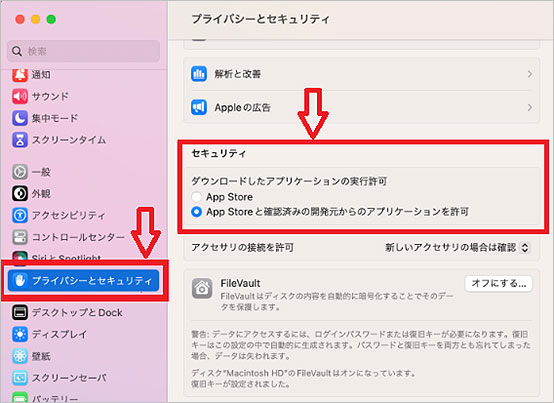
Mac App Storeや信頼できる開発者からのアプリのみをインストールすることで、リスクを最小限に抑えます。
パソコンがウイルスに感染した際、標準搭載のセキュリティ機能を超える保護が必要になることがあります。このような状況では、専門のウイルス対策ソフトウェアを利用することがおすすめです。専門のウイルス対策ソフトのメリットは、高度な保護機能と多機能性、リアルタイムの監視と定期的なスキャンにより脅威を早期に検出できるなどです。しかし、デメリットは、専門ソフトウェアはコストが発生する場合があり、またシステムリソースを多く消費することがあるため、パフォーマンスに影響を与える可能性があります。
また、WindowsユーザーとMacユーザーは、以下のそれぞれ適切なウイルス対策ソフトウェアの情報を参考にして下さい。
Windows:Windows11/10向けの無料ウイルス対策ソフト おすすめ
mac:Macのウイルス対策とセキュリティソフトおすすめ5選
パソコンがウイルスに感染した際、システムの復元を行うことで、トラブルを回避することができます。システムの復元は、インストールされたアプリケーションやドライバ、システムの更新など、復元ポイント作成後の変更を元に戻し、安定したシステムに戻すことが可能です。システムの復元を行う前に、以下の記事を参考に、復元ポイントの作成方法を確認し、常に最新の状態でシステムを保護することが重要です。
【Windows10/11】復元ポイントを作成してシステムを復元する
専門業者に依頼することのメリットは、ウイルス駆除やシステム復旧の専門知識と経験を活用できる点にあります。専門業者は、最新のウイルスやマルウェアの傾向を把握しており、効果的な対策と駆除方法を提供できます。さらに、データの復旧やシステムの修復においても高度な技術を持っているため、自分で解決できない問題に対処することが可能です。注意点としては、専門業者に依頼する際には費用が発生することがあります。そのため、サービスを利用する前に、費用の見積もりを依頼し、サービス内容と費用を明確に理解することが重要です。
ここでは、日常的なパソコンウイルス対策について説明します。
ウイルス対策ソフトは、最新の脅威に対抗するために定期的に更新する必要があります。そして、ウイルス定義のアップデートを常に最新の状態に保ち、定期的にフルスキャンを実行することで、パソコンのウイルス対策として最大限の保護に効果を発揮します。
メールに添付されているファイルやメール本文に含まれるリンクは、ウイルス感染の一般的な原因です。また、パソコンのウイルスの前兆として、見知らぬ送信者からのメールや怪しいリンクには特に注意し、開く前に信頼性を確認してください。
ウイルス感染やその他の理由でデータが失われる可能性を考えると、重要なドキュメントや写真などのデータを定期的に外部ドライブやクラウドサービスにバックアップすることが重要です。これにより、データ損失のリスクを最小限に抑え、万が一の時に備えることができます。
パソコンがウイルスに感染し、大切なデータが失われた場合、PCのウイルス対策を行った後でも、バックアップがないとデータの復旧が困難になることがあります。このような状況に直面した時、Wondershare Recoveritは、失われたファイルを復元するための強力なツールとしておすすめです。Wondershare Recoveritは、ウイルス感染によって失われた、あるいは破損したファイルを取り戻すことができる、データ復旧ソフトウェアです。また、Wondershare Recoveritは、その高度なスキャン技術により、様々な種類のファイル(ドキュメント、写真、ビデオなど)を迅速かつ効果的に検出し、復元することができます。
パソコンで「Recoverit」 を起動すると、左側のサイドバーに「HDDやデバイスから復元」が表示されます。ここでは、「場所」タブから特定のファイル・フォルダを選択してください。
スキャンしたいフォルダをクリックすると、選択した場所をスキャンし始めます。

スキャンしたいハードディスクをクリックすれば、スキャンが始まります。
スキャンは数分かかりますが、サイズの大きいファイルが多数存在する場合、数時間かかる場合もあります。

パソコンのデータをスキャンした後、失われたファイル・フォルダがあるかどうかを確認するためにプレビューを行います。その後、復元したいパソコンのファイルにチェックを入れて、「復元する」をクリックすれば完了です!

以上簡単な操作でパソコンから削除してしまった大事なデータが復元・復旧できます。
また、このソフトを使うことで、パソコンの復元だけではなく、外付けHDDの復旧、USBデータ復元やフォーマット復元などにも幅広く対応しています。ぜひお試しください。


電子メールと電話番号なしで Facebook パスワードを忘れたことありますか?ここでは、電子メールを使用しない場合と電子メールを使用する場合のFacebook アカウントを回復するための段階的な手順について説明しました。 ...
「最近使ったファイルが表示されず消えた」「最近使ったファイルを表示させたくない」パソコンでエクスプローラーを開くときに、このように考える人は多いと思います。本ページでは、パソコンで「最近使ったファイル」を表示・非表示にする方法を紹介します。 ...
iCloudとは、iPhoneなどのiOSデバイスに搭載するデータ同期サービスです。本記事ではそんなiCloudをWindowsで使うための方法などをご紹介させていただきます。 ...
内野 博
編集長