Aug 27, 2025 • カテゴリ: Windowsコンピュータ復元
ファイアウォールは、不正なネットワークアクセスからコンピュータを守る重要なセキュリティ機能です。この記事では、ファイアウォールの基本、特にWindows10とWindows11での設定変更方法について解説します。
ここでは、ファイアウォールとは?、またその種類と仕組みについて説明します。
ファイアウォールは、インターネットや他のネットワークからの不正なアクセスを防ぐために設計されたセキュリティシステムです。これは、不要または悪意のあるトラフィックを検出し、ブロックすることで、外部の脅威からユーザーのコンピュータやネットワーク内のデータを保護します。
また、ファイアウォールは、ネットワークのゲートキーパーのような役割を果たし、許可されたデータのみがユーザーのシステムに入ることを許可しながら、不正なアクセス試みやウイルス感染の試みを阻止します。
ファイアウォールには、主にハードウェアファイアウォールとソフトウェアファイアウォールの二つのタイプが存在します。ハードウェアファイアウォールは、専用の物理デバイスとして機能し、企業のネットワークや家庭のインターネット接続点として外部からのアクセスを監視し、管理します。これに対してソフトウェアファイアウォールは、個々のコンピュータにインストールされ、アプリケーションレベルで管理します。
どちらのタイプも、パケットフィルタリング、プロキシサービスなどのテクノロジーを利用して不正なトラフィックをブロックし、許可された通信のみがネットワークを通過するように制御します。WindowsOSには「Windows Defender ファイアウォール」として知られる組み込まれたファイアウォールがあり、ユーザーは設定メニューから簡単に管理でき、特定のアプリケーションの通信を許可または拒否する設定を行うことができます。

Windows 10とWindows 11では、ファイアウォールの無効化と有効化は似た手順を行いますが、ユーザーインターフェイスに若干の違いがあります。
以下に、それぞれの操作手順を紹介します。
Windows 10でファイアウォールを無効または有効にする手順は次の通りです。
1.スタートメニューから「設定」を開きます。
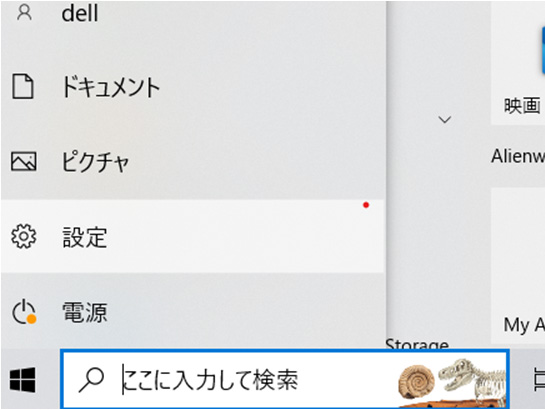
2.「更新とセキュリティ」をクリックします。
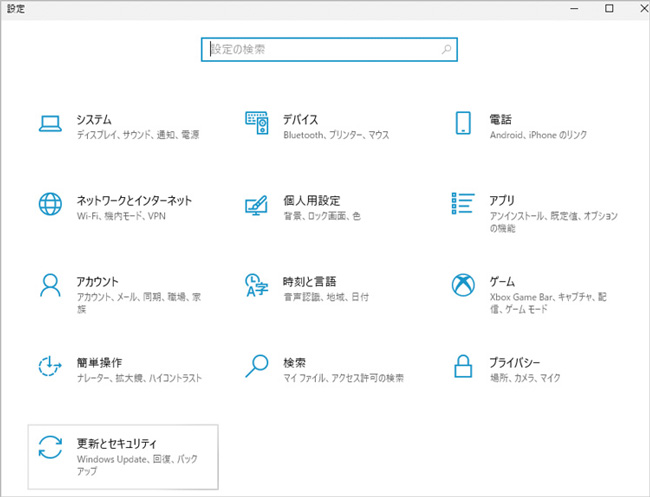
3.「Windowsセキュリティ」→「ファイアウォールとネットワーク保護」を選びます。
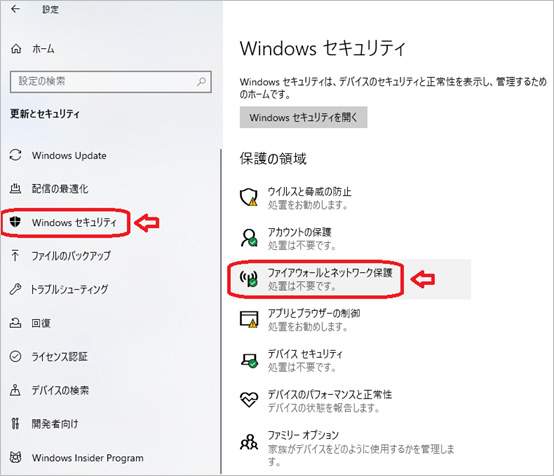
4.表示されるオプションからプライベートネットワークまたはパブリックネットワークを選択します。
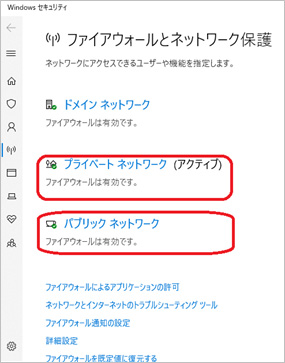
5.ファイアウォールを無効にします。
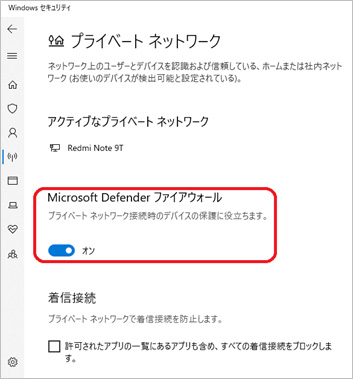
Windows 11でファイアウォールを無効または有効にする手順は次の通りです。
1.スタートメニューから「設定」にアクセスします。
2.「プライバシーとセキュリティ」を選択し、「Windowsセキュリティ」をクリックします。
3.「ファイアウォールとネットワーク保護」を選び、必要なネットワークタイプのファイアウォールを無効に設定します。
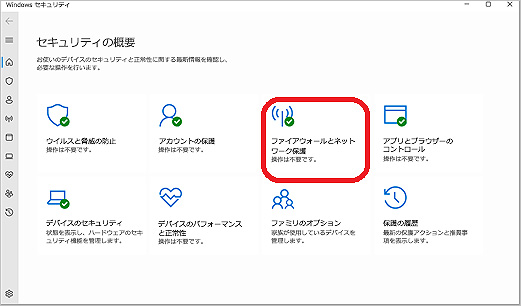
ここでは、Windowsでファイアウォールを設定する方法を紹介します。
アプリケーションごとのファイアウォール設定を行うことにより、個別のプログラムに対するインターネットアクセスの許可や拒否を管理できます。この設定を利用することで、不正なアクセスを防ぎつつ、必要なアプリケーションのみがネットワークを通じて通信できるようになります。
具体的な操作方法は、以下の手順に従います。
1.Windowsの検索バーに「ファイアウォール」と入力し、検索結果から「ファイアウォールとネットワーク保護」を開きます。
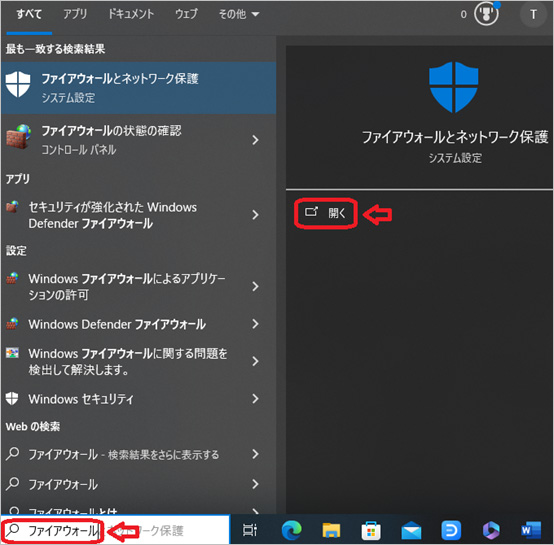
2.「ファイアウォールとネットワーク保護」ウィンドウ内で、「ファイアウォールによるアプリケーションの許可」または「アプリケーションを許可する設定を変更する」といったオプションを選択します。

3.許可するアプリケーションの選択
「設定の変更」ボタンをクリックして管理者権限を有効にします(必要な場合)
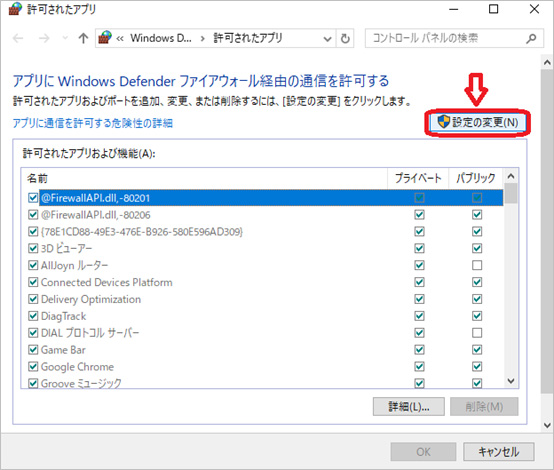
4.許可したいアプリケーションをリストから選択し、「プライベート」や「パブリック」ネットワークに対するアクセスを許可するチェックボックスをオンにします。
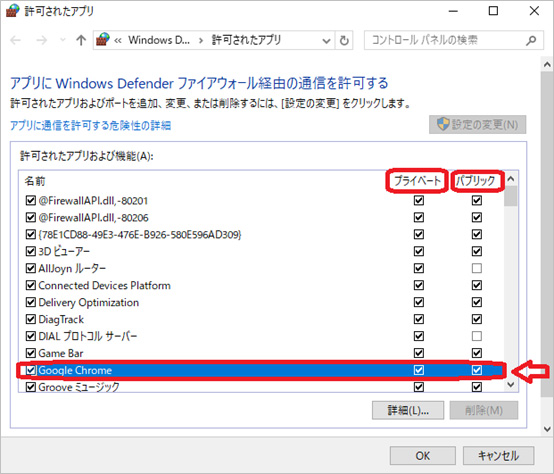
5.変更後、「OK」ボタンをクリックして設定を保存します。
Windowsのファイアウォールを適切に設定することで、ネットワーク上の他のデバイスと安全にファイルやプリンターを共有することが可能です。以下は、Windows 10/11でファイルやプリンターを共有するための手順です。
具体的な手順は、以下に従います。
1.スタートメニューから「設定」を開き、「ネットワークとインターネット」を選択します。
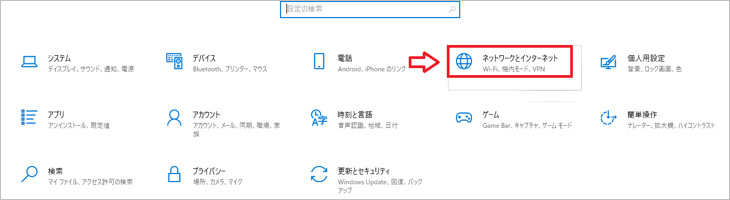
2.「ネットワークと共有センター」を開きます。
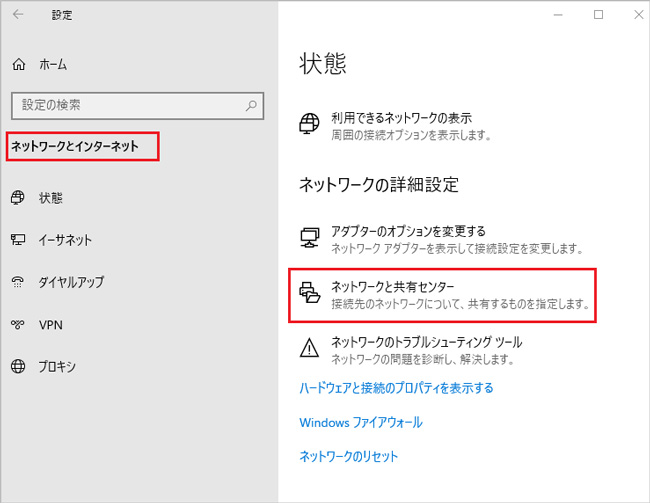
3.「共有の詳細設定の変更」をクリックします。
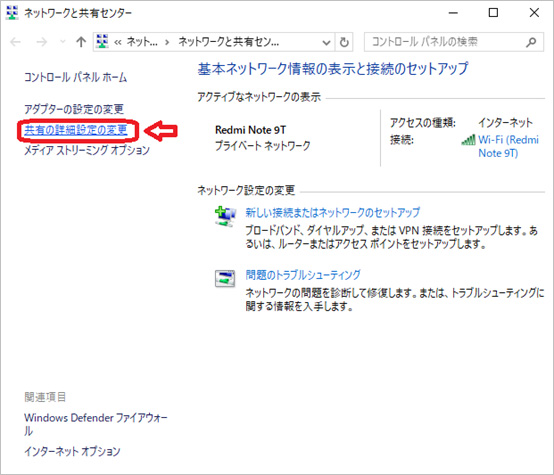
4.「プライベート」設定で、「ファイルとプリンターの共有を有効にする」を選択します。これにより、同じネットワーク内の他のデバイスからのアクセスが可能になります。
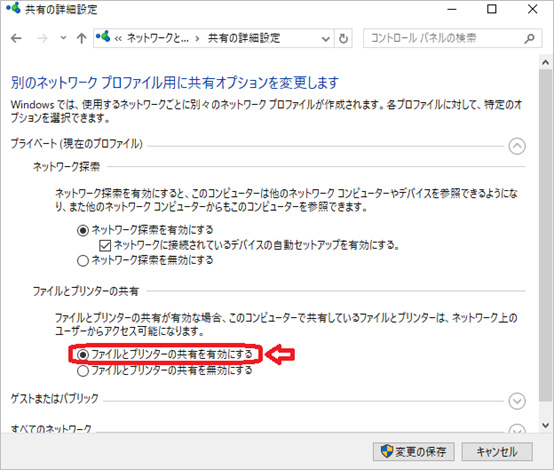
1.コントロールパネルを開き、「デバイス」を選択します。
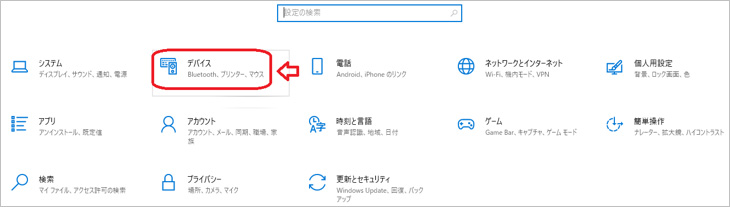
2.「プリンターとスキャナー」を選択し、共有したいプリンターを選択します。
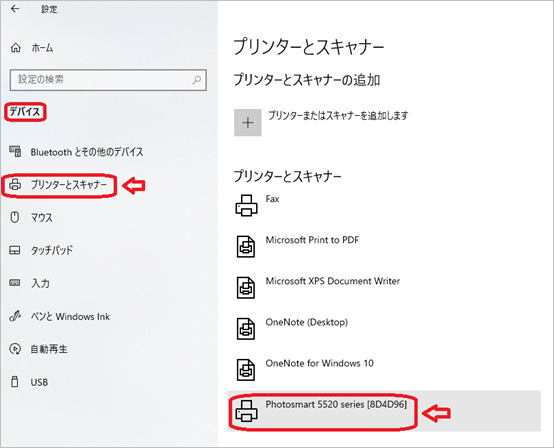
3.「プリンターのプロパティ」を選択します。
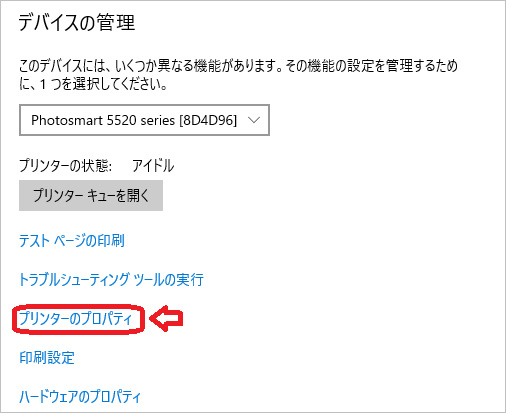
4.「共有」タブを選択し、「共有オプションの変更」をクリックします。
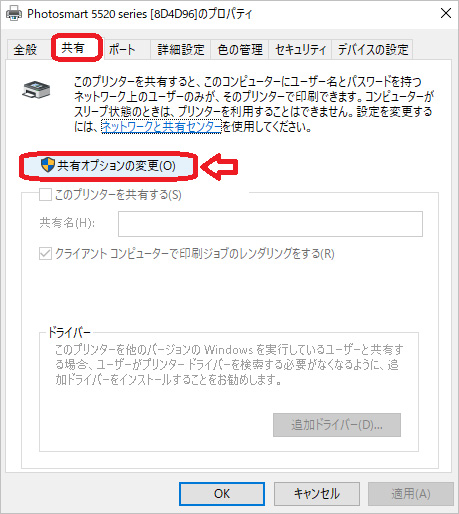
5.「このプリンターを共有する」にチェックを入れ「適用」をクリックします。
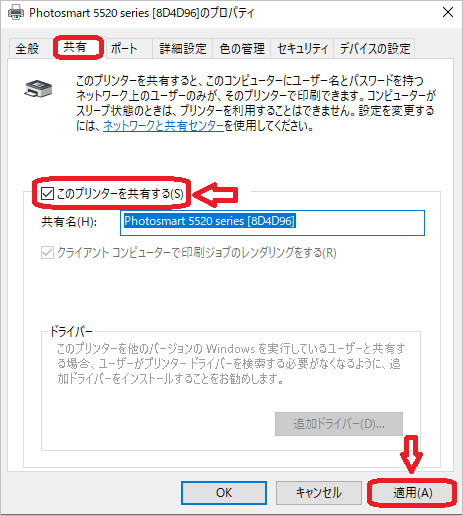
ファイアウォールの設定変更やその他のシステム変更により、ファイルが失われることがあります。このような場合、「Recoverit」のようなデータ復元ソフトウェアを使用して、失われたファイルを効果的に復元できます。Recoveritは、簡単な操作で広範囲のファイルタイプを復元する能力があり、非常に便利です。
パソコンで「Recoverit」を起動してから、削除したファイルの元場所を選択します。ここでは、「HDD」タブでハードディスクを選択するか、[場所]タブでデスクトップを選択してください。「開始」をクリックして、選択した場所をスキャンし始めます。

「開始」ボタンをクリックして、パソコンから消えたデータをスキャンし始めます。スキャン終わった後、見つけたファイルはフォルダあるいはファイル形式ごとに表示されます。

パソコンのデータをスキャンした後、失われたファイルがあるかどうかを確認するためにプレビューを行います。その後、復元したいパソコンのファイルにチェックを入れて、「復元」をクリックすれば完了です!

以上簡単な操作でパソコンから削除してしまった大事なデータが復元・復旧できます。
また、このソフトを使うことで、パソコンの復元だけではなく、外付けHDDの復旧、USBデータ復元やフォーマット復元などにも幅広く対応しています。ぜひお試してください。

Windows11でネットワークドライブに接続できない問題に遭遇したことありませんか?この記事では、Windows11でネットワークドライブに接続できないという問題に対処する方法をご紹介いたします。手順や設定方法を丁寧に説明しておりますので、初心者の方でも安心してご覧いただけます。 ...
Microsoft Teamsで作成したチーム内でやり取りをするには、相手がチームに参加している人でなければいけません。しかし、招待機能を使えば外部ユーザーとのやり取りが可能です。本文では、Microsoft Teamsでゲストを招待する方法、ゲストアカウントとしてチームに参加する方法を紹介します。 ...
Windows10ではiis(Internet Information Services)を使ったサーバー構築ができます。iisは導入の敷居が低く、気軽かつ直感的に利用できるところが魅力です。このページではiis(Internet Information Services)のインストール・設定方法を紹介します。 ...
内野 博
編集長