Aug 27, 2025 • カテゴリ: Windowsコンピュータ復元
Windows10ではiis(Internet Information Services)を使ったサーバー構築ができます。iisは導入の敷居が低く、気軽かつ直感的に利用できるところが魅力です。このページではiis(Internet Information Services)のインストール・設定方法を紹介します。
iis(Internet Information Services)とは、MicorosoftがWindows10用に提供しているWebサーバーソフトです。 iisは無料かつ使いやすいので、はじめてのサーバーソフトとしておすすめです。
Windows10のパソコンでiisを使うと、Webサーバーの構築が可能です。iisは無料で利用できるうえに、サーバー用OSである「Windows Sever 2016」だけでなくWindows10でも導入できます他のサーバー構築ソフトはLinux専用のものが多いので、Windows10に導入できるiisは敷居が低いと言えるでしょう。
またiisには視覚的な操作ができ、他のサーバーソフトより使いやすいメリットもあります。他のサーバー構築ソフトは基本的にコマンドで操作するため、コマンドを覚えなければいけません。
iisはWindows10の操作に慣れていれば簡単に利用できるので、初心者の人に適しています。また日本語の公式マニュアルが充実しているので、操作に困ったときの悩み解決も容易です。拡張機能も豊富でサーバー構築の勉強をしながら詳細設定を行いやすいので、気になる人は導入してみるといいでしょう。
サーバーを構築する目的は、自分のサイト作成であることが多いです。すべてのWebサイトはサーバー上にデータを送信して作成されています。サーバーがなければWebサイトの運営はできないわけです。構築したサーバーをファイル共有で使用したり、有料で貸し出したりする目的もあります。
Windows10でのiisのインストール・設定の手順は少し複雑です。しかし、手順がわかれば簡単に行えます。詳細なサーバー設定を行うまでの手順もシンプルで、あまり難しさは感じません。
まずWindows10のスタートボタンを左クリックして、「Windowsシステムツール」にある「コントロールパネル」を左クリックします。
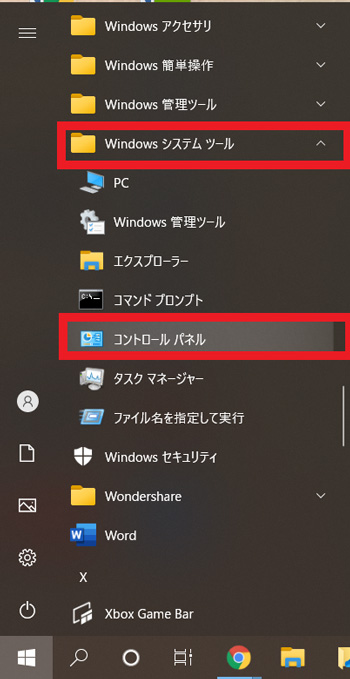
コントロールパネルが表示されたら「プログラム」を左クリックしてください。
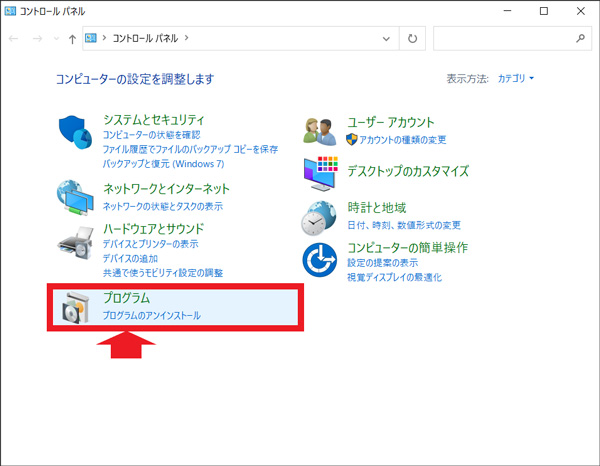
次の画面で「Windowsの機能の有効化または無効化」を左クリックします。
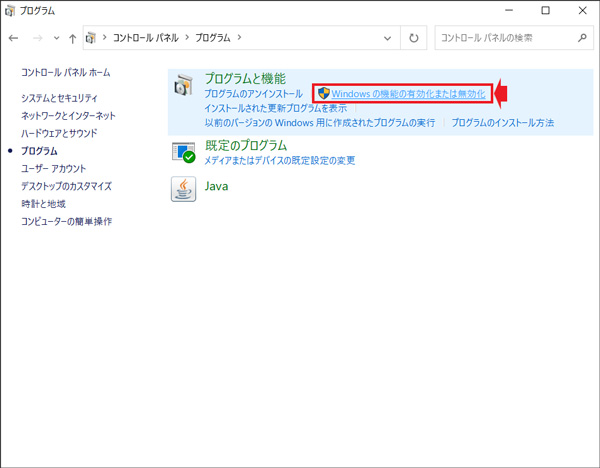
表示される「Windowsの機能」の画面で「インターネットインフォメーションサービス」にチェックを入れ、「OK」を左クリックしましょう。
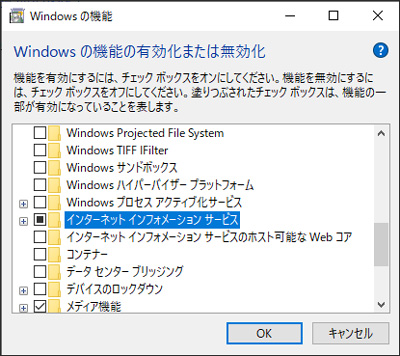
最後に画面に「必要な変更が完了しました」と表示されれば、iisのインストールは完了です。
最後にWebブラウザのURL欄に「http://localhost/」と入力してEnterキーを押し、Windowsの「Internet Information Services」が表示されるのを確認できればOKです。
iisで詳細なサーバー設定をするときは、まず先ほどご紹介した以下の手順を行います。
そして表示される「Windowsの機能」の画面で「インターネットインフォメーションサービス」のツリーを広げたら、詳細なサーバー設定が行えます。
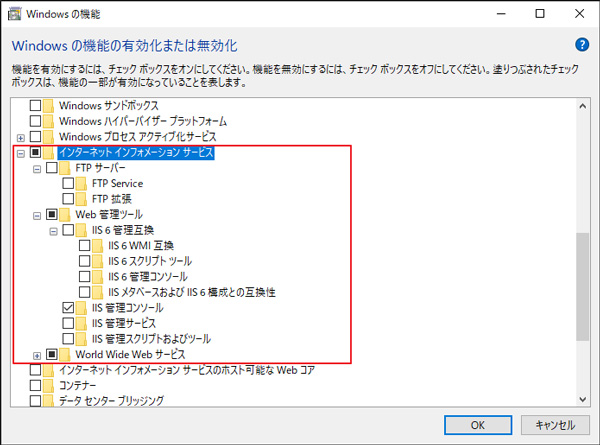
Windowsのパソコンを使い続けていると、エラーや誤操作によって保存データが消えてしまうことがありませんか?Windowsでは消去されたデータを復元できませんが、データ復元ソフトを使えば解決できます。Wondershareの「Recoverit」はその中でも優れた性能を持つソフトと思います。
Recoveritはデータ復元に関する数多くの特許を保持していて、業界でも高い復元成功率を誇っています。2000種類以上の保存デバイスに対応でき、復元できないデータはほとんどありません。
Windows10のパソコンを長く利用するのであれば、意図していないデータ消去に備えてRecoveritがあると安心ですよ。
Recoveritを起動します。起動できた後、下記の製品画面で、消えたファイルの元の保存場所を選択して、右下にある「開始」をクリックします。

そうするとRecoveritは自動的にデータのスキャンをスタートします。

スキャンが終わった後、見つけたファイルは形式ごとにリストされます。「復元」ボタンをクリックするとデータを復元します(一部のデータはプレビューできます)。

以上簡単な操作でパソコンから消えた大事なデータが復元・復旧できます。
また、このソフトを使うことで、パソコンから消えたデータの復元だけではなく、外付けHDDの復旧、USBデータ復元やフォーマット復元などにも幅広く対応しています。ぜひ試してみてください。

ChatGPTは自然な対話や文章作成が可能なため、近年革新的なツールとして注目されています。しかし「AI」と聞くと、初心者は敷居が高く感じる方もいるのではないでしょうか。今回はChatGPTの基礎をはじめ、使用方法を詳細に解説します。もしも作成した文章ファイルが消えてしまったときは、データ復元ソフト「Recoverit」が便利です。ChatGPTで作成した文章ファイルなら、素早く簡単に復元します。 ...
本文では、Windows10やWindows11の標準機能「トラブルシューティング」について解説します。トラブルシューティングは、パソコン上の問題の検出から改善、修復までを自動で実行する機能。さまざまな問題に対応できるため、覚えておきたい標準機能です。 ...
Windows10が上手く動作しないときに活用したいのがクリーンインストール。しかし、状況によってはクリーンインストールができない場合があります。クリーンインストールができない原因はさまざまなので、あらゆる対処法を試さないといけません。このページではWindows10でクリーンインストールができない場合の原因と対処法を紹介します。 ...
内野 博
編集長