Aug 27, 2025 • カテゴリ: Windowsコンピュータ復元
CDからパソコンに取り込んだ曲や、パソコンで購入した音楽を外出先でも聴きたいと思うことはありませんか? また、iPhoneでダウンロードした曲や録音した音声データをパソコンから確認・編集したいというケースもあるでしょう。この記事では、iPhoneとパソコンとの間で音声データを共有したり、移動したりするための方法をご紹介します。
iPhoneの曲をパソコンに移す方法としては、次の3通りが挙げられます。どの方法も、Windowsパソコン、Macパソコンの両方に対応しています。なお、この記事の説明や画像は、Macパソコンでの表示に基づいています。Windowsパソコンをお使いの場合も、同様の手順で操作を進めてください。
Apple Music(ミュージック)アプリを使うことで、パソコン上でもiPhoneと同じように音楽を楽しんだり、iPhoneの音楽をパソコンへ移したりすることができます。Apple Musicのサブスクリプションサービスに登録している場合も、iTunes Storeで音楽を購入した場合も、手順は次の通りです。
1.パソコンからApple Musicアプリを開きます。Apple Musicアプリは、App StoreやMicrosoft Storeからダウンロードできます。
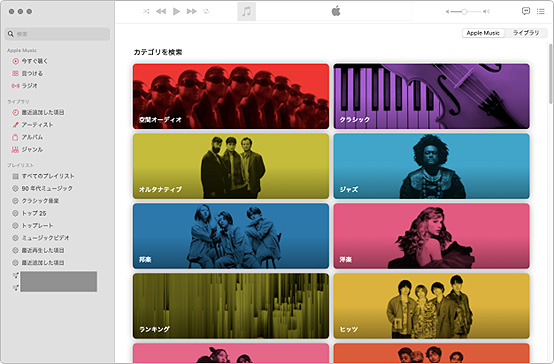
サインインを求めるメッセージが表示された場合は、iPhoneで使っているのと同じApple IDでサインインしてください。
2.左上のメニューバーから「ミュージック」、「環境設定」の順にクリックします。
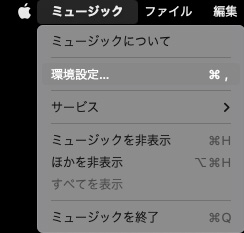
3.「一般」タブの「ライブラリを同期」にチェックを入れます。
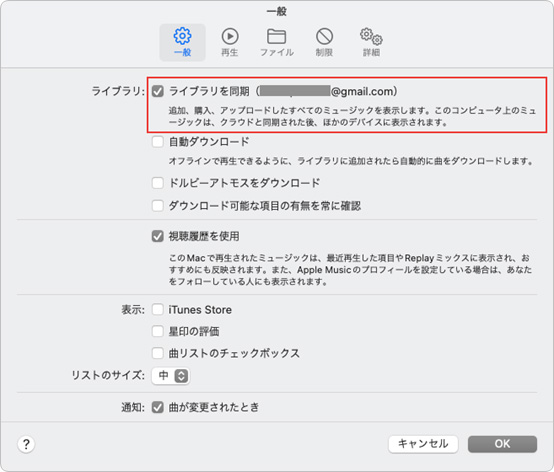
これで、iPhoneとパソコンとの間で、Apple Musicの曲が同期されます。
音楽や音声ファイルをクラウドストレージ上に保存しておけば、デバイスを問わず音楽を楽しめます。ここでは、iCloudを使ってiPhoneの曲をパソコンに移す方法を紹介します。
1.iPhoneの「設定」アプリを開き、ユーザー名をタップします。
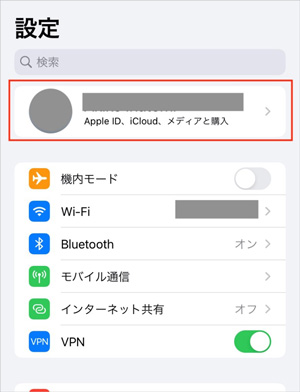
2.「iCloud」をタップします。
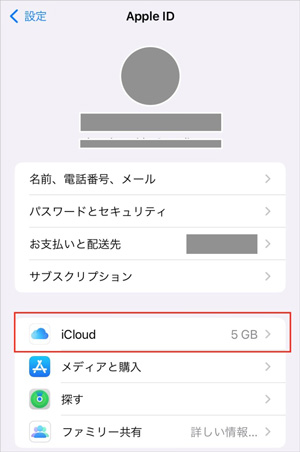
3.「ICLOUDを使用しているAPP」から「すべてを表示」をタップします。
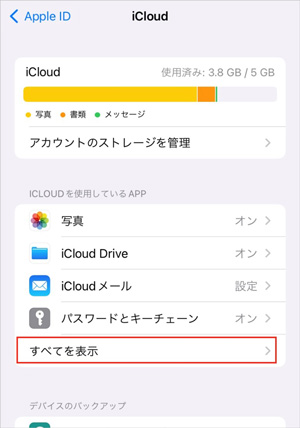
4.各アプリについて、iCloudの利用状況が表示されます。一覧から「ミュージック」を探して、同期を「オン」にします。
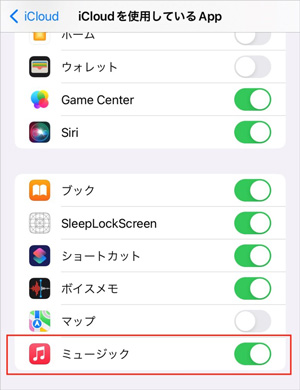
これで、iPhoneの「ミュージック」のデータがiCloud上に同期されます。パソコンのApple Musicアプリや、ウェブ上のApple Musicを開き、iPhoneで使っているのと同じApple IDでサインインすることで、iPhoneの曲をパソコンからも利用できるようになります。
iPhoneの曲をパソコンへ移動したい場合には、Apple Musicの他、サードパーティ製のソフトウェアを使うこともできます。音声ファイルに加えて写真・動画やアプリなどの多種のデータを転送できるものや、機種変更時・バックアップ時に特化した機能をもつものなど、ソフトウェアによってさまざまな特徴があります。有償のソフトウェアであっても、機能や転送可能なファイル数を絞った無料体験版が用意されていることも多いので、それらをうまく活用して、自分にとって使いやすいソフトウェアを探しましょう。

前のパートでは、iPhoneの音楽をパソコンに取り込む方法をご紹介してきました。反対に、パソコンで購入・ダウンロードした曲を、iPhoneを使って外出先でも聴きたいという場合もありますよね。ここでは、パソコンの曲をiPhoneに移す方法として、次の2つをご紹介します。これらの方法も、パソコンがWindowsかMacかを問わず使えます。引き続き、UI表記や画像はMac版に基づいているため、必要に応じてお使いの環境での表示に読み替えてください。
パソコンの音楽をiPhoneに移す場合も、Apple Musicアプリが活躍します。サブスクリプションサービスからライブラリに追加したり、iTunes Storeで購入したりした曲はもちろん、外部のウェブサイト等からダウンロードした音声ファイルや、パソコン上で作成・編集した音声ファイルも移行可能です。
※Apple Musicのサブスクリプションサービス上で「ライブラリに追加」した曲や、iTunesで購入した曲の場合は、この手順は不要です。(2) に進んでください。
1.パソコン上でApple Music(ミュージック)アプリを開き、左上のメニューバーから「ファイル」、「読み込む...」の順に選択します。
2.iPhoneに入れたい音声ファイルを選択して、「開く」をクリックします。
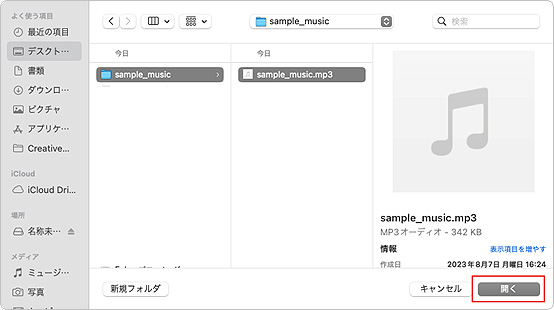
3.Apple Musicアプリのライブラリに音声ファイルが追加されたことを確認します。
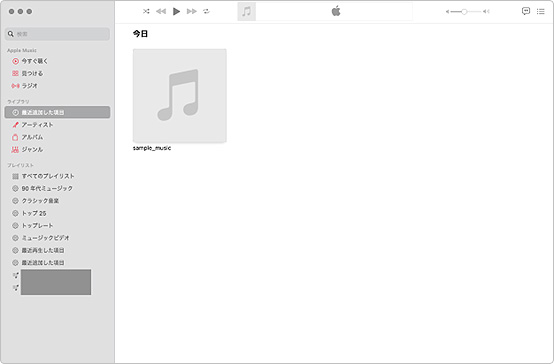
これで、音楽ファイルがApple Musicのライブラリに追加されました。
引き続き、パソコンからApple Musicアプリを操作します。
1.左上のメニューバーから「ミュージック」、「環境設定」の順にクリックします。
2.「一般」タブの「ライブラリを同期」にチェックを入れます。
これで、先ほど追加した音声ファイルを、iPhoneの「ミュージック」から聴いたりダウンロードしたりできるようになります。ファイルが見つからない場合は、同期に時間がかかっていることが考えられるため、しばらく待ってみましょう。
iPhoneとパソコンを接続することで、Apple Musicアプリや他のサードパーティ製ソフトウェアを介さずに音楽を同期できます。
ご注意:この方法は、iCloudでのライブラリ同期をオフにしている時のみ使用できます。ライブラリ同期の設定を変更する方法は、次の通りです。
1.iPhoneの「設定」アプリから「ミュージック」を選ぶ
2.「ライブラリ」内の「ライブラリを同期」設定のオン・オフを切り替える
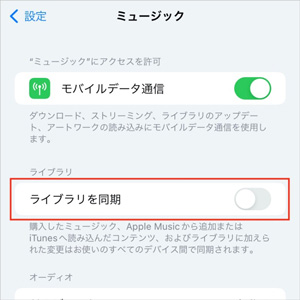
iPhoneとパソコンの音楽の同期は、以下の手順で行えます。
1.iPhoneに付属の電源ケーブルを使って、iPhoneとパソコンを接続します。このとき、iPhoneとパソコンの両方にメッセージが表示されることがあります。その場合は、それぞれの端末で「信頼」を選択してください。
2.パソコン上からiPhoneの情報を表示します。
3.「一般」タブから「ミュージック、映画、テレビ番組を手動で管理」にチェックマークを入れ、ウィンドウ右下の「適用」をクリックします。
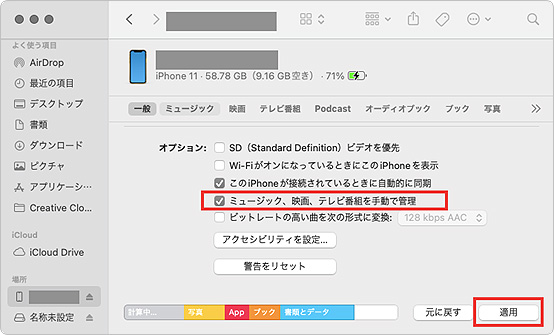
4.「ミュージック」タブを選択し、「ミュージックを“(iPhone名)”と同期」にチェックマークを入れます。
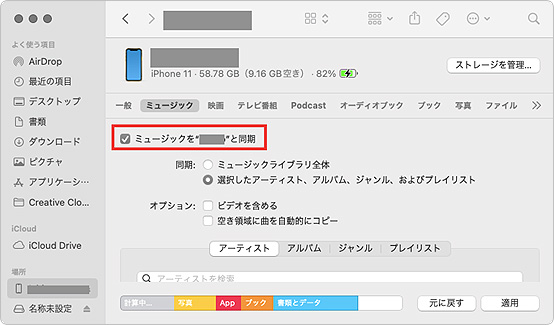
5.同期したい音楽を選択して、「適用」をクリックします。
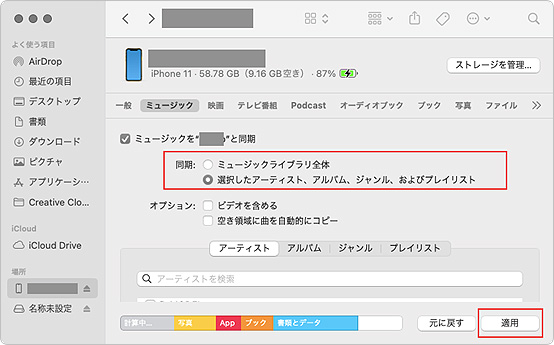
「ミュージックライブラリ全体」を選択すると、パソコンのApple Music アプリのライブラリに入っている、全ての曲がiPhoneにも同期されます。
「選択したアーティスト、アルバム、ジャンル、およびプレイリスト」を選択した場合は、続けてiPhoneに同期したい曲を選んでください。
6.処理が終わるまで待ちます。これで、パソコンとiPhoneとの間の音楽ファイルの同期は完了です。
iPhoneとパソコンとで音声ファイルをやり取りしていると、同期がうまくいかずにデータが消えてしまったり、操作を間違えて必要な曲を消してしまったり、といった事態が発生するかもしれません。そんな時には、データ復元専門ソフトである「Recoverit」 を使うことで、ファイルを取り戻せる可能性があります。音楽に限らず、写真・動画・書類など、対応ファイル形式は1,000種類以上。わずか3ステップの簡単操作、素早い復元時間、高い復元率を兼ね備えたソフトです。
パソコンで「Recoverit」 を起動すると、左側のサイドバーに「HDDやデバイスから復元」が表示されます。ここでは、「ファイルの場所」タブから特定のファイル・フォルダを選択してください。
スキャンしたいフォルダをクリックすると、選択した場所をスキャンし始めます。

スキャンしたいハードディスクをクリックすれば、スキャンが始まります。
スキャンは数分かかりますが、サイズの大きいファイルが多数存在する場合、数時間かかる場合もあります。

パソコンのデータをスキャンした後、失われた音楽ファイル・フォルダがあるかどうかを確認するためにプレビューを行います。その後、復元したいパソコンのファイルにチェックを入れて、「復元する」をクリックすれば完了です!
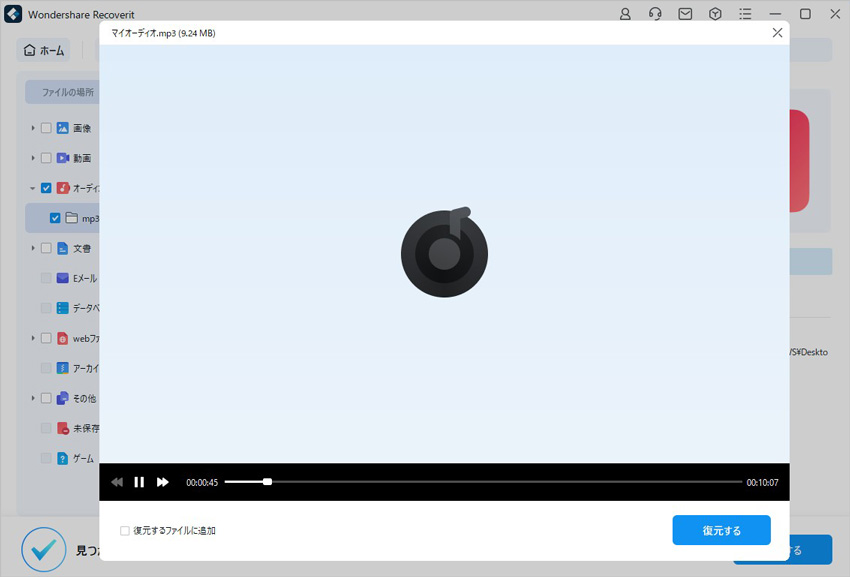
以上簡単な操作でパソコンから削除してしまった大事なデータが復元・復旧できます。
また、このソフトを使うことで、パソコンの復元だけではなく、外付けHDDの復旧、USBデータ復元やフォーマット復元などにも幅広く対応しています。ぜひお試しください。
iPadをご使用の場合も、iPhoneと同じようにパソコンと音楽データをやり取りできます。つまり、iPadとパソコン、それぞれのApple Musicアプリで同期設定をオンにしたり、iPadとパソコンとをケーブルでつないで、手動で同期する音楽を選んだりといったことが可能です。
iPhoneに入れた曲は、「ミュージック」アプリ内の「ライブラリ」から確認できます。オフライン時にも聴けるようにダウンロードした音楽がある場合は、「ライブラリ」内の「ダウンロード済み」というカテゴリに表示されます。
①著作権保護: Apple MusicやiTunes Storeで購入した音楽は、著作権保護のため他のデバイスに転送できない場合があります。
②フォーマット: iPhoneは、主にAACやMP3形式の音楽ファイルをサポートしています。他の形式のファイルは変換が必要です。
③容量: iPhoneのストレージ容量には限りがあるため、音楽データの転送や同期には注意が必要です。

Windowsのフォルダやファイルにアクセスしようとすると、「この操作を実行するアクセス許可が必要です」エラーが発生する場合があります。今回は「この操作を実行するアクセス許可が必要です」エラーの原因と対処法を解説します。 ...
パソコンが突如起動しなくなった時、パソコンを更新または初期状態に戻して、大事な資料を紛失する可能性があります。困りますね。なぜこんな状況が発生しましたか?今回の記事ではパソコンを初期状態に戻す時、必要なドライブが見つからないときの対処法をご紹介します。 ...
Windows 7は2025年1月14日にサポート終了なります。サポート終了後ウイルスの感染や不正アクセスのリスクが高まるので、早期に対処することが大切です。今回はWindows 7サポート終了と対処方法について述べます。 ...
内野 博
編集長