Aug 27, 2025 • カテゴリ: Windowsコンピュータ復元
データのバックアップ、複数人でのデータの共有などに使えるマイクロソフトのクラウドストレージOneDriveですが、起動できなくなることが時にあります。タスクバーにOneDriveのアイコンが消えている、エラーメッセージが表示されるなどのケースにあったことありませんか。
通常はパソコンを開くと同時に起動するOneDriveですが、なぜ起動できなくなるのでしょうか。原因を探ってみましょう。合わせて、起動できないときの対処法も紹介します。
いろいろな対処法があるので、いずれかを試せば起動するはずです。
まず、WindowsでOneDriveが起動しない原因を見てみましょう。
OneDriveの自動起動設定が無効になっていると、Windowsを開いたときに起動しません。自動起動設定をどのように有効にすればいいかは後程説明します。
インターネットに接続されていないと、OneDriveが起動しないことがあります。その場合は、インターネット接続に問題があるとのエラーメッセージが表示されるので、確認をしてください。
グループポリシーの設定でOneDriveにアクセスできなくなることがあります。設定で「OneDriveファイルを記憶域として使用できないようにする」となる場合があるのです。
レジストリの設定がOneDriveを起動できないようになっている場合があります。この場合は、レジストリ値を変更する必要があります。
WindowsでOneDriveが起動しない原因を見てみましたが、問題はそのようなときにどう対処するかです。そこで具体的な対処法を紹介しましょう。
OneDriveの自動起動設定が無効で起動しない場合は、有効にすればいいのです。有効手順は以下のようになります。
1.スタートボタンを右クリックして、「タスクマネージャー」を選択する
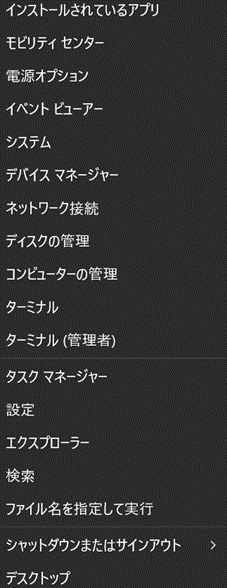
2.タスクマネージャーが開いたら、「スタートアップアプリ」を選択する
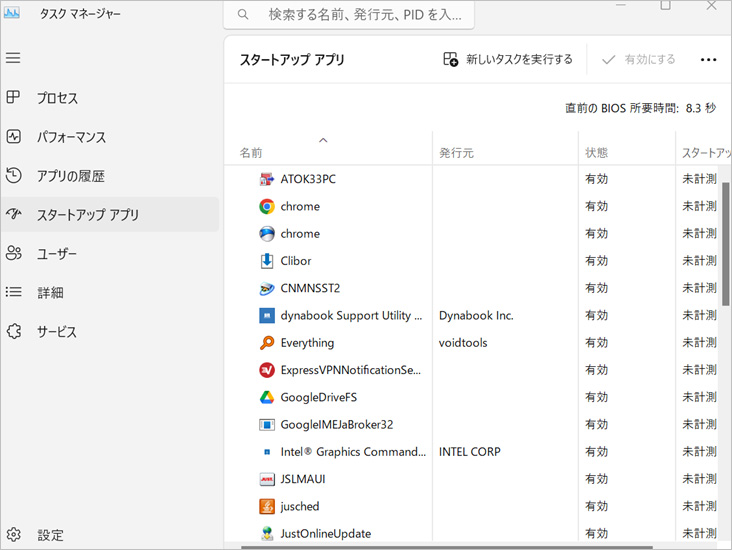
3.OneDriveを探して、状態を右クリックして有効化する、あるいは上部の「有効化する」をクリックする
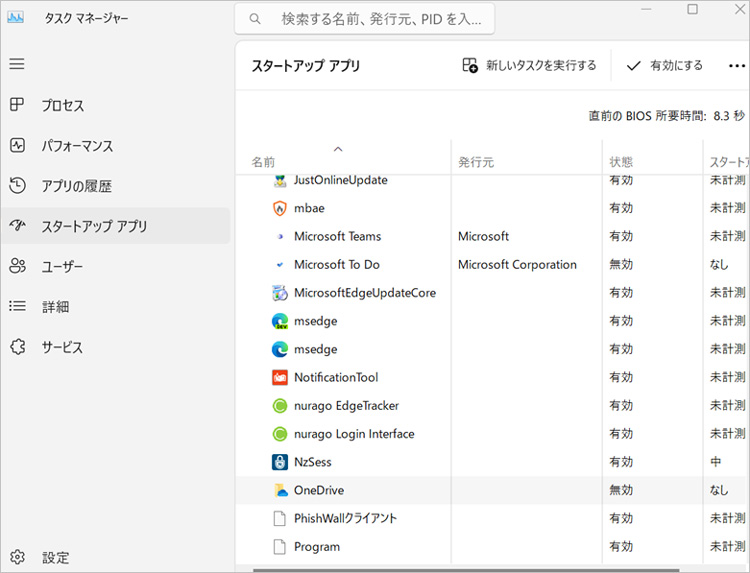
これで「タスクマネージャー」を利用して自動起動が有効化します。
設定からOneDriveの自動起動を有効化することもできます。手順は以下の通りです。
1.スタートメニューから歯車の形をした「設定アイコン」をクリックする
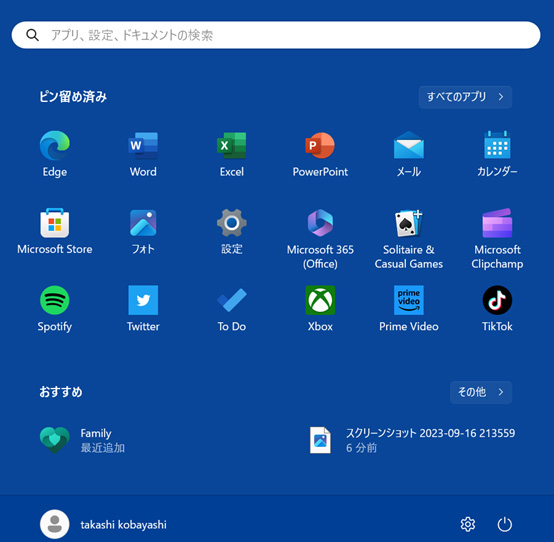
2.設定が開いたら、メニューから「アプリ」を選び、「スタートアップ」をクリックする
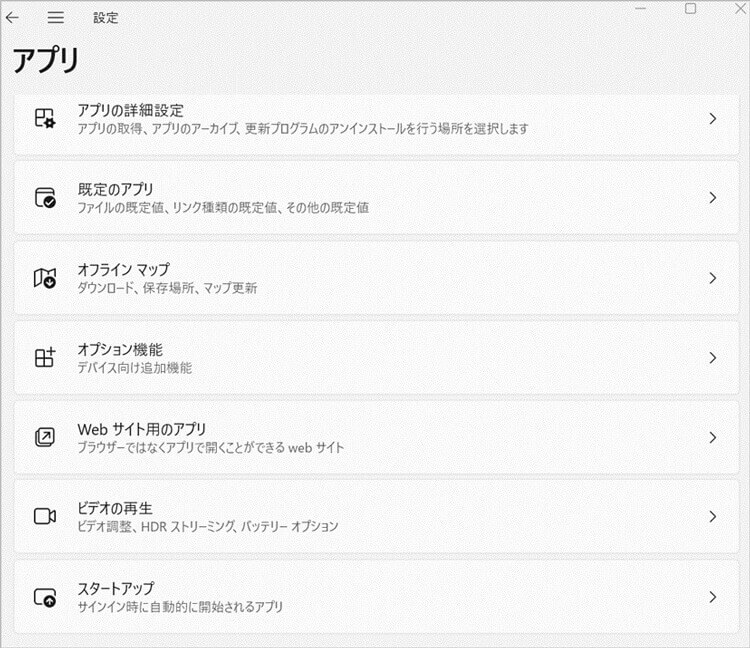
3.「スタートアップアプリ」からMicrosoft OneDriveを探し、右側のスイッチを「オン」にする
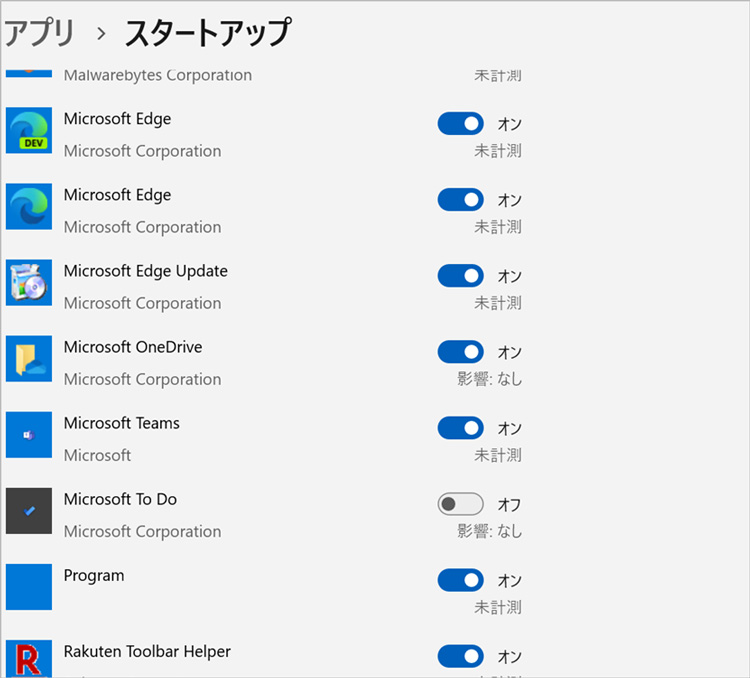
これで設定からOneDriveの自動起動がオンになります。
OneDriveが起動しないとき、エクスプローラーから開くこともできます。手順は以下の通りです。
1.検索ボックスに「OneDrive」と入力して、「ENTER」キーを押す
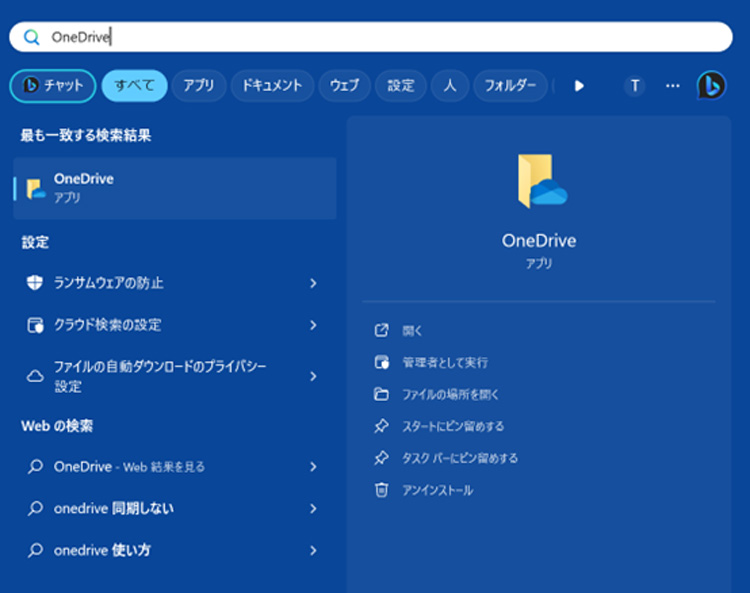
2.タスクバーにOneDriveアイコンが表示されるようになる

これで起動するようになるでしょうが、念のため自動起動も有効化しておきましょう。
グループポリシーの設定をリセットすることで、OneDriveが起動するようになることがあります。手順を見てみましょう。
1.「Windows」+「R」キーを押して「ファイル名を指定して実行」ウィンドウを開く
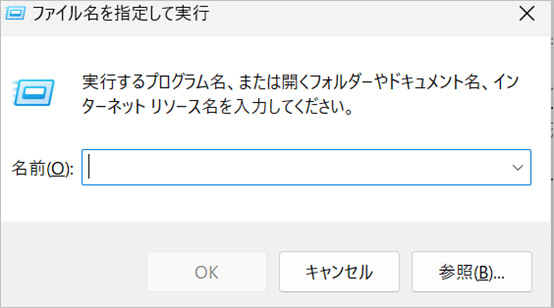
2.名前欄に「regedit」と入力して、「OK」ボタンを押す
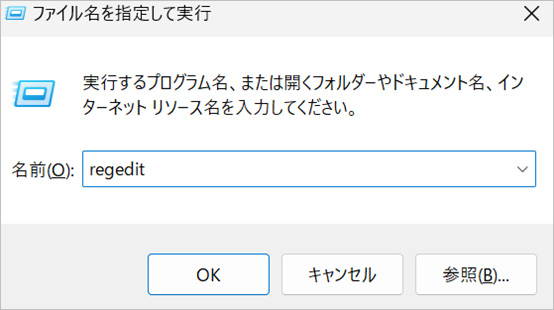
3.レジストリエディター画面が開かれる
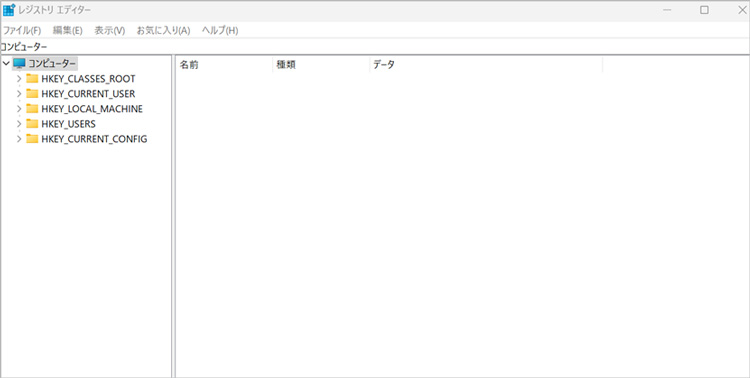
4.次のレジストリーキーに移動する
「HKEY_LOCAL_MACHINE\Software\Policies\Microsoft\Windows\OneDrive」
5.次のキーを確認し、「1」を「0」にする
「DisableFileSyncNGSC = DWORD:1」
これでOneDriveが起動するか確認してください。
レジストリのOneDriveキーを修正することで、起動するようになる場合があります。手順は以下の通りです。
1.「Windows」+「R」キーを押して「ファイル名を指定して実行」ウィンドウを開き、「regedit」と入力して「OK」ボタンをクリックする
2.「HKEY_CURRENT_USER」 > 「SOFTWARE」 > 「Microsoft」 > 「OneDrive」と展開する
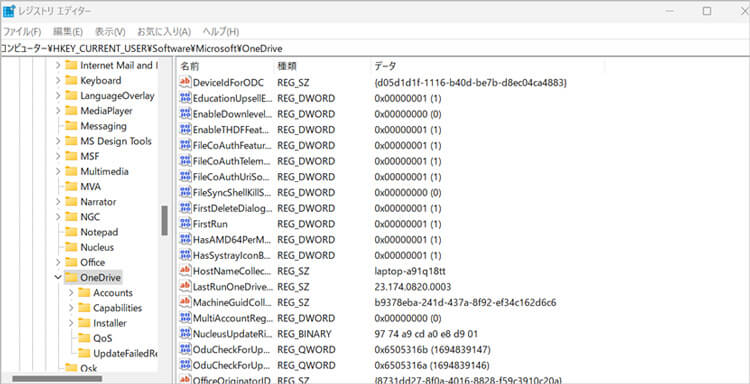
3.OneDriveを右クリックして、削除して、再起動する
これまで説明した方法を試しても効かない場合は、OneDriveを再インストールしてみましょう。再インストールする場合は、いったんアンインストールを行います。手順を見てみましょう。
1.スタートメニューから「設定」を開く
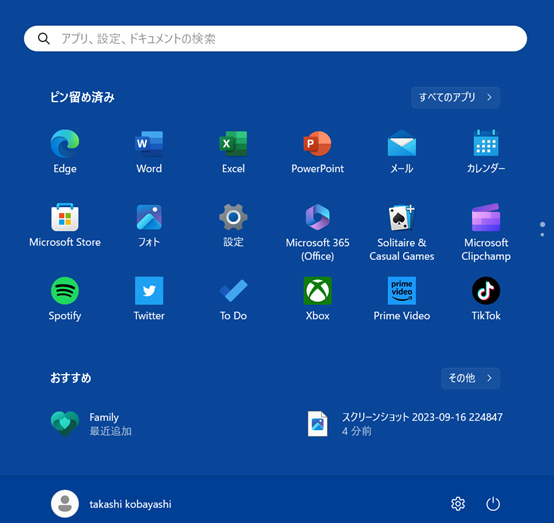
2.「設定」が開いたら、「アプリ」から「インストールされているアプリ」を開く
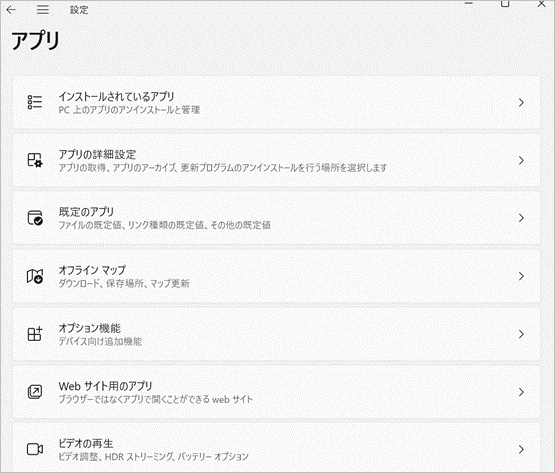
3.Miorosoft OneDriveを探して、右の3点マークをクリックし、「アンインストール」を押す
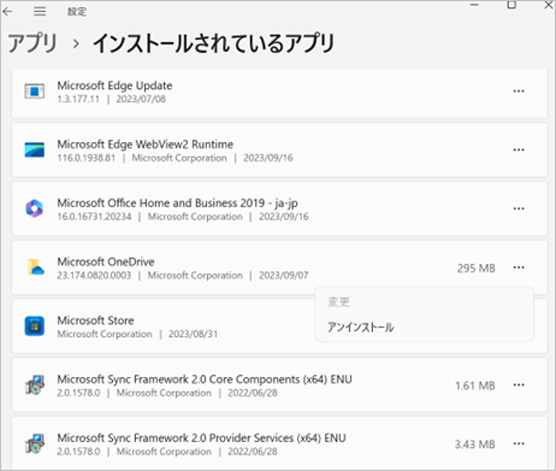
4.アンインストールが完了する
5.パソコンを再起動する
6. Micorosoftの公式サイトからMicorosoft OneDriveを再ダウンロードする
その時にマイクロソフトアカウントでのログインを求められます。
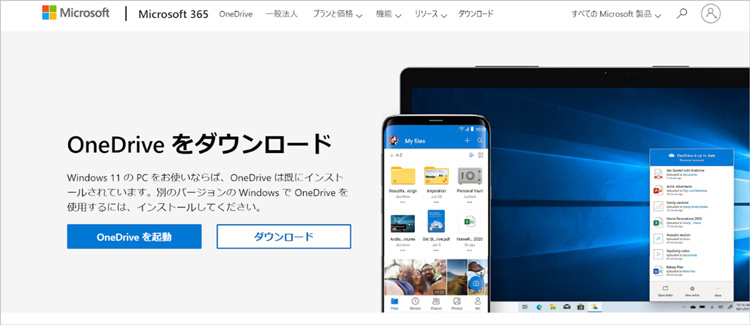
万一OneDriveが完全に起動できなくなったときは、データの復元が難しくなりますが、復元を可能にする方法があります。「Recoverit」というおすすめのデータ復元ソフトを利用すれば、復元できるようになります。
Recoveritの利用手順を見てみましょう。Windowsの場合を例にしてみます。
パソコンで「Recoverit」を起動すると、左側のサイドバーに「HDDやデバイスから復元」が表示されます。ここでは、「場所」タブから特定のファイル・フォルダを選択してください。
スキャンしたいフォルダをクリックすると、選択した場所をスキャンし始めます。

スキャンしたいハードディスクをクリックすれば、スキャンが始まります。
スキャンは数分かかりますが、サイズの大きいファイルが多数存在する場合、数時間かかる場合もあります。

パソコンのデータをスキャンした後、失われたファイル・フォルダがあるかどうかを確認するためにプレビューを行います。その後、復元したいパソコンのファイルにチェックを入れて、「復元する」をクリックすれば完了です!

以上簡単な操作でパソコンから削除してしまった大事なデータが復元・復旧できます。
また、このソフトを使うことで、パソコンの復元だけではなく、外付けHDDの復旧、USBデータ復元やフォーマット復元などにも幅広く対応しています。ぜひお試しください。


パソコンを買い替える前にやるべきことと、データ移行の簡単な方法を紹介します。初心者でも安心!大切なデータを安全に移すためのステップをわかりやすく解説しています。 ...
「ファイルまたはディレクトリが壊れているため、読み取ることができません」というエラーに直面したことがありますか?このエラーは、ファイルやディレクトリが破損したり、不正な形式で保存されたりした場合に発生します。そこで本記事ではこのようなエラーが出たときの対処法、またその原因について述べていきます。 ...
2025年1月14日にWindows 7のサポートが完全に終了します。それに伴いWindows7からWindows10へアップグレードする必要があります。今回の記事では、Windows7からWindows10へアップグレードする前の注意点やデータ復元する方法を紹介します。 ...
内野 博
編集長