Aug 27, 2025 • カテゴリ: Windowsコンピュータ復元
indows10/11でのパーティション分割は、ディスク管理やデータ整理に有益ですが、適切なツールを使用することが重要です。また、ストレージ管理が容易な場合や、既存の配置が適切な場合は分割が必要ない場合もあります。そのため、データ整理とレイアウト見直しを行い、慎重に判断することが大切です。
ここでは、Windowsパーティション管理・ツールなどを利用して、パーティションを分割するメリット・デメリットを紹介します。
Windows10/11でパーティションを分割するメリットは、ディスクのパーティションを適切に管理することで、ストレージを効率的に活用できる点です。また、ハードドライブパーティションのサイズ調整やレイアウトの最適化が可能になり、データ整理が簡単になります。そして、パーティションを分けることで、データの整理や管理が容易になり、操作システムの安定性やセキュリティに役立ちます。
Windows 10/11でパーティションを分割する際には、デメリットも考える必要があります。まず、誤った操作や設定によって、データが失われる可能性があります。また、パーティションを分割することで、ディスクの管理が複雑化し、ストレージの使用効率が低下する可能性もあります。
ここでは、Windowsのディスク管理ツールとコマンドプロンプトを使用した、パーティション分割の方法を紹介します。
Windowsのディスク管理ツールを使用して、パーティションを分割する手順は次の通りです。
1.「Windows」キーを押しながら「X」キーを押し、表示されるメニューから「ディスクの管理」をクリックしてディスク管理ツールを開きます。または「ディスクの管理」と入力し、「ハードディスク パーティションの作成とフォーマット」を開きます。
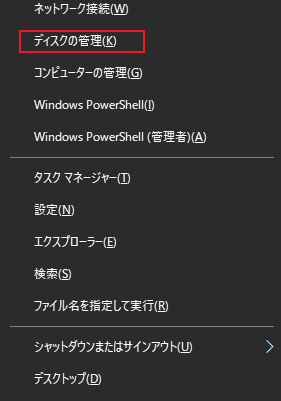
2.パーティションを分割したいドライブを右クリックし(ここでは、Cドライブ)、「ボリュームの縮小」を選択します。
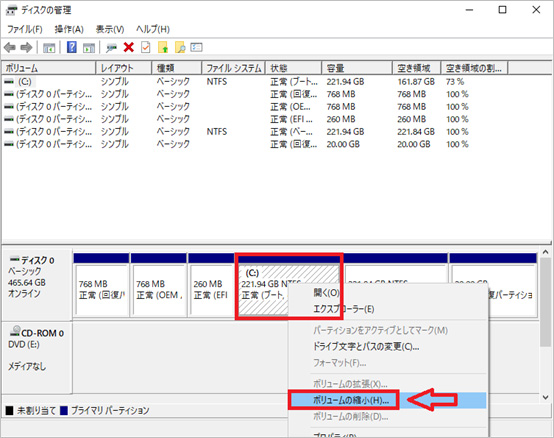
3.縮小する領域のサイズ(MB)を入力し、「縮小」ボタンをクリックします。
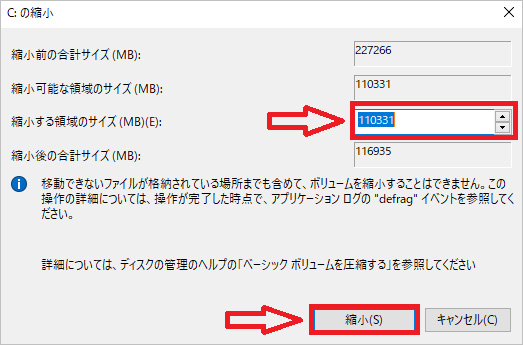
4.新しい「未割り当て」領域が作成されますので、右クリックして「新しいシンプル ボリューム」を選択します。
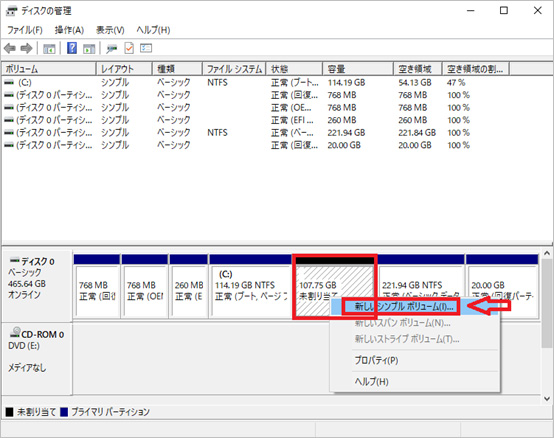
5.ウィザードに従って、新しいパーティションを設定し、ファイルシステム(通常は「NTFS」)とボリュームラベル(任意の名前)を選択し、そして最後に「完了」をクリックして新しいパーティションの作成を確定します。
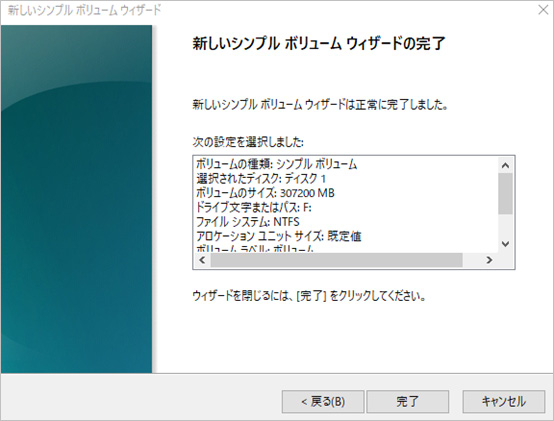
コマンドプロンプトを使用して、Windowsパーティションを分割する方法を以下に示します。
1.コマンドプロンプトを管理者権限で開きます。
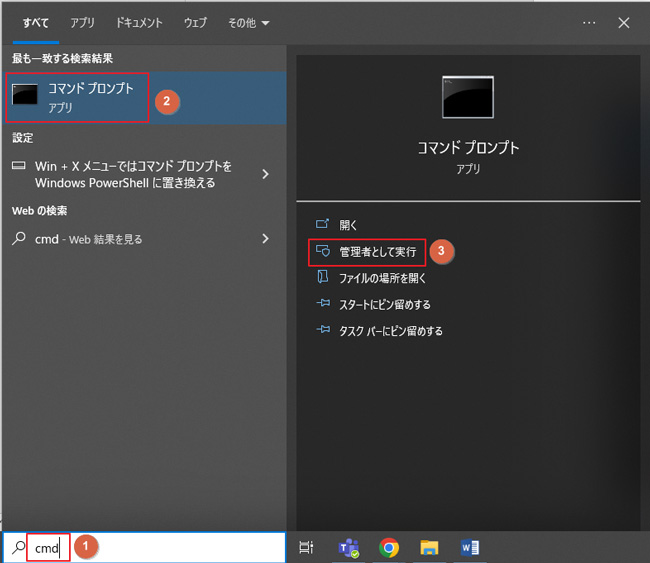
2.「diskpart」と入力し、Enterキーを押して「DiskPart ユーティリティ」を起動します。
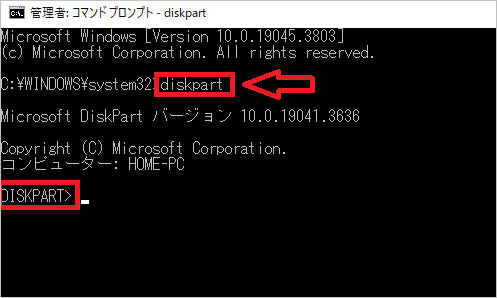
3.「list disk」と入力して、使用可能なディスクのリストを表示します。
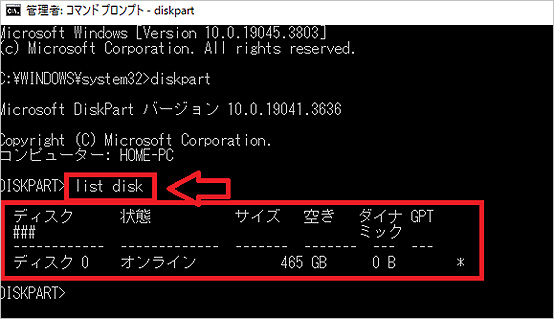
4.「select disk ディスク番号」と入力して、パーティションを分割したいディスクを選択します。
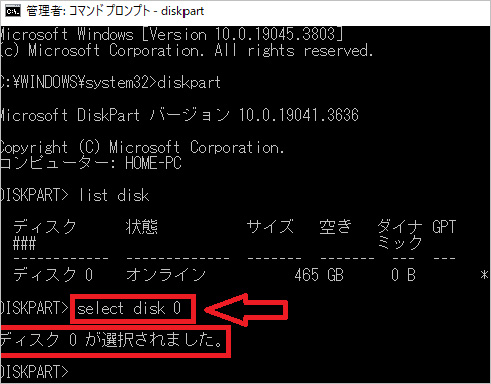
5.「list partition」と入力して、選択したディスクのパーティションを表示します。
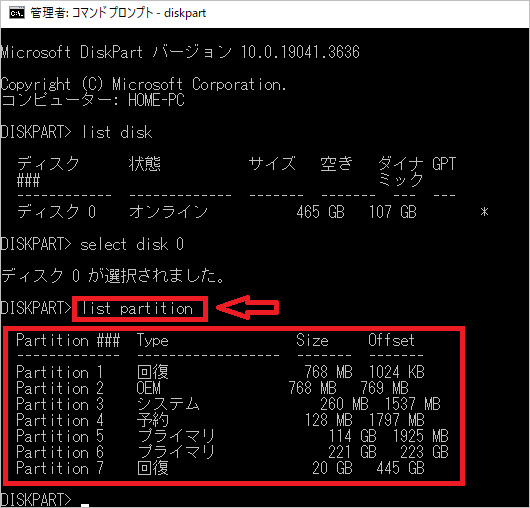
6.「create partition サイズ」と入力して、新しいパーティションを作成します。サイズはMBで指定します。また、パーティションの種類によって、partition [EXTENDED]などのコマンドを追加して下さい。
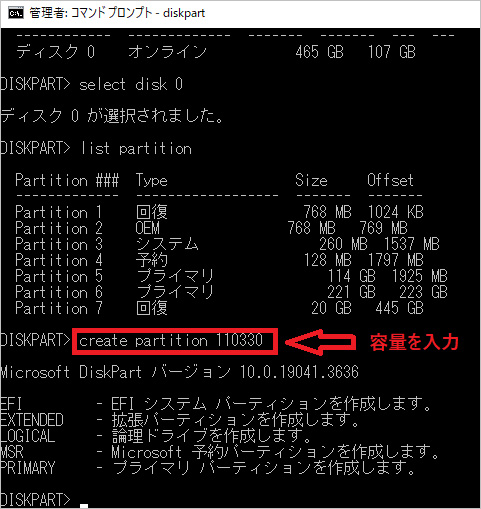
7.「list volume」でボリュームを確認し、「select volume [ボリューム番号]で 作成したパーティションのボリュームを選択する。
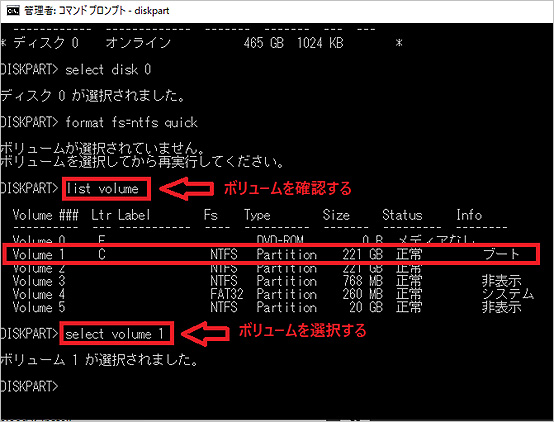
8.「format fs=ntfs quick」と入力して、新しいパーティションをNTFSファイルシステムでクイックフォーマットします。
※現在のボリュームがブートシステムボリュームのため、Cドライブを分割させる必要があり、ここでは実行しませんでした。各自、Cドライブのデータに注意しながら処理を進める必要があります。
9.assign letter=[ドライブレター]と入力して、新しいパーティションにドライブレターを割り当てます。
※例えば、「E:」などのドライブレターを割り当てます。これを行うには、ドライブをフォーマットする必要があります。
サードパーティのパーティション管理ソフトウェアを利用すると、Windowsパーティションの分割を柔軟かつ効率的に行うことができます。これらのソフトウェアは、ディスクのパーティションを調整し、サイズを変更したり、新しいパーティションを作成したりする機能を備えています。
メリットは、ユーザーフレンドリーなインターフェースを備えており、操作が簡単で効率的な点です。一方、デメリットは、一部のソフトウェアが有料であることなどが挙げられます。注意点としては、パーティション管理ソフトウェアを使用する際には、データを消失しないように慎重に操作することです。そして、重要なデータのバックアップを取っておくことが非常に重要です。
パーティション分割に取り組む際は、いくつかの点に注意する必要があります。まず、ディスクのパーティションを分割する前に、重要なデータのバックアップを必ず取っておくことが重要です。これにより、誤った操作や予期せぬトラブルが発生した場合に備えて、データの損失を最小限に抑えることができます。
また、パーティションを分割する際には、ディスクの容量や現在のパーティション構成(サイズ調整やレイアウト)を慎重に検討し、計画を立てて作業を進めます。そして、トラブルが発生した場合には、まずパーティション管理ソフトウェアを使用して、問題を解決することができるかを試してみることです。
パーティションの分割で消失したデータを復元する際には、信頼性の高いデータ復旧ソフトウェアが必要です。Recoveritは、削除されたファイルや消えたデータを簡単に回復できるツールとして広く知られています。このソフトウェアは、パーティションをスキャンし、失われたデータを見つけ出して効果的に復元します。その使いやすさと高い復元率から、多くのユーザーにおすすめされています。
パソコンで「Recoverit」 を起動すると、左側のサイドバーに「HDDやデバイスから復元」が表示されます。ここでは、「場所」タブから特定のファイル・フォルダを選択してください。
スキャンしたいフォルダをクリックすると、選択した場所をスキャンし始めます。

スキャンしたいハードディスクをクリックすれば、スキャンが始まります。
スキャンは数分かかりますが、サイズの大きいファイルが多数存在する場合、数時間かかる場合もあります。

パソコンのデータをスキャンした後、失われたファイル・フォルダがあるかどうかを確認するためにプレビューを行います。その後、復元したいパソコンのファイルにチェックを入れて、「復元する」をクリックすれば完了です!

以上簡単な操作でパソコンから削除してしまった大事なデータが復元・復旧できます。
また、このソフトを使うことで、パソコンの復元だけではなく、外付けHDDの復旧、USBデータ復元やフォーマット復元などにも幅広く対応しています。ぜひお試しください。


スタートアップ修復が終わらない・できない状況にあったことありませんか。この記事では、スタートアップ修復(自動修復)でPCを修復できない原因と対処法についてわかりやすく解説します。本記事を読むことで、スタートアップ修復の問題への理解が深まり、適切な対処法が見つかるでしょう。 ...
Windows10のパソコンの起動時などに、RunDLL「指定されたモジュールが見つかりません」というエラーが表示されてしまった時、どうしたらいいですか?今回はRunDLL「指定されたモジュールが見つかりません」の発生原因や修復方法をご紹介していましょう。 ...
Windows PCをリフレッシュする方法は、定期的なメンテナンスが欠かせません。パフォーマンスを最適化し、問題を解決するために、ソフトウェアのアップデート、ウイルス対策の実施などが重要です。今回は、Windowsパソコンをリフレッシュする理由やパソコンをリフレッシュする方法などをご紹介します。 ...
内野 博
編集長