Aug 27, 2025 • カテゴリ: Windowsコンピュータ復元
リモートワークやオンライン会議が増えている昨今、画面共有機能は必須のツールとなっています。画面共有とは、自分のパソコンの画面を相手にも表示させる機能のことです。効果的なコミュニケーション方法として役立てましょう。
今回は、「Microsoft Teams」というアプリで画面共有する方法を紹介。データが消えた時に役立つ復元ソフト「Recoverit」もあわせて紹介するので、ぜひ参考にしてください。
Microsoft Teamsは、Microsoft Officeから提供されているコミュニケーションツールです。リモートワークやオンライン会議が可能で、パソコンやスマホがあれば、遠方からでも顔を合わせて通話できます。また、Microsoft Teamsには画面共有機能があり、より効果的なコミュニケーションが可能です。Microsoft Teamsでの画面共有の基本知識を解説するので、ぜひこの機会に覚えましょう。
Microsoft Teamsがあれば、チャットやビデオ会議、ファイル共有などが可能です。Microsoft Teamsでは、通話中に自分のデスクトップ、特定のアプリ、ホワイトボード、またはプレゼンテーションを表示できます。この機能を、一般的に「画面共有」と呼びます。相手に自分の作業内容や考え方を伝える際に効果的です。
画面共有の利点は、以下のようなものがあります。
● プレゼンテーションなどの際、視覚的に説明できる
● ファイルや資料をダウンロードしたり送ったりする手間が省ける
● 相手の反応や質問にすぐに対応できる
● 実際に合って話すのと同様に、同じ画面を見ながらコミュニケーションを取れる
たとえば、画面共有の用途には以下のようなものがあります。
● プロジェクトや報告書などの進捗状況や成果物を報告する
● ウェブサイトやアプリなどの開発やテストの結果を示す
● PowerPointやExcelなどのファイルを使って説明する
● ホワイトボードを使ってアイデアを出し合う
画面共有する利点と用途を解説します。画面共有は、「視覚を加えたコミュニケーション」が可能です。これまでのリモート作業は、便利な反面、自分と相手との認識にギャップが生じる危険性がありました。ギャップを生じさせないためには、お互いが共通の資料を手元に用意し、丁寧に理解度を深める必要があります。
そうした手間や時間を省くために、画面共有が効果的です。会話の内容を視覚的に伝えられるため、実際に会って対話する状態と変わりません。自分と相手との認識の差から生まれる問題を防止でき、より簡単で効果的に情報を伝達できます。
画面共有をする前に、以下のような事項を確認しておくと良いでしょう。
● 画面共有する内容が相手に適切かどうか
● 画面共有する範囲や時間が明確かどうか
● 画面共有中にほかの通知やメッセージが表示されないように設定する
● 画面共有中に音声も伝える場合は、マイクやスピーカーの状態を確認する
画面共有している最中は、相手に直接パソコンの画面を見せている状態です。その他のウィンドウや、途中で介入する通知やメッセージまで見られる可能性があります。プライベートや公開してはいけない情報が見られないよう、十分に注意して画面共有しましょう。画面共有するビデオ通話中は通知をオフにし、本題に必要な資料ファイルのみを開いておくことをおすすめします。
Microsoft Teamsで画面を共有する方法は、以下の手順です。
手順1.Microsoft Teamsで「会議中」状態にあるとき、右上の「共有」を選択する
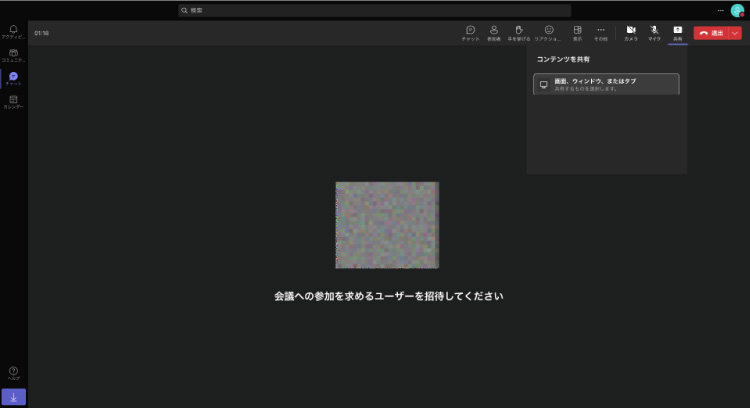
手順2.「Google Chromeタブ」「特定のウィンドウ」「画面全体」から、共有する範囲を選択し、開始する
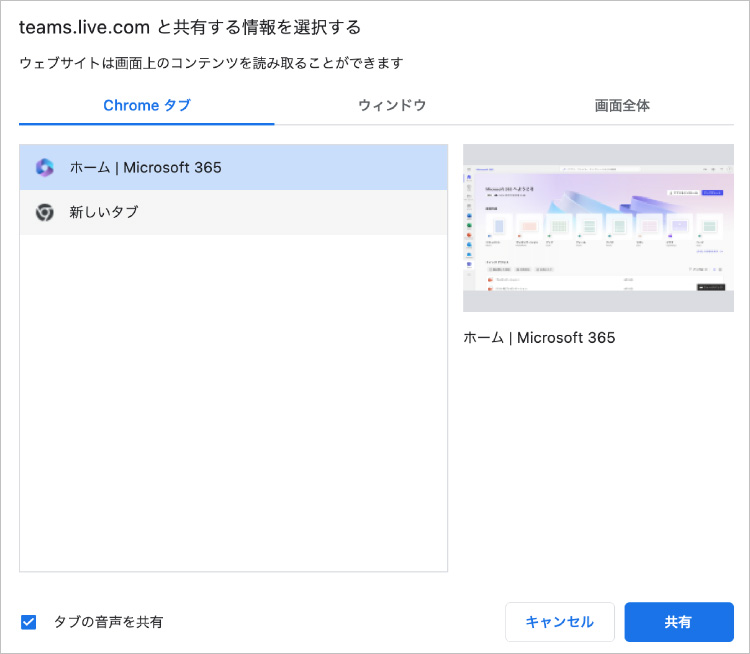
手順3.画面共有を終了するには、「共有の停止」を選択する
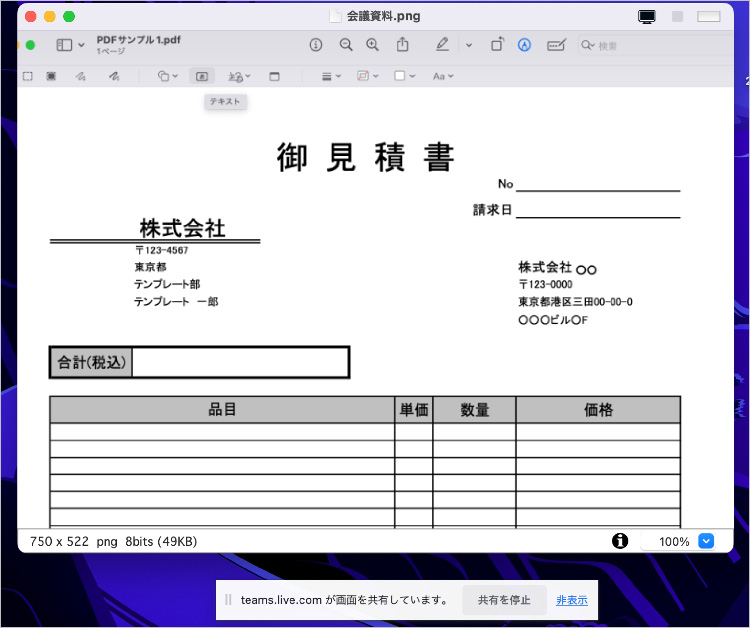
以上が、Microsoft Teamsでの画面共有方法です。画面共有は、リモートワークやオンライン会議において非常に便利な機能です。ぜひ、Microsoft Teamsを使って画面共有を試してみてください。
画面共有機能が表示されない、またはできない場合の対処法を解説します。会議中に資料を見てもらいたいときに画面共有できないと、誰しもが焦ってしまうでしょう。しかし、きちんと原因を特定し対処すれば、素早く解消できます。相手に少しだけ時間をもらえたら、スムーズに解消しましょう。
画面共有が表示されない場合、まず確認すべきは、Teamsアプリが最新バージョンであるかどうかです。ブラウザ版を使用している場合は、対応ブラウザを使用しているか確認しましょう。
また、管理者権限によって画面共有が制限されていないことも原因です。さらに、デバイスのカメラやマイクへのアクセス許可が設定されていることを確認しましょう。管理者の許可を設定するだけで、簡単に画面共有できます。
画面共有ができない場合は、再ログインを試してみましょう。「退出」し、もう一度入室だけで解消する可能性があります。
それでも解決しない場合は、ネットワーク接続の問題が考えられます。インターネット接続の設定や、Wi-Fiルーターやケーブルを確認しましょう。ネットワークに問題がなければ、アプリやパソコンの問題が考えられるため、それぞれの再起動をお試しください。
二画面を使用している場合でも、Microsoft Teamsの画面共有範囲を「画面全体」に設定すれば、簡単に画面共有できます。同時に複数の資料を見ながら会議を進行したいときに便利です。
注意しなければならないのは、相手に絵や文字が見えづらくなってしまうこと。一つの画面に複数のウィンドウを出している状態なので、必然的に縮小されます。プレゼン資料とあわせて説明が必要なときは、しっかりと読み上げましょう。
二画面にする方法は、パソコンのOSによって異なります。WindowsとMac、どちらも「画面分割」機能で簡単に二画面化できるので、必要に応じてご活用ください。
WindowsとMacOSで二画面にする方法は、下記の記事からご確認ください。
今回紹介した画面共有は、プレゼンや報告で扱う場面が多い傾向にあります。そのため、PDFファイルやExcelファイルを使って説明する場面が考えられるでしょう。もしも、パソコンのデータが消えてしまうと大変です。これから上司や取引先に説明するのにもかかわらず、伝わりにくい情報を届けなければなりません。
そんな問題を防ぐためには、資料となるファイルの復元が必要です。素早く簡単に対処できる復元方法として、データ復元ソフト「Recoverit」がおすすめ。わかりやすい案内操作で、必要なファイルを厳選して復元できます。一つあるだけで高い満足度と安心感を得られるので、もしもの場合にご活用ください。
パソコンで「Recoverit」を起動すると、左側のサイドバーに「HDDやデバイスから復元」が表示されます。ここでは、「場所」タブから特定のファイル・フォルダを選択してください。
スキャンしたいフォルダをクリックすると、選択した場所をスキャンし始めます。

スキャンしたいハードディスクをクリックすれば、スキャンが始まります。
スキャンは数分かかりますが、サイズの大きいファイルが多数存在する場合、数時間かかる場合もあります。

パソコンのデータをスキャンした後、失われたファイル・フォルダがあるかどうかを確認するためにプレビューを行います。その後、復元したいパソコンのファイルにチェックを入れて、「復元する」をクリックすれば完了です!
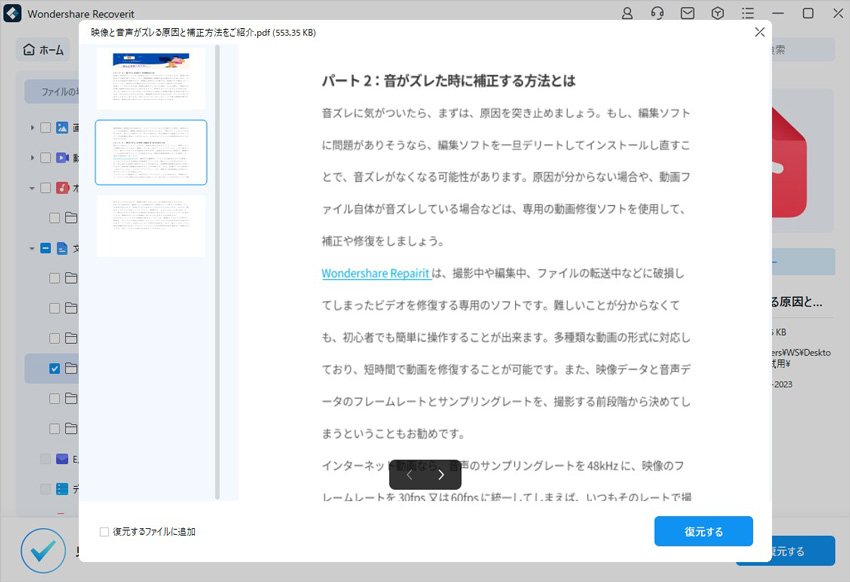
以上簡単な操作でパソコンから削除してしまった大事なデータが復元・復旧できます。
また、このソフトを使うことで、パソコンの復元だけではなく、外付けHDDの復旧、USBデータ復元やフォーマット復元などにも幅広く対応しています。ぜひお試しください。


Windowsユーザーのために、Safari Windows版をダウンロードする方法を詳しく解説。高速かつスムーズなブラウジング体験を楽しむために、パソコンでSafariを利用する手順を今すぐチェック! ...
Windows10/11で不要なレジストリキーの削除は、コンピュータのパフォーマンスを向上させるために重要です。しかし、誤った操作により、レジストリキーを削除できない場合や、システムに悪影響を及ぼすことがあります。この記事では、正しくて安全にレジストリを削除する方法を説明します。 ...
昔、使い慣れた「フォトビューアー」を使いたくなるとき、どうすればいいですか?このページではWindows10でフォトビューアーをインストール・設定する方法を紹介します。 ...
内野 博
編集長