Aug 27, 2025 • カテゴリ: Windowsコンピュータ復元
Windows11(22H2)標準の音声入力には「音声認識」、「音声アクセス」、「音声入力」の3種類があります。日本語の音声入力は、「音声認識」と「音声入力」を使用します。「音声認識」は、PCと対話してテキスト入力していく方法で「音声入力」は、カーソルがある位置に音声入力する方法となります。今回は、Windows標準の「音声入力」方法とサードパーティのパソコン音声入力ソフトを紹介します。
※本記事は、Windows 11 Home(22H2 22621.3296)での例となります。
利用パソコンのマイクが正常に機能しているか最初に確認します。
1)スタートから「設定」をクリックして設定画面の表示を行います。
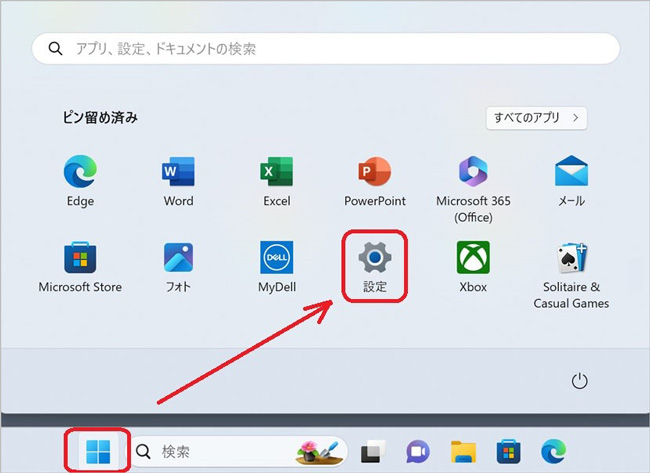
2)「システム」を選択し「サウンド」をクリックします。
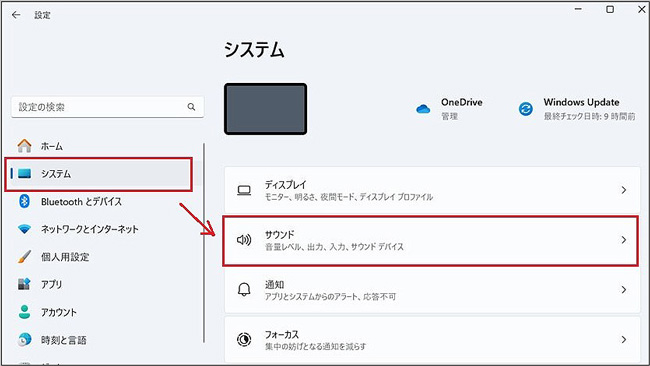
3)サウンドの「出力」の下に「入力」があり「マイク配列」をクリックします。
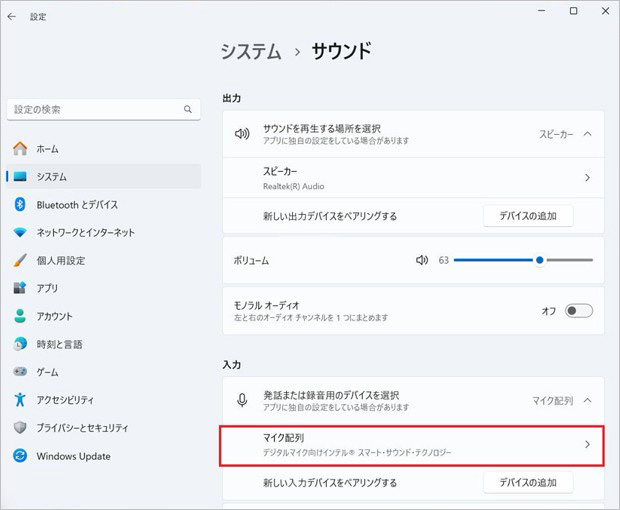
※マイク配列とは、パソコンに実装されているツイン収音マイクです。
※本画面は、トップ画面でスピーカーアイコンを選択して右クリックで「サウンドの設定」をクリックすることで「サウンド設定画面」に遷移することも可能です。
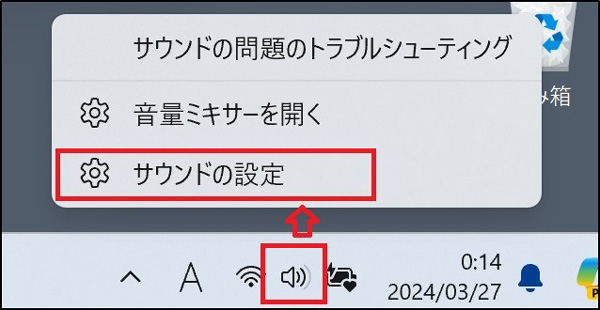
4)全般のオーディオの状態が、「許可しない」となっていることを確認します。
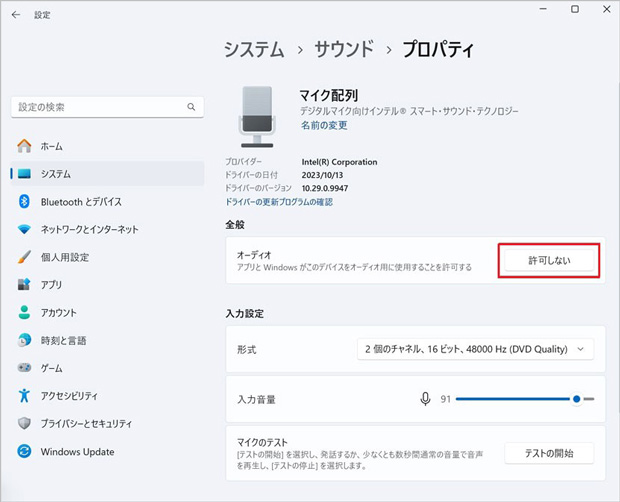
5)「テスト開始」をクリックしてマイクのテストを行います。
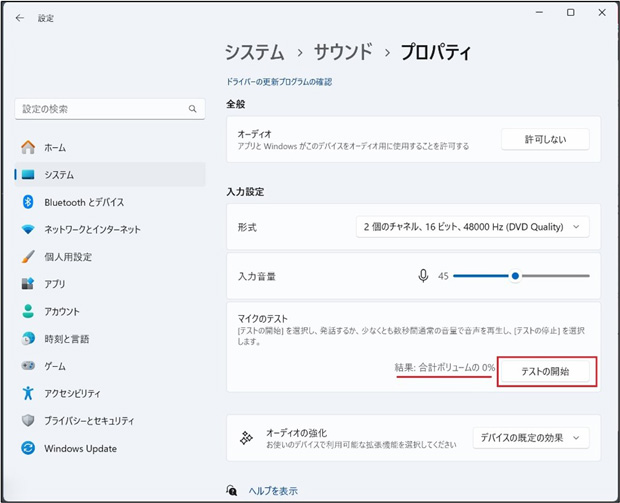
※「テスト開始」をクリックしてマイクに向かって音声入力を行います。
※「テストの停止」をクリックしてテストを終了させます。
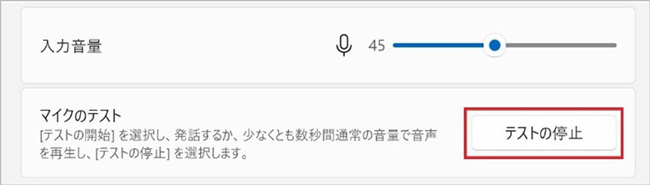
今回のテストでは、「結果:合計ボリュームの1%」と0%以上の値となったため音声入力は正常と判断できます。
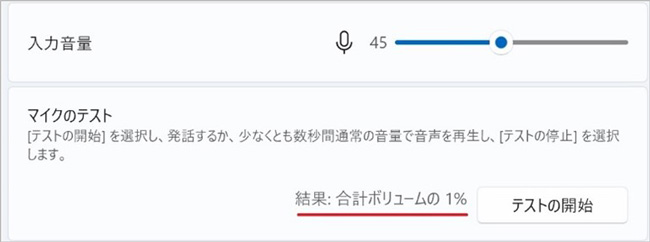
1)「音声認識」、「音声入力」の設定を確認します。
「設定」→「アクセシビリティ」→「音声認識」に進みます。
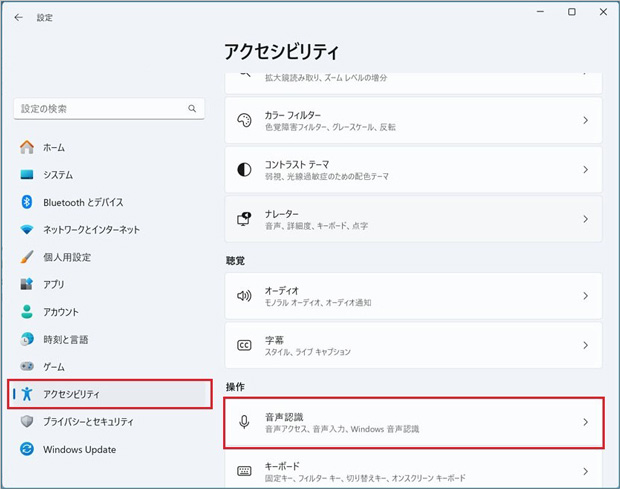
2)3種類の音声入力の設定を確認します。
「音声入力」、「音声認識」が利用できる設定となっています。「音声アクセス」は利用できない設定です。「音声入力」は、インターネットを利用した音声入力です。「音声認識」は、ローカル環境で利用できる従来からある音声入力機能です。
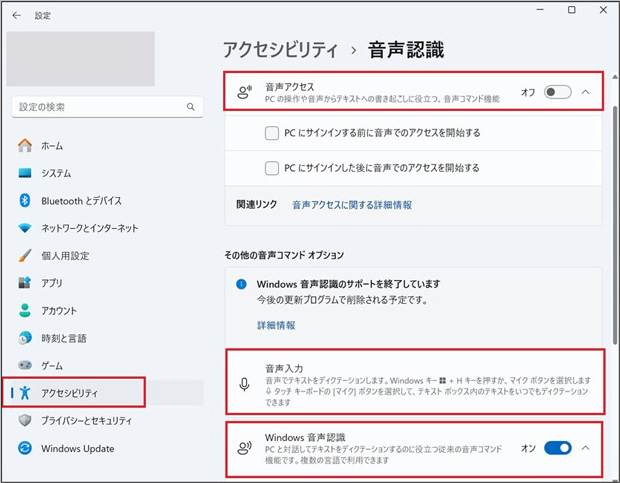
※Windows11 22H2以降では、「音声認識(WSR)」は2024年9月から音声アクセスに置き換えられます。ただし2024年3月時点では日本語対応はしていません。音声アクセスは現在、英語-米国、英語-英国、英語-インド、英語-ニュージーランド、英語-カナダ、英語-オーストラリア、スペイン語-スペイン、スペイン語-メキシコ、ドイツ語-ドイツ語、フランス語-フランス語、フランス語-カナダの言語で利用できます。
「音声入力」の方法を簡単に解説します。
1)メモ帳を開きます。
2)入力開始したい位置にカーソルをセットします。
3)「Windowsキー」+「Hキー」をクリックすることで音声入力が開始されます。
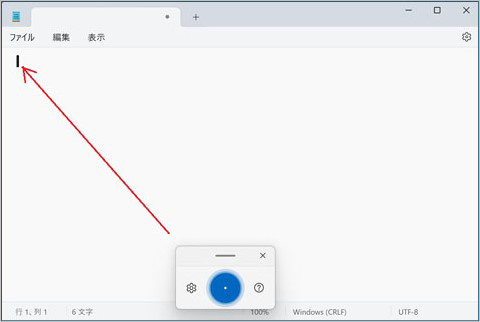
※下記は音声入力中にマイクをクリックすることで音声入力を中断した時の画面となります。
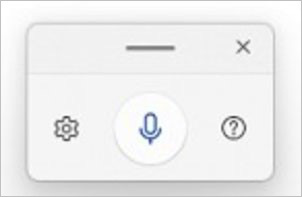
※「Windowsキー」+「Hキー」をクリックし「音声入力」を開始した時、メモ帳など音声入力を行いたい所にカーソルが無いとき(どこに入力していいのかわからない状態のとき)、テキストボックスを選択するようにメッセージ表示されます。テキストボックスを選択した後で「OK」をクリックして音声入力を開始させてください。
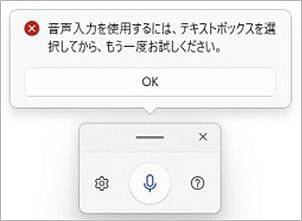
※下記は実際の音声入力例となります。赤文字は、コマンドです。くてん(。)、かいぎょう。
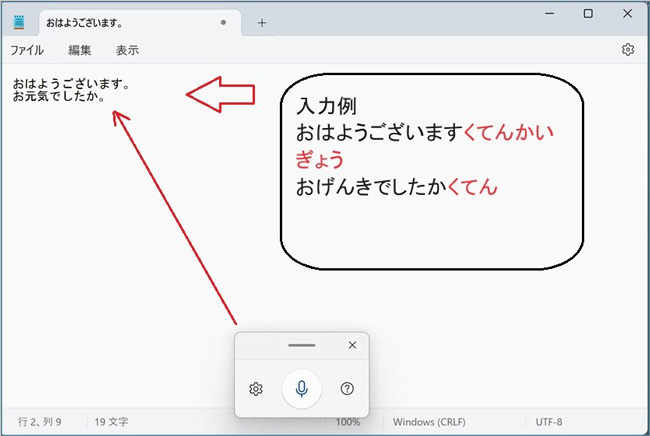
4)音声入力を中断または終了したいときは、マイクをクリックすることで音声入力を止めることができます。また、キーボードから何かキーを入力した時点で音声入力が止まります。
Windowsで音声入力ソフトを使用し文字起こしを行うとき、よく使われるサードパーティの音声入力ソフトを紹介します。
Googleドキュメントには、音声入力機能があります。Googleドキュメントでしか利用できませんが、「ツール」→「音声入力」で小さなマイクが表示され、そのマイクをクリックすることでGoogleドキュメントに音声入力することができます。Windowsファイルとして利用する場合は、GoogleドキュメントをPCへダウンロードして利用する方法となります。
Nottaは高精度の音声認識とAI要約機能を使って、1時間の音声を5分で文字起こしし、簡潔な要約を作成することができます。インタビュー、対面会議やWeb会議で生成される多量の音声(WAVE/MP3/WMAなど)や動画(AVI/MP4/MOVなど)をAIが処理し、文字起こしします。
1時間の音声データを約5分で文字起こししてくれます。会議でとった音声ファイル、イベントの動画ファイルをアップロードすると、AIが日本語に特化した自然言語処理技術で音声を文字に変換します。音声データとテキスト(文字起こしした文章)がシンクしているので、文字を選択することでピンポイントに該当部分の音声を聞き返すことが可能です。
Windows11の音声入力は、文章を入力する時にコマンドを使用することができます。コマンドを使用すると、カッコや記号などを入力することができます。
| 入力コマンド | 入力される文字/効果 |
| くてん | 。 |
| 読点 | 、 |
| それを削除 | 削除 |
| かっこひらく | ( |
| かっことじる | ) |
| 次の行 | 改行 |
| びっくりマーク | ! |
| はてなマーク | ? |
| アットマーク | @ |
Windowsでは音声入力の他に、音楽作成や動画へのナレーション録音で音声ファイルを保存できます。用途によっては、音声ファイルを保存する機会は多くなるでしょう。しかし、WindowsのPCでは、誤った操作やシステムエラーで音声ファイルが削除される場合があります。誤操作やシステムエラーで消えた音声ファイルを復元できる可能性は、極めて低いです。
しかし、「Recoverit」 を使うと音声ファイルの復元は難しくありません。Recoveritは1000種類以上の拡張子に対応したデータ復元ソフトで、音声ファイルも対象です。Recoveritでは3ステップだけの操作でファイルを復元できるので、PCの操作に自信がなくても問題ありません。
無料版でのお試しができるので、性能や使いやすさが気になる人は利用してみるといいでしょう。
パソコンで「Recoverit」 を起動すると、左側のサイドバーに「HDDやデバイスから復元」が表示されます。ここでは、「場所」タブから特定のファイル・フォルダを選択してください。スキャンしたいフォルダをクリックすると、選択した場所をスキャンし始めます。

スキャンしたいハードディスクをクリックすれば、スキャンが始まります。
スキャンは数分かかりますが、サイズの大きいファイルが多数存在する場合、数時間かかる場合もあります。

パソコンのデータをスキャンした後、失われた音声ファイルがあるかどうかを確認するためにプレビューを行います。その後、復元したいパソコンのファイルにチェックを入れて、「復元する」をクリックすれば完了です!
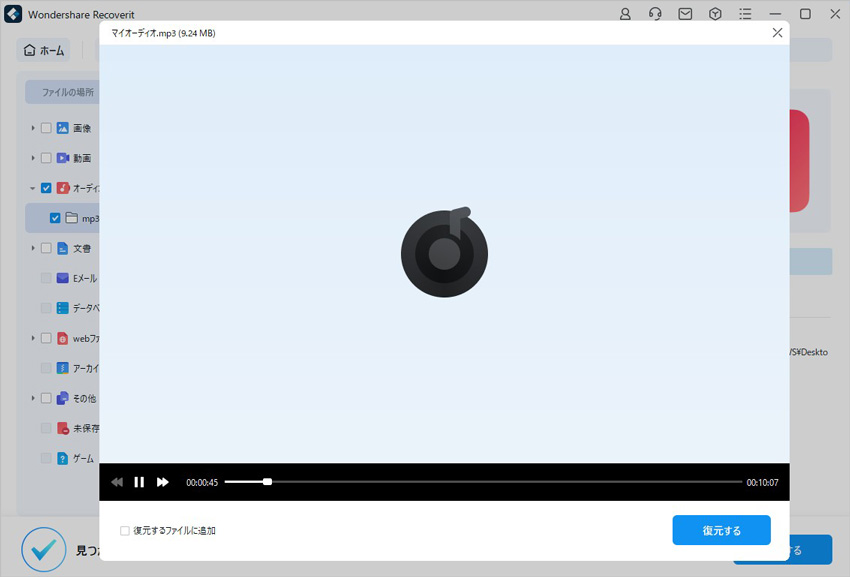
以上簡単な操作でパソコンから削除してしまった大事なデータが復元・復旧できます。
また、このソフトを使うことで、パソコンの復元だけではなく、外付けHDDの復旧、USBデータ復元やフォーマット復元などにも幅広く対応しています。ぜひお試しください。


iPhoneに入れている曲をMacbookに移す方法はご存じの方が多いと思いますが、Windowsパソコンに移す場合はどうすべきか分からないという方もいるのではないでしょうか。この記事ではiPhoneの曲をWindowsパソコンに移す方法について、画像付きで分かりやすくお伝えしています。また、削除してしまった音楽を復元する方法や、同期できないときの対処法についてもご紹介しますのでお困りの方は参考にしてくださいね。 ...
インターネットは現代社会において欠かせない存在ですが、Windowsインターネット接続できないなどブロードバンド接続に関する問題が時折発生することもあります。本記事では、ブロードバンド接続の方法と、接続できない時の効果的な対処法について解説します。 ...
スタートアップ修復が終わらない・できない状況にあったことありませんか。この記事では、スタートアップ修復(自動修復)でPCを修復できない原因と対処法についてわかりやすく解説します。本記事を読むことで、スタートアップ修復の問題への理解が深まり、適切な対処法が見つかるでしょう。 ...
内野 博
編集長