Aug 27, 2025 • カテゴリ: Windowsコンピュータ復元
パソコン内のファイルを探すのに苦労していませんか。特定のファイルやドキュメントを見つけることは、作業の効率化に欠かせないものです。本記事では「Everything」という便利なツールをご紹介し、パソコン内のファイルを効果的に検索する方法について詳しく解説します。
削除してしまったファイルは、データ復元ソフト「Recoverit」(リカバリット)から復元が可能です。誰でも簡単に扱えるので、ぜひ参考にしてください。
まずは、ファイル検索ツール「Everything」について解説します。特徴から基本的な設定方法などを解説するので、ぜひご覧ください。
「Everything」とは、Windowsユーザー向けの高速で効果的なファイル検索ツールのことです。最大の特徴は、高速処理によるファイル検索機能。ほんの数秒でパソコン内の全ファイルをインデックス化し、瞬時に検索結果を表示することが可能です。これにより、ファイル検索が格段に効率化されます。「仕事で使うあのファイル、どこに保存したんだろう」と悩む必要はなく、いつでもすぐに見つけられるツールです。
Everythingのインストールは簡単です。公式ウェブサイトからインストーラーをダウンロードし、指示に従ってインストールしてください。基本的な設定もシンプルで、起動時に自動でコンピューター内のファイルをインデックス化する設定が標準で行われます。
そのため、簡単な検索であれば、インストールしてすぐに使用が可能です。ファイルの場所がわからず、悩んでいるときは、すぐにEverythingをインストールしてみましょう。
■Everythingは、以下のURLからダウンロードできます。
https://www.voidtools.com/downloads/
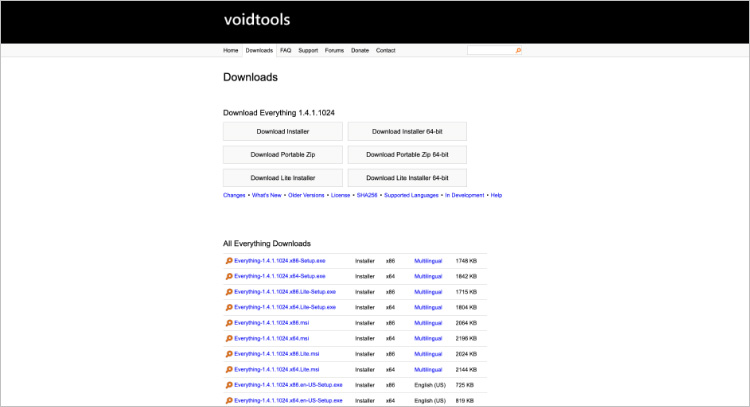
Everythingの使い方について説明します。効果的な検索方法から特定のファイルを見つける絞り込み機能、オプション機能など、便利な機能が豊富です。もしかすると、すでに削除したと思われるファイルも見つかるかもしれません。便利な機能を駆使し、目的のファイルを見つけ出しましょう。
Everythingを使ったファイル検索は、非常にシンプルなため簡単。アプリケーションを起動し、検索バーにキーワードを入力するだけで、関連するファイルが瞬時に表示されます。キーワード検索は、ファイル名やフォルダ名、拡張子、あるいはファイルの中身までもが対象です。
まずは、探したいファイルに関連するキーワードを入力してみましょう。もしも関連しているキーワードであれば、検索結果の中に目的のファイルが検出されるでしょう。
Everythingは、検索結果を更に絞り込むための便利な機能も提供しています。例えば、特定のファイルタイプ(ドキュメント、画像、音楽、動画など)や拡張子を指定して検索することが可能です。これにより、目的のファイルを素早く見つけることができます。
Everythingは、検索結果のソートや表示オプションも豊富です。ファイルサイズや変更日時、フォルダパスなど、様々な要因で結果をソートできます。また、アイコン表示やリスト表示など、好みに合わせた表示方法の選択が可能です。
とくにアイコン表示は、視覚的にも判別できるため便利な機能と言えるでしょう。画像や動画、イラスト入りの会議資料であれば、ひと目で見つけ出せるかもしれません。ソートと表示オプションを活用し、目的のファイルを探してみてください。
ちなみに、「検索」という機能においてWindowsエクスプローラーも負けてはいません。エクスプローラーにもパソコン内のファイル検索機能が備わっています。もちろん標準機能で、パソコンを使うときは必ずというほど活用するツールです。インストールや費用などは必要ありません。詳しく解説するので、ぜひ参考にしてください。
Windowsエクスプローラーにもファイル検索機能が備わっています。エクスプローラーの検索バーにキーワードを入力するだけで、ファイルやフォルダを検索できます。ただし、機能性についてはEverythingのようなファイル検索ツールが優勢と言えるでしょう。大量のファイルを検索する場合や、高速な検索が必要な場合にはEverythingの利用がおすすめです。
エクスプローラーでは、最近使ったファイルの検索も可能です。スタートメニューから「最近のファイル」を選択することで、最近開いたファイルへのアクセスが容易にできます。
エクスプローラーでは、ファイル名やフォルダ名に基づいた詳細な検索も行えます。検索オプションを使って、特定のキーワードや条件に合致するファイルを見つけることができます。さらに詳細な部分まで検索したいときは、オプションから詳細な検索を有効にしましょう。
詳細な検索を設定する方法は、以下の手順です。
手順1.エクスプローラー画面より、「表示」を選択する
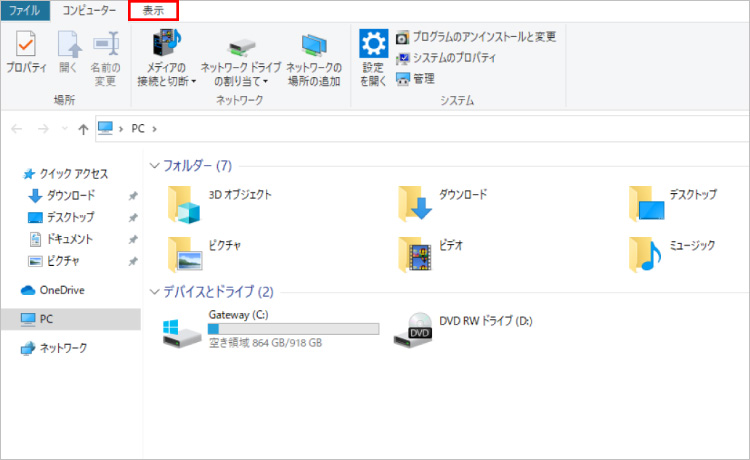
手順2.「オプション」を選択する
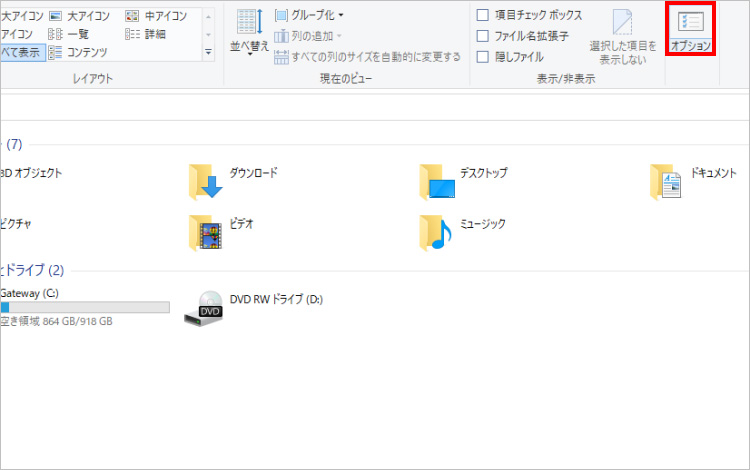
手順3.「検索」タグの「ファイル名と内容を常に検索する」を有効にし「OK」を選択する
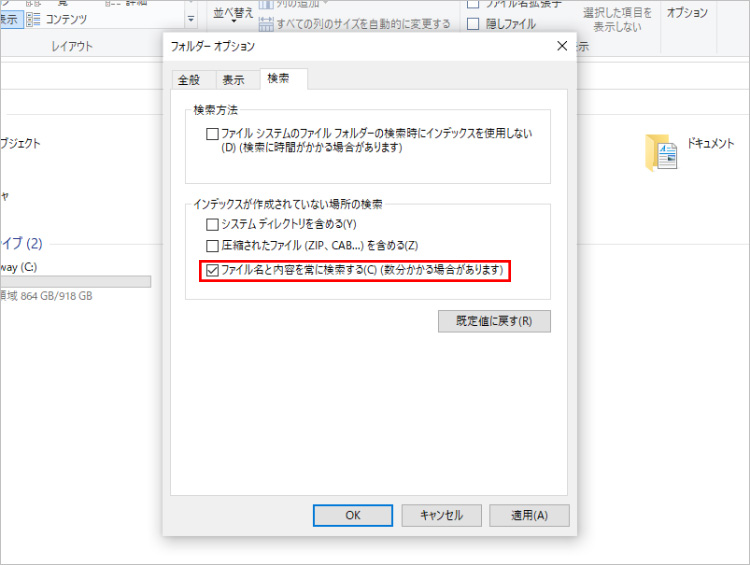
パソコン内のファイルを見つけるためのヒントとテクニックをご紹介します。ただ検索したい単語を入力し検索するだけでは、効率的な検索とは言えません。膨大なファイルの中から目的のものを見つけ出すためには、少しの工夫を凝らすだけで簡単に解決できます。その工夫のいくつかを見ていきましょう。
ファイルの整理とフォルダの適切な管理は、ファイルを見つけるための重要なポイントです。ファイルやドキュメントをカテゴリ別に整理し、明確なフォルダ構造を作成しましょう。これにより、検索したときに見つけやすく表示されます。普段からファイルを保存する機会の多い方は、ファイルの整理やフォルダ管理を意識してみましょう。
ファイルには適切なキーワードやタグを付ける習慣を身につけましょう。ファイルに関連するキーワードやタグを追加することで、Everythingやエクスプローラーを使って簡単にファイルを検索できます。関連キーワードやタグは、「ジャンル」「場所」「利用目的」などで分別する方法がおすすめです。このほかにも、自分のわかりやすいキーワードで分別することもできます。
不要なファイルや古いファイルを定期的に整理しましょう。これにより、ファイル検索の精度が向上し、容量も節約できます。たとえば、情報の更新やコピーしたときの元となったファイルは、不要な場合がほとんどでしょう。また、何枚も撮った連続撮影写真も、情報が重複するため削除の対象になりやすい傾向です。
もしも検索結果に目的のファイルが見当たらないときは、パソコンから誤って削除してしまったのかもしれません。パソコンからファイルを削除してしまうと、なかなか元に戻せません。復元するとなると、専用の復元ツールが必要です。そこでおすすめするのが、ファイル復元ソフト「Recoverit」。Recoveritは、非常に簡単な操作で素早くファイルを復元します。パソコン初心者でも安心して使える設計です。
パソコンのファイルは、専用の検索ツールや検索方法、管理方法の工夫などで効率的に見つけ出せます。もしも検索で見つからず、削除した疑いがある場合は、ファイル復元ソフトの「Recoverit」で復元しましょう。
パソコンで「Recoverit」 を起動すると、左側のサイドバーに「HDDやデバイスから復元」が表示されます。ここでは、「場所」タブから特定のファイル・フォルダを選択できます。スキャンしたいフォルダをクリックすると、選択した場所をスキャンし始めます。

スキャンしたいハードディスクをクリックすれば、スキャンが始まります。
スキャンは数分かかりますが、サイズの大きいファイルが多数存在する場合、数時間かかる場合もあります。

パソコンのデータをスキャンした後、失われたファイル・フォルダがあるかどうかを確認するためにプレビューを行います。その後、復元したいパソコンのファイルにチェックを入れて、「復元する」をクリックすれば完了です!

以上簡単な操作でパソコンから削除してしまった大事なデータが復元・復旧できます。
また、このソフトを使うことで、パソコンの復元だけではなく、外付けHDDの復旧、USBデータ復元やフォーマット復元などにも幅広く対応しています。ぜひお試しください。


Windows 11 25H2のリリース予定日はいつ?最新情報から24H2へのアップデート判断まで徹底解説。アップデート時のデータ紛失リスクに備えるRecoveritを使った復元方法も紹介。信頼性の高い情報と実践的な対策をまとめました。 ...
ノートパソコンがすぐ充電切れになってしまうことが多いです。このガイドでは、特にそういう問題に向かってノートパソコンのバッテリーに関するさまざまな問題を解決する、8通りの方法を紹介します。 ...
Windows10とubuntuをデュアルブートして1台のPCで2つのOSを使えるようにする方法をPC初心者にもわかりやすいように解説していきます。デュアルブートの方法がわかればWindowsとLinuxなど、ubuntuじゃないOSとでもできるようになります。 ...
内野 博
編集長