Aug 27, 2025 • カテゴリ: Windowsコンピュータ復元
マイクのミュートは、オンラインミーティングや日常の利用など、さまざまなシーンで活用する重要な機能です。今回はマイクのミュートの基本的な機能説明から、実際の設定方法、その応用例を一挙解説。もしも何らかの不具合でデータが消えてしまったときのために、データ復元ソフト「Recoverit(リカバリット)」をおすすめします。ぜひご活用ください。
マイクのミュートとは、一時的に音声入力を停止させる機能のことです。主にオンラインミーティングやオンラインゲームなど、音声通話されるシーンで利用します。マイクをミュートすることにより、不要なノイズやほかの参加者の邪魔を避け、円滑なコミュニケーションが可能です。
マイクのミュートは以下の点で重要です。重要性を理解し、正しく有効に活用しましょう。
マイクミュート機能の応用例を紹介します。使用者の音声をシャットアウトする機能ですが、実は意外な効果が期待できます。プライバシー保護やミーティングマナーを例に、具体的に解説。ぜひご参考ください。
マイクのミュートは、プライバシーを守るための効果的な手段です。会話中に周囲の音を遮断することで、機密性の高い情報が漏れるのを防ぎます。
たとえば、家の中に家族やペットが居るとき、ほかの音声や物音が通話に入ってしまうと円滑にコミュニケーションできません。それどころか、不注意でユーザーの個人情報が聞こえてしまう場合もあるでしょう。このような観点から、マイクミュートはプライバシー保護に有効です。
オンラインミーティングにおいて、マイクのミュートはマナーの一つとして習慣化されつつあります。近年ではオンラインを活用したミーティングが頻繁に開催されるようになりました。知らないとマナー違反ともとられてしまうため、就活生や社会人はぜひ知っておきたいところです。
オンラインミーティング中にマイクをミュートにするべき例は、以下のシーンです。
マイクのミュートを設定する方法と、解除する方法を解説します。最近のミーティングソフトのほとんどは、ミュート機能のオンオフがわかりやすい場所に設置されています。素早く簡単に設定・解除できるので、ぜひご参考ください。今回は、Windowsの標準機能として人気の高い「Microsoft Teams」を例に解説します。
多くのデバイスでは、マイクのミュートは物理的なボタンやスイッチで簡単に設定できます。デバイス本体に搭載されたミュートボタンを見つけ、切り替えることで、即座にミュート状態に変更が可能です。
また、キーボードにミュート機能が備え付けられているものも存在します。[F1]〜[F12]キーに割り当てられた機能にある場合が多いため、いわゆる「消音キー」を押せば素早くオンオフが切り替えられます。
下記はWindowsパソコンを例に、パソコンのミュートを設定・解除する方法を説明します。
手順1.Windowsパソコンのタスクバーでサウンドを右クリックし、「サウンドの設定を開く」をクリック
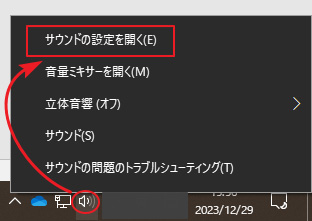
手順2.「マスター音量」をゼロに調整する
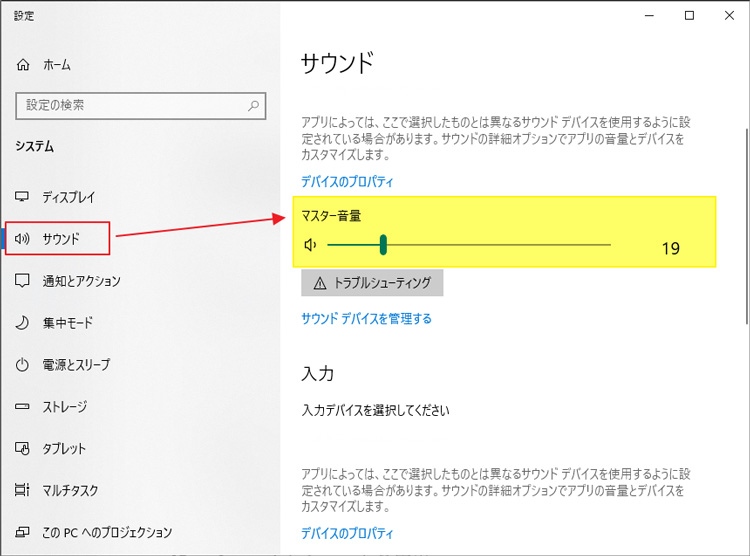
Microsoft Teamsは、Microsoftが手掛けているミーティングソフトです。Windowsパソコンには標準機能で搭載されている場合が多く、数多くのシーンで活用されています。ソフトウェア内でのミュートの方法も、非常に簡単。画面内にある「ミュート」ボタンをクリックしましょう。
Windows Teams内でミュートを設定・解除する方法は、以下の手順です。
手順1.Windows Teams内でミーティングを起動する
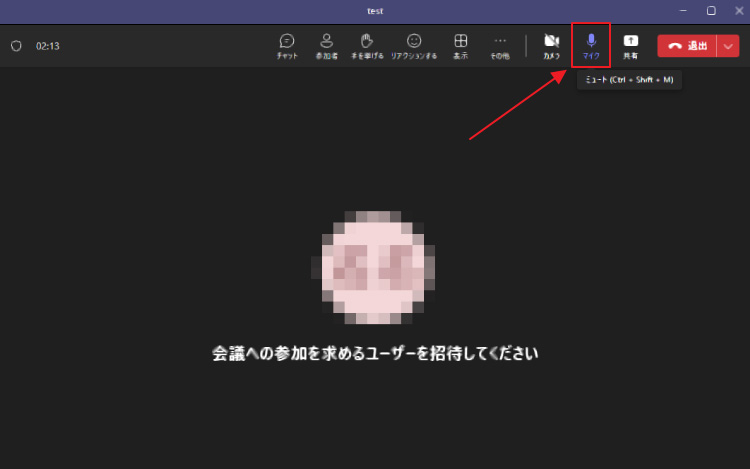
手順2.「マイク」をクリックするとオンオフが切り替えられる
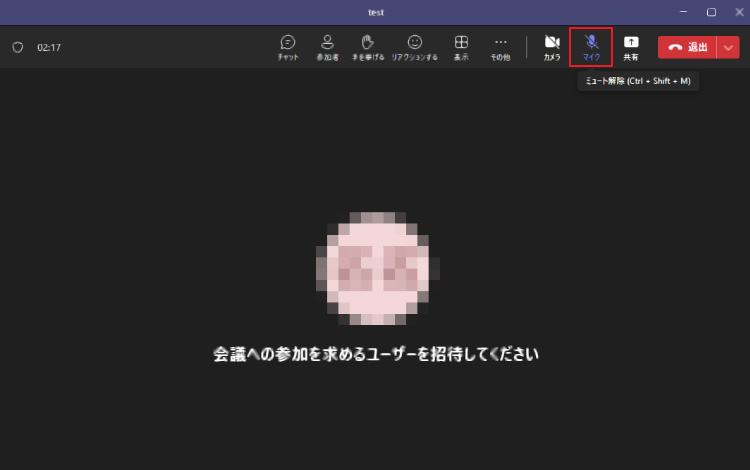
(ミュートの状態)
また、ショートカットキーを利用してもミュートの切り替えが可能です。通常は[Ctrl] + [Shift] + [M]キーが使われます。
誤って削除したデータを復元するためには、「Recoverit」が非常に便利。Recoveritとは、簡単で高機能なデータ復元ソフトのことです。あらゆるデータの形式に対応しており、失ったほぼすべてのデータ復元が期待できます。
さらに人気が高い理由は、高い操作性です。画面の案内に沿って操作するだけなので、パソコン初心者でも安心して作業できます。データ復元でお困りの方は、データ復元ソフト「Recoverit」をご活用ください。
パソコンで「Recoverit」 を起動すると、左側のサイドバーに「HDDやデバイスから復元」が表示されます。ここでは、「場所」タブから特定のファイル・フォルダを選択できます。スキャンしたいフォルダをクリックすると、選択した場所をスキャンし始めます。

スキャンしたいハードディスクをクリックすれば、スキャンが始まります。
スキャンは数分かかりますが、サイズの大きいファイルが多数存在する場合、数時間かかる場合もあります。

パソコンのデータをスキャンした後、失われたファイルがあるかどうかを確認するためにプレビューを行います。その後、復元したいパソコンのファイルにチェックを入れて、「復元する」をクリックすれば完了です!

以上簡単な操作でパソコンから消えた大事なデータが復元・復旧できます。
また、このソフトを使うことで、パソコンの復元だけではなく、外付けHDDの復旧、USBデータ復元やフォーマット復元などにも幅広く対応しています。ぜひお試しください。


働き方改革が進む現代社会において効率的なコミュニケーションを求める多くの企業やチームがSlack(スラック)を愛用しています。Slackをダウンロード・インストールする操作も行われています。本記事では、MacとWindowsユーザー向けにそれぞれSlackのダウンロードとインストール方法について詳しく解説します。 ...
Windows10の最新バージョン「21H2」について解説します。まだWindows10を21H2に更新していない方は、アップデートがオススメです。Windows10の21H2について、更新内容や更新前の注意点、更新方法を詳しく解説します。 ...
Windowsの復元ポイントは、システムで重要な役割を果たし、システムの安定性やデータの保護に大きく貢献します。コンピュータのトラブルや誤操作により、システムに問題が発生した場合、復元ポイントを使用して簡単にwindowsシステムを復元できます。本記事では、Windows10/11で復元ポイントを作成し、システムを復元する方法について詳しく解説します。 ...
内野 博
編集長