Instagramにログインをしようとした際、パスワードを忘れて困った経験をした方は多いのではないでしょうか。
この記事では、Instagramのパスワードを忘れた時の対処法を画像付きでお伝えしています。Instagramのパスワードを忘れた場合はパスワードをリセットして新たに設定しましょう。また、メールを利用せずにパスワードをリセットする方法についてもご紹介していますので、気になる方はぜひ参考にしてください。
現在、世界中の人々が使用している「Instagram(インスタグラム)」。通称「インスタ」とも呼ばれ、若い世代を中心に爆発的な人気を誇るSNSです。しかし、インスタには個人を識別するためのアカウントが存在します。パスワードを忘れると、思いも寄らないトラブルに見舞われるため注意が必要です。以下に具体的な危険性を紹介するので、ぜひご参考ください。
インスタのパスワードを忘れてしまうと、自身のインスタにまつわる情報を管理できません。そのため、他人がアカウントにアクセスし、個人情報やプライベートな写真などのコンテンツを閲覧できる可能性があります。とくに、個人情報が流出すると、身元盗用や不正利用のリスクが高まるでしょう。
アカウントを不正に利用され、誹謗中傷やスパムなどの被害に遭う可能性があります。自分の意図しない投稿やメッセージが行われてしまい、信用や関係性が損なわれる恐れが考えられるでしょう。身に覚えのない請求の通知が着たときは、アカウントの不正利用を疑うことが重要です。
パスワードが漏洩すると、アカウントが乗っ取られる危険性があります。乗っ取られたアカウントは、個人情報の流出だけでなく、悪意ある行為や不正な取引などに利用される可能性があり危険な状態です。すぐに対処し、問題を解決する必要があります。
インスタのパスワードを忘れてしまった場合でも、パスワードの再設定リンクを利用することで対処することが可能です。ログイン画面から「パスワードをお忘れですか?」を選択し、自分しかわからないパスワードに変更しましょう。不意にパスワードを忘れてしまった場合に使える対処法なので、ぜひご活用ください。
インスタのパスワードを忘れたときの対処法は、以下の手順です。
手順1.ログイン画面から「パスワードをお忘れですか?」を選択する
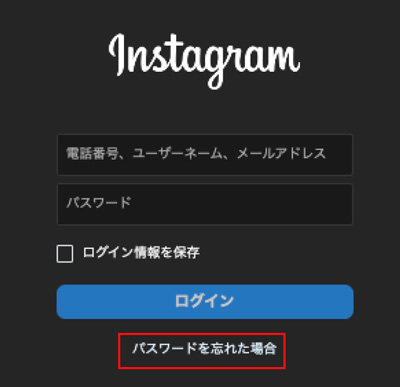
手順2.メールアドレスまたはユーザー名を入力し、Instagramから送信されたメールリンクにアクセスする
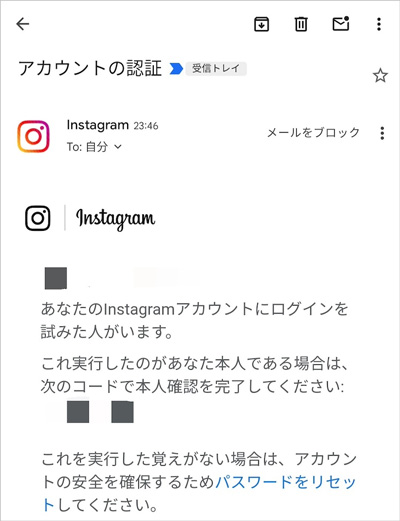
手順3.新しいパスワードを設定し完了する
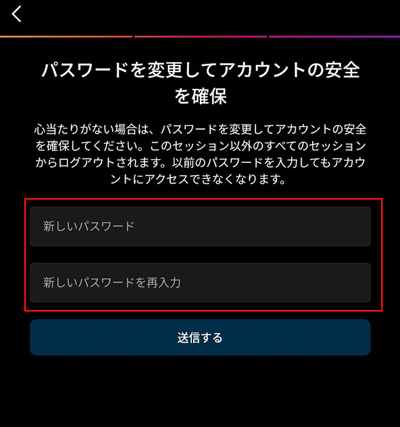
パスワードを忘れたときに再設定することは、非常に重要です。しかし定期的に変更することも、トラブルを防止するうえで非常に重要な作業と言えるでしょう。インスタのパスワードを変更したい場合は、ログインしたアカウントメニューから簡単に変更できます。使い古したパスワードを設定している方は、ぜひこの機会に変更をご検討ください。
インスタのパスワードを変更する方法は、以下の手順です。
手順1.インスタホーム画面のメニューバー(≡)を選択する
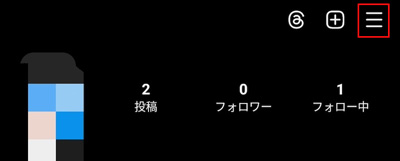
手順2.「アカウントセンター」を選択する
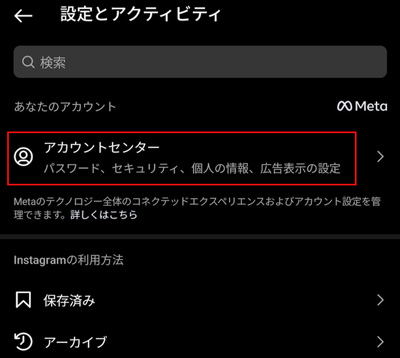
手順3.「パスワードとセキュリティ」を選択する
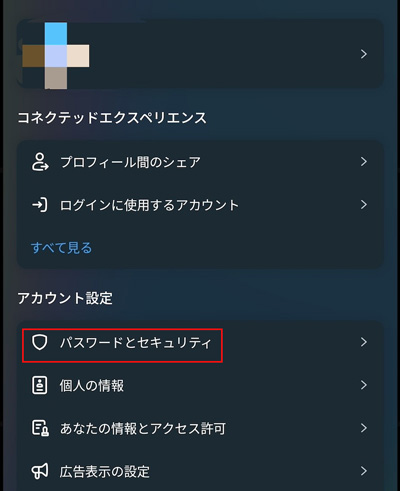
手順4.「パスワードを変更」を選択する
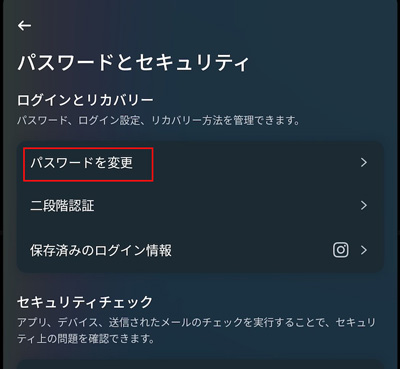
手順5.「現在のパスワード」と「新しいパスワード」を入力して完了する
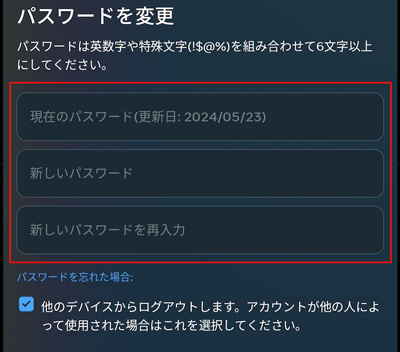
まずはどのデバイスでも操作方法が共通している、ブラウザ版Instagramを使ったパスワードのリセット方法についてお伝えします。Instagramのトップページにアクセスしておきましょう。
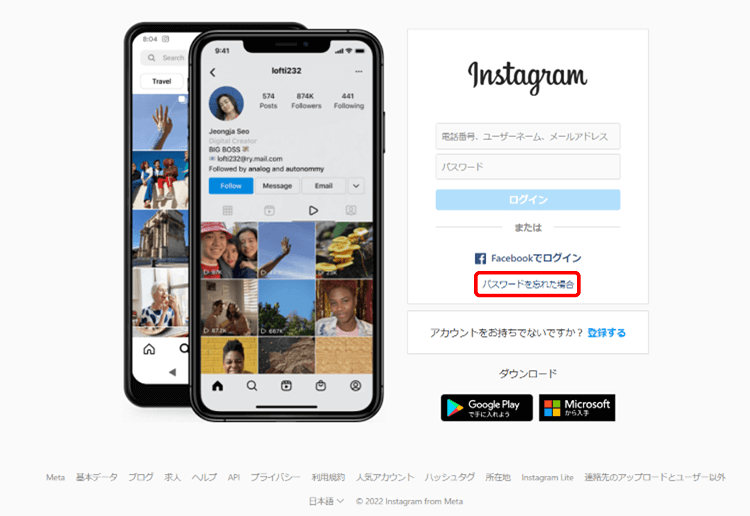
ログアウトされた状態の場合はInstagramのトップページにアクセスをするとログイン画面が表示されます。ここで「パスワードを忘れた場合」をクリックしましょう。
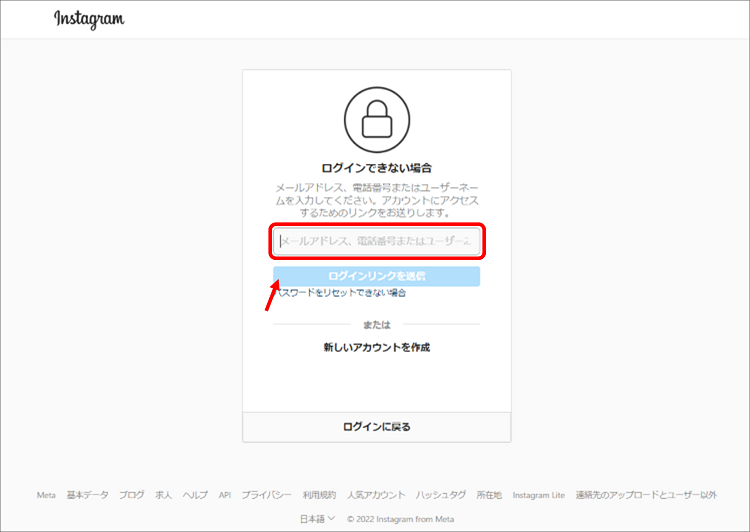
ログインしたいInstagramアカウントの登録メールアドレスを入力し、その下に表示されている「ログインリンクを送信」をクリックします。
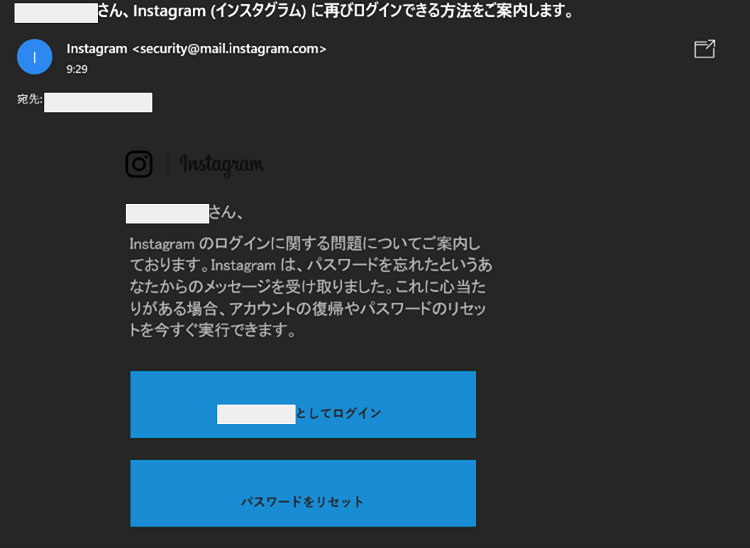
そうするとすぐに入力したメールアドレス宛てに上記画像のようなメールが届きます。
パスワードを忘れたということであれば「パスワードをリセット」をクリックし、新たなパスワードを再設定すると良いでしょう。
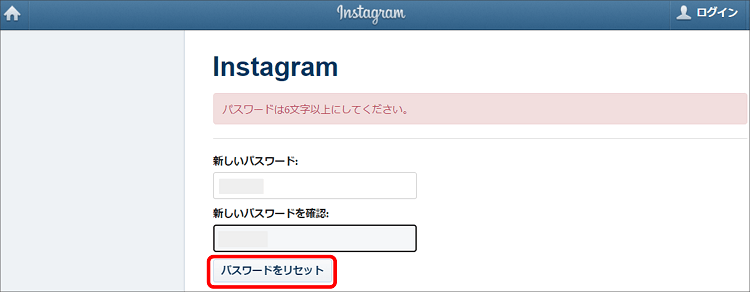
「パスワードをリセット」のリンクボタンをクリックすると上記の画面へ移動します。
ここで任意の新しいパスワードを入力し、再度「パスワードをリセット」のボタンをクリックすることでパスワードの再設定は完了です。
送られてきたInstagramからのメールには「パスワードリセット」のリンクボタンの上に「〇〇(アカウント名)としてログイン」というリンクボタンも表示されていますよね。
このリンクは、パスワードを再設定せずにログインができるリンクです。
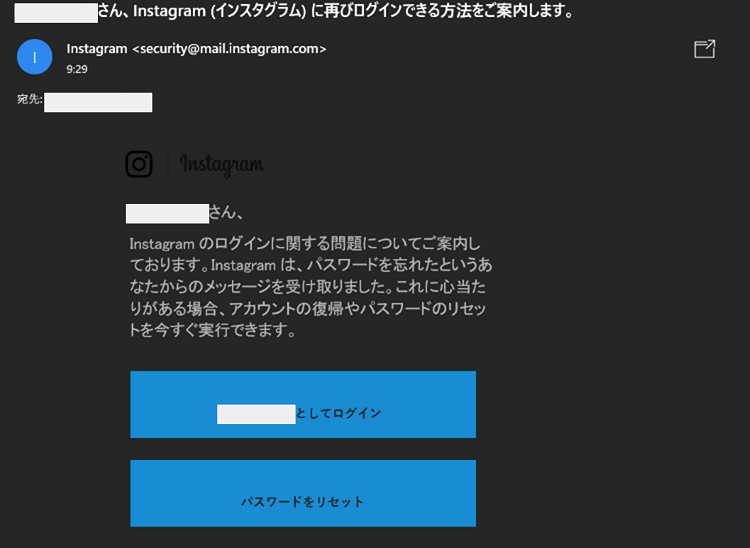
「〇〇(アカウント名)としてログイン」をクリックすると上記の画面が表示され、「スキップ」をクリックすることでパスワードの再設定なしでログインができます。
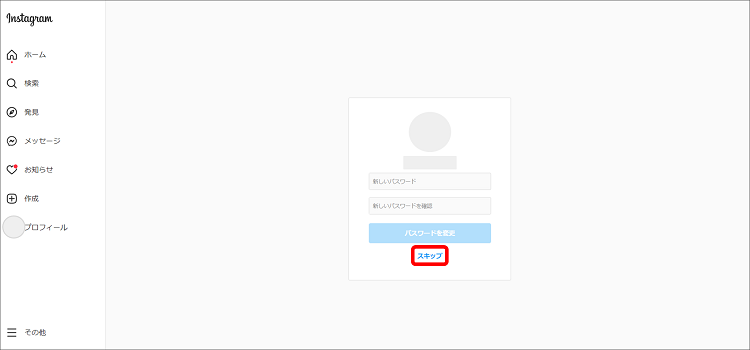
一般的には前述したメールアドレスを利用する方法や、テキストメッセージを利用することでInstagramのパスワードをリセットすることが可能です。
しかし中には登録のメールアドレスにアクセスができない場合や電話番号の未登録によってパスワードがリセットできないケースもあるでしょう。
そのような場面では、Facebookアカウントを利用することでログインができますのでぜひお試ししてみてください。
なお、この方法は事前にFacebookアカウントとInstagramアカウントを連携させている場合に可能な方法となります。手順は以下の通りです。
Instagramのトップページにアクセス後、表示されたログイン画面にある「Facebookでログイン」をクリックします。
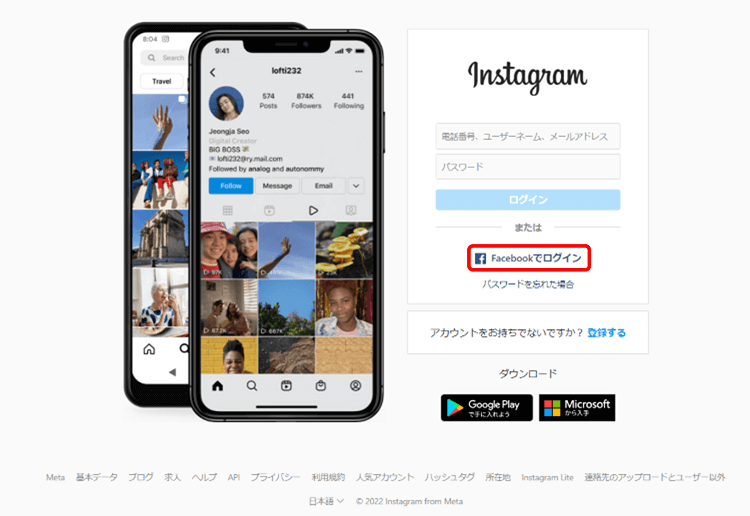
Facebookのログインページへ移動しました。
Facebookのメールアドレスもしくは電話番号とパスワードを入力し「ログイン」をクリックすると、自動的にInstagramへジャンプしログインができます。
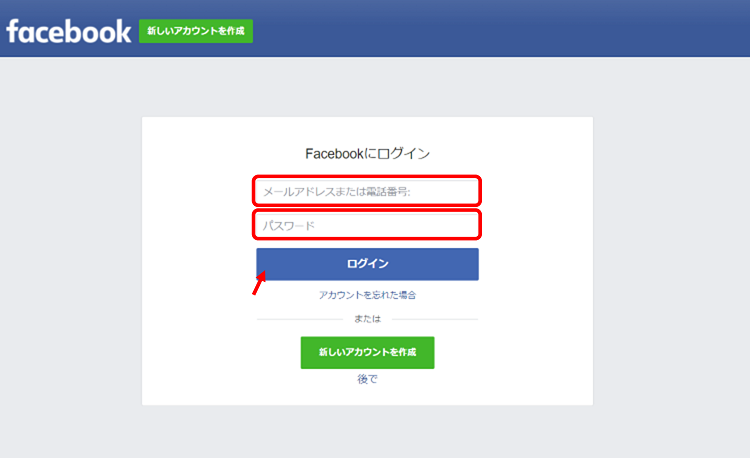
iPhoneをお使いの場合はiOS端末からInstagramアカウントのログイン画面にアクセスし、「パスワードを忘れた場合>ログインリンクを送信>Facebookからリセット」の順でタップしていくことでFacebookのアカウントを利用したパスワードリセットも可能です。
パスワードはオンラインアカウントのセキュリティを確保するために重要な要素です。以下に、パスワードを安全に管理するためのヒントを紹介します。
簡単に推測されるような単語や誕生日などの個人情報ではなく、大文字・小文字・数字・記号を組み合わせた複雑なパスワードを使用しましょう。また、同じパスワードを複数のアカウントで使わないようにし、セキュリティを強化します。
定期的にパスワードを変更することで、セキュリティの保護に有効です。1〜6ヶ月ごとにパスワードを変更するように心がけましょう。また、不正アクセスの可能性がある場合には、直ちにパスワードを変更する必要があります。
二段階認証を有効にすると、ログイン時にパスワードに加えて追加の認証情報を入力する必要があります。通常はSMSで送られてくる認証コードや、認証アプリで生成されるコードを入力することで、セキュリティの解除が可能です。二段階認証を有効にすることで、万が一、パスワードが漏洩した場合でも不正アクセスを防げます。
データ復元ソフトの「Recoverit(リカバリット)」はパソコンやHDD、SSD、USBなど2000種類以上ものデバイスで消えてしまったデータや、誤って削除してしまったデータを復元することが可能です。Windows、MacOSともに対応しており、ダウンロードは無料で行うことができます。
もしも動画、写真をパソコンに保管していた場合はぜひRecoveritでのパスワードデータの復旧もお試しください。
以下は、Recoverit(リカバリット)で誤操作などで削除したデータを復元する手順です。
パソコンで「Recoverit」を起動してから、削除したファイルの元場所を選択します。ここでは、「HDD」タブでハードディスクを選択するか、「場所」タブでデスクトップを選択してください。復元したいファイルの保存先をクリックします。

そうすると、パソコンから消えたデータをスキャンし始めます。スキャン終わった後、見つけたファイルはフォルダあるいはファイル形式ごとに表示されます。復元したいファイルが見つかると、スキャンを中止して復元することも可能です。

パソコンのデータをスキャンした後、失われたファイルがあるかどうかを確認するためにプレビューを行います。その後、復元したいパソコンのファイルにチェックを入れて、「復元する」をクリックすれば完了です!

以上簡単な操作でパソコンから削除してしまった大事なデータが復元・復旧できます。
また、このソフトを使うことで、パソコンの復元だけではなく、外付けHDDの復旧、USBデータ復元やフォーマット復元などにも幅広く対応しています。ぜひお試してください。


仕事や日常生活でクロームを利用する方が多いでしょう。ところで、どのOS環境でも利用できるはずのGoogle Chromeがダウンロードできないという事態が発生した時、どのように対処すればいいのでしょうか? ...
InDesign(インデザイン)を皆様はご存知でしょうか。簡単に言ってしまうと書物などのデザイン関係に使われるソフトウェアのことで、フォトショやイラレで有名なAdobe社の製品です。本記事ではこの製品についてとこの製品に使われている拡張子、そのファイルの開き方などを述べていきます。 ...
Audacityはフリーでダウンロードできる音声データ編集ソフトというものです。本文はAudacitay録音ファイルの保存仕方と削除されたデータの復元方法をご説明します。 ...
内野 博
編集長