Repairit – 写真修復AIアプリ
3ステップで破損した思い出を修復
Repairit – 写真修復AIアプリ
3ステップで破損した思い出を修復
Aug 27, 2025 • カテゴリ: Windowsコンピュータ復元
ウェブブラウザのキャッシュは、ウェブページの読み込みを高速化する役割を果たしますが、時には古いデータが原因でページが正しく表示されないこともあります。ここでは、Firefoxでキャッシュを効率的にクリアする方法を紹介します。
ウェブブラウザのキャッシュは、サイトを再訪したときの読み込み速度を向上させるために使用されます。しかし、古いまたは破損したキャッシュは、ページの不正な表示やエラーの原因となることがあります。Firefoxでは、特定のキャッシュだけを削除することで、これらの問題を解消し、ブラウザのパフォーマンスを向上させることが可能です。以下はその具体的な手順です。
Firefoxブラウザのキャッシュは、訪問したウェブページのデータを保存しておくことで、再訪時の読み込み速度を向上させます。しかし、キャッシュが原因でページが正しく表示されないことがあります。このような問題を解決するためには、キャッシュの削除が有効です。以下に、Firefoxで特定のキャッシュを個別に削除する方法を説明します。
1.ブラウザを起動します。
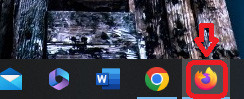
2. 右上のメニューボタン(三つの横線)をクリックし、「設定」を選択します。
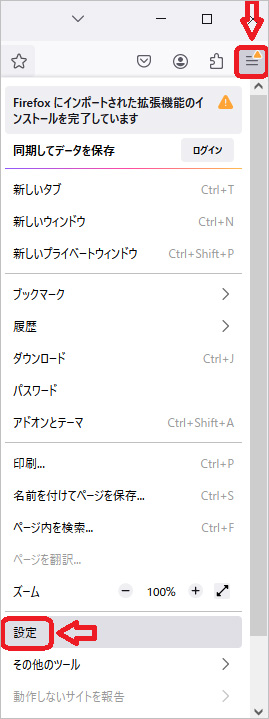
3.左側のメニューから「プライバシーとセキュリティ」をクリックします。
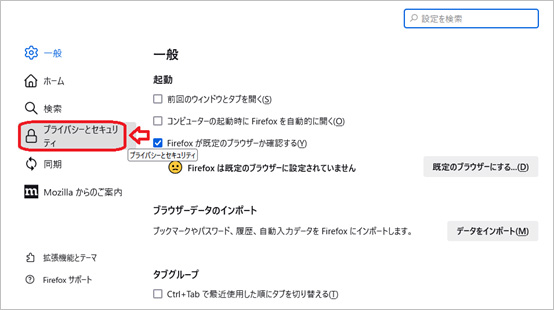
4.「プライバシーとセキュリティ」セクションで「データを消去」ボタンを見つけます。

5.クリック後、新しいウィンドウが表示されるので、「消去」ボタンをクリックします。
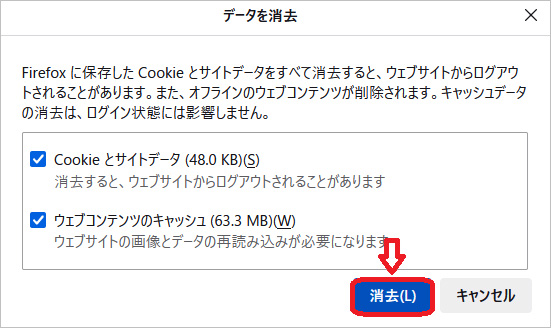
6.再度、確認のウィンドウが表示されるので、「今すぐ消去」をクリックします。
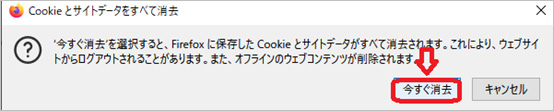
この操作により、Firefoxのキャッシュデータのみを削除し、他のブラウジング履歴やログイン情報などはそのまま保持されます。
Webブラウザのキャッシュはウェブサイトのロード時間を短縮し、ユーザー体験を向上させるために重要です。しかし、キャッシュが積み重なると古い情報に基づいたページの表示やブラウザのパフォーマンス低下を招くことがあります。そのため、定期的にキャッシュをクリアすることで、これらの問題を防ぎ、常に最新のウェブページを表示させることができます。
以下にFirefoxでキャッシュを一括でクリアする手順を説明します。
1.Firefoxを開く: ブラウザを起動します。
2.設定にアクセス: 右上のメニューボタン(三つの横線)をクリックし、「設定」を選択します。
3.左側のメニューから「プライバシーとセキュリティ」をクリックします。
4.「プライバシーとセキュリティ」セクションで「履歴を消去」ボタンを見つけてクリックします。
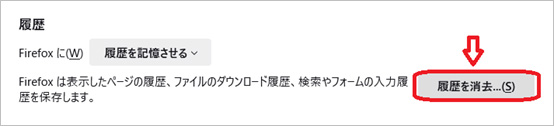
5.表示されるウィンドウで、「キャッシュされたウェブコンテンツ」のチェックボックスを選択し、必要に応じて他のデータタイプ(例えばクッキーやログインデータ)の選択を解除します。
6.「今すぐ消去」ボタンをクリックして、キャッシュデータを一括で削除します。
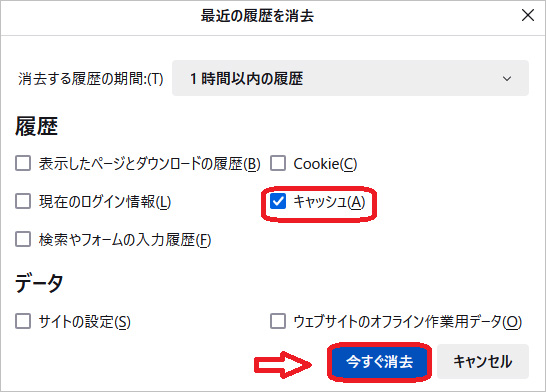
頻繁にウェブを使用すると、キャッシュファイルが蓄積され、時にはプライバシーの懸念やシステムの遅延を引き起こす可能性があります。Firefoxでは、ブラウザを閉じるたびにキャッシュを含む履歴データを自動的に消去する設定を行うことができます。これにより、プライバシーを保護し、ブラウザのパフォーマンスを常に最適な状態に保つことができます。以下にその設定方法を詳しく説明します。
1.プライバシー&セキュリティに再アクセス: 「設定」メニューから「プライバシーとセキュリティ」を選択します。
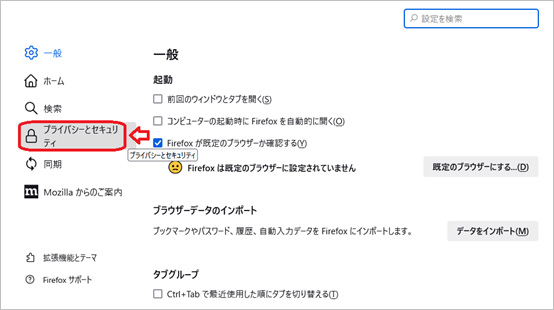
2.「Firefoxを閉じたときにCookieとサイトデータを削除する」のチェックを有効にします。このチェックを有効にすると、Firefoxはブラウザのセッションが終了するたびに履歴データを自動的にクリアします。設定をカスタマイズして、キャッシュやクッキーなどの特定の種類のデータが削除されるよう指定することも可能です。
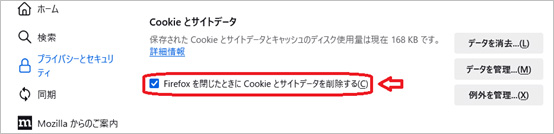
Firefoxのキャッシュ機能は、ウェブサイトのロード時間を短縮する一方で、時にはページの不正表示やエラーの原因になることがあります。これはデータ転送中にシステムがフリーズするのと似た状況で、特にUSBメモリを使用している場合、重要なデータが失われるリスクが高まります。
このような際には、データ復元ソフトウェアが役立ちます。たとえば、Recoverit(リカバリット)は世界中で500万人以上のユーザーに信頼されており、パソコンやUSB、その他のデバイスから失われたファイルを回復することができます。
このツールは1000種類以上のファイル形式をサポートしており、誤って削除されたファイルやフォーマット後のデータ、さらにはクラッシュしたシステムからのデータ復元も可能です。そして、重要なのは、復元作業を始める前に無料でデータをスキャンし、プレビューすることができるため、どのファイルを復元するかを正確に選択できる点です。この安全な作業により、Firefoxのキャッシュをクリアする際のリスクを軽減し、ユーザーはより安心してブラウジング環境を最適化できます。
パソコンで「Recoverit」を立ち上げると、左側のサイドバーに「HDDやデバイスから復元」が表示されます。「HDD」タブから復元したいHDDを選択してクリックしてください。

スキャンしたいHDDをクリックすれば、スキャンが始まります。
スキャンは数分かかりますが、サイズの大きいファイルが多数存在したら、数時間かかる場合もあります。

パソコンのデータをスキャンした後、失われたファイルがあるかどうかを確認するためにプレビューを行います。その後、復元したいファイルにチェックを入れて、「復元する」をクリックすると完了です!

以上簡単な操作でパソコンから消えた大事なファイルが復元・復旧できます。
また、このソフトを使うことで、パソコンの復元だけではなく、SDカードの復元、USBデータ復元やフォーマット復元などにも幅広く対応しています。ぜひお試しください。
➬関連記事:Google Chromeのキャッシュをクリアする方法


MBR と GPT、ユーザーに最も利用されているパーティション形式ですが、どのような違いや特徴があるのかも含め、ここでは確認方法や使用方法も細かく述べていきます。 ...
Google Chromeを長く使い続けていると、クラッシュによってフリーズしたりブラウザが落ちることがあります。Google Chromeがクラッシュするときは、システム上で何かの問題が起きていることが多いです。このページではGoogle Chromeがクラッシュするときの原因と対策を紹介します。 ...
フォーマットして新規にosをインストールしたりしますが、フォーマットする前に保存しておきたかったデータがあったときに、フォーマットしてしまうとデータを復元できるのでしょうか? ...
内野 博
編集長