Aug 27, 2025 • カテゴリ: Windowsコンピュータ復元
今回はジャンクファイルについて解説します。ジャンクファイルは、放置するとパソコンの容量を圧迫し、さまざまな不具合を招く要因です。定期的に削除し、データを整理しましょう。Windowsでジャンクファイルを削除する方法を紹介します。ファイルを誤って削除してしまったときは、データ復元ソフト「Recoverit」があると便利です。
まずはジャンクファイルについて、詳細に解説します。ジャンクファイルは名前のとおり「ジャンクなファイル」の意味です。ジャンクには「必要のない」「ごみ」「ガラクタ」といった意味があります。つまり、パソコンに保存されていても不要なファイルです。さらに言うと「削除しても支障のないファイル」と言えるでしょう。
ジャンクファイルが生まれる要因はさまざまあります。「データ保存中、パソコンの電源をオフにしたことによりデータの断片が残ったとき」「何らかの原因で、アンインストール後もそのアプリ専用のデータが残ったとき」などです。突然のフリーズや電源のオフ、システム障害などで起こるため、ユーザーは気付かないうちにジャンクファイルを溜め込んでしまいます。
削除しても支障のないファイルと解説しましたが、逆にジャンクファイルを保存し続けた場合の弊害も理解しておきましょう。ジャンクファイルがあると、さまざまな場面で不具合や悩みの原因となります。以下のエラーが起こる方は、一度ジャンクファイルの削除がオススメです。
簡単に考えるだけでも、以上のエラーが生じます。主にデータ管理や動作に関わるエラーのため、不便さやストレスを感じるでしょう。
Windows10でジャンクファイルを削除する方法を紹介します。ジャンクファイルには種類があるため、それぞれにあった消し方で削除しましょう。
主にWindows10に存在するジャンクファイルは、以下の3種類です。
各ジャンクファイルにあった削除方法を紹介します。
一時ファイルとは、Windows OSをアップデートする際に更新された更新プログラムのコピーファイルのことです。コピーは自動生成されるため、ユーザーは気付かないうちにジャンクファイルを保存します。本来はスムーズにWindows OSをアップデートするための準備とも言えるファイルです。しかし「現存のOSを使い続けたい」という方には不要なファイルでしょう。
一時ファイルの削除方法は、以下の手順です。
手順1.「設定」より「システム」を選択する
手順2.「ストレージ」タブの「一時ファイル」を選択する
手順3.不要なファイルをチェックし、「ファイルの削除」を選択すると完了する
システムキャッシュやブラウザキャッシュは、それぞれパソコン本体のシステムとブラウザの動作をスムーズにするためのファイルです。キャッシュをパソコンに記憶しておくことで、関連システムや次回以降の利用時、動作をスムーズにする役割があります。
たとえばブラウザキャッシュの場合、一度の利用で大量のページにアクセスしがちです。利用頻度が少ない方も、今までにアクセスしたページのキャッシュやログファイルが溜まっている可能性があるため安心とは言えません。ジャンクファイルを削除し、快適にブラウジングしましょう。
システムキャッシュの削除であれば、Windows 10の標準機能「ディスククリーンアップ」が便利です。ダウンロードファイルやインターネットファイルなど、広範囲のジャンクファイルを一括で削除します。操作も簡単なので、動作が遅くて悩む方は一度お試しください。ブラウザキャッシュは各ブラウザによって操作方法が異なるため、今回は「Google Chrome」を例に紹介します。
①システムキャッシュの削除方法
手順1.デスクトップ画面下部の「PC」を選択する
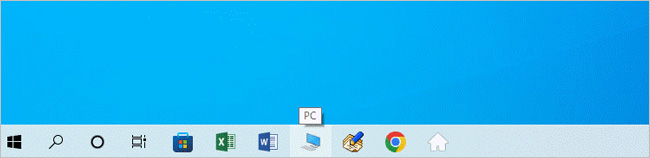
手順2.「Cドライブ」を右クリックし「プロパティ」を選択する
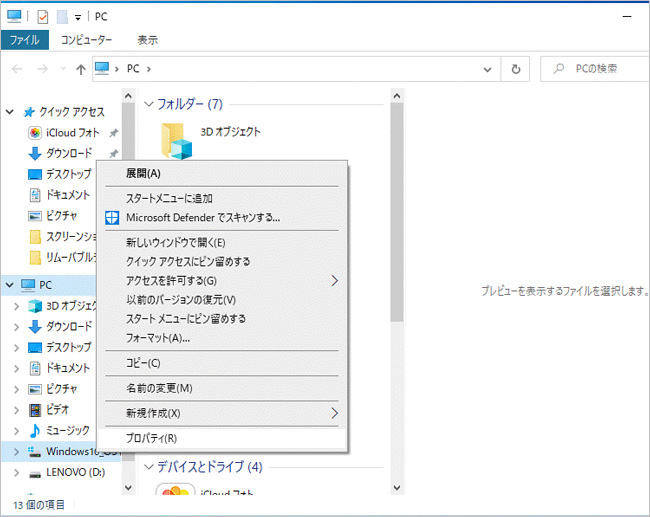
手順3.「全般」タブより「ディスククリーンアップ」を選択する
※手順3より「システムファイル」を選択すると、復元ファイルやシャドーファイルも削除可能
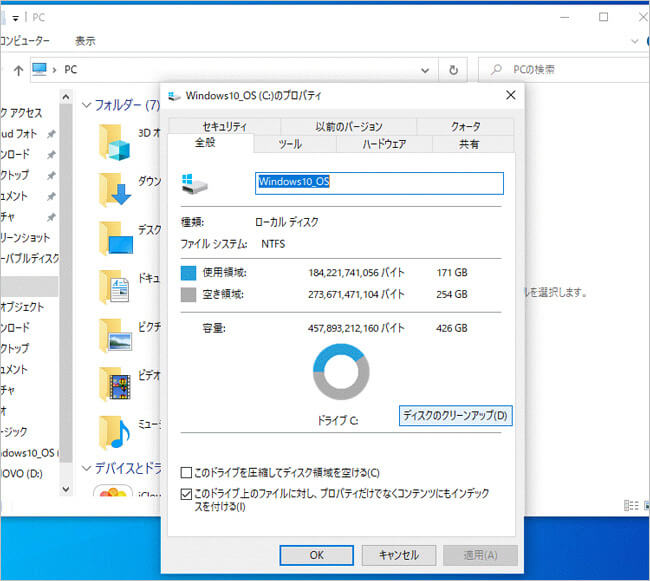
手順4.削除するファイルにチェックし「OK」を選択すると完了する
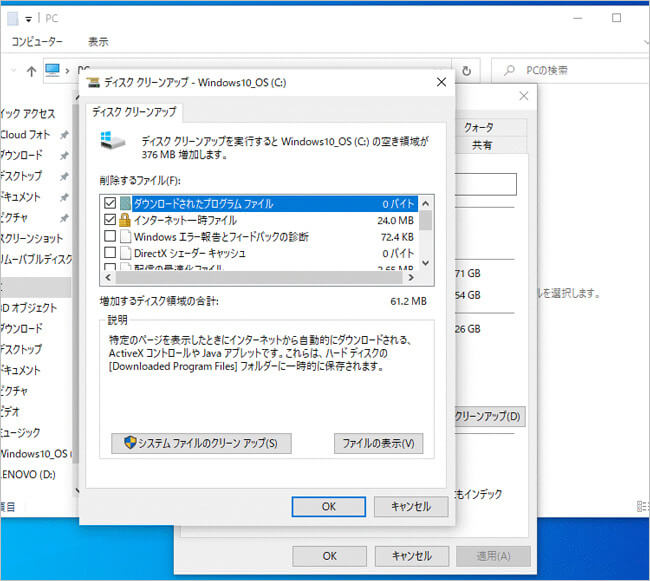
②ブラウザキャッシュの削除方法
手順1.Google Chrome画面上部の「三点マーク」から「その他のツール」「閲覧履歴の消去」を選択する
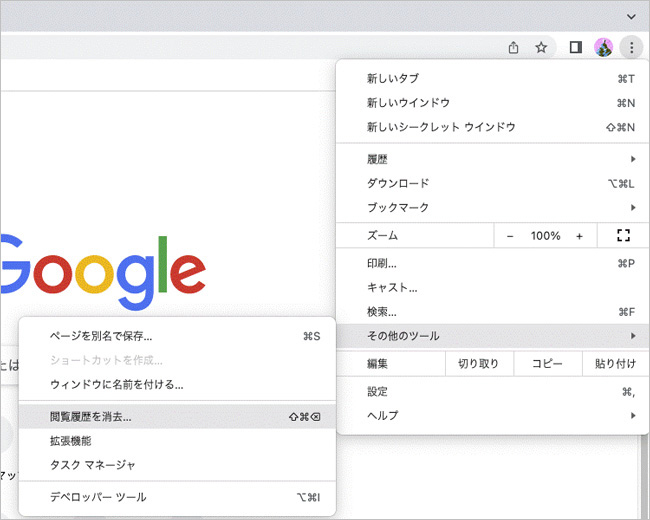
手順2.「期間」の設定、「Cookieと他のサイトデータ」と「キャッシュされた画像とファイル」にチェックし、「データ消去」を選択すると完了する
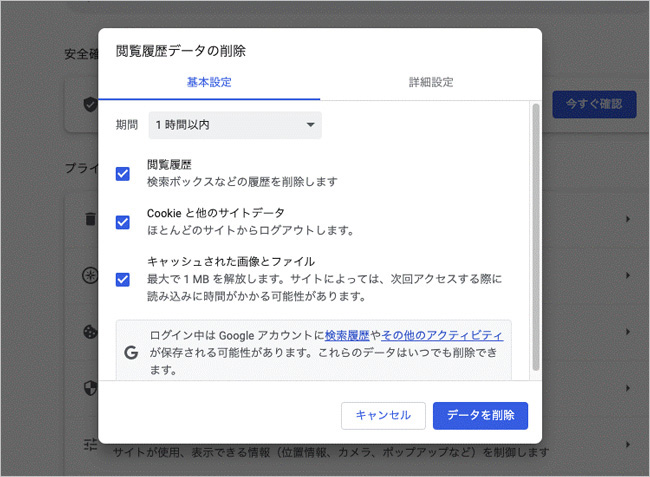
前述した2種類の方法と比べ、最も身近でアクセスしやすい「ごみ箱」。デフォルト設定ではデスクトップ画面上にあるため、ジャンクファイルの存在をひと目で視認できます。ごみ箱は定期的、または整理が完了した時点でチェックするのがオススメです。
ごみ箱に送られるジャンクファイルは、動画ファイルからメモファイルまでさまざま。一つ数キロバイトで影響の低いファイルもあれば、すぐに影響をおよぼす数ギガバイトのファイルも存在します。パソコンに影響させないためにも、こまめにジャンクファイルを削除しておくと安心です。
ごみ箱の不要ファイルの削除方法は、以下の手順です。
手順1.デスクトップ画面で「ごみ箱」を右クリックする
手順2.「ごみ箱を空にする」を選択すると完了する
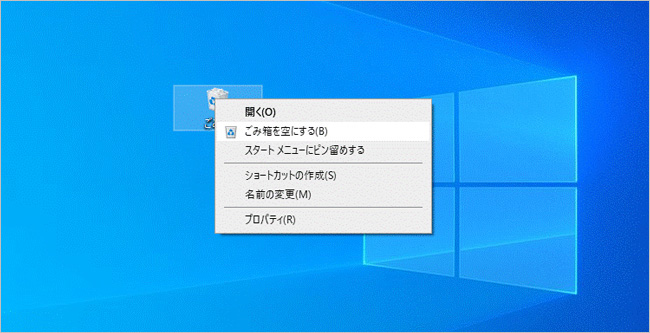
誤ってファイルを削除した場合、通常の方法では復元できません。仮にファイルを戻したい場合は、バックアップデータを利用すると復元が可能です。ただし、バックアップデータから復元する方法は万全ではありません。「時間や手間がかかる」「バックアップした以降に保存したデータはすべて削除される」などのデメリットがあります。
素早く簡単に、さらにピンポイントでファイルを復元したいときは、データ復元ソフト「Recoverit」がオススメです。Recoveritはバックアップデータから復元するのではなく、ハードディスクに眠る削除データをもとに復元させます。そのため、現状のWindows OSや保存データに影響しません。復元したいファイルを好きなタイミングで復元できるソフトです。非常に便利なので、ぜひデータ整理の際にご活用ください。

パソコンで「Recoverit」 を起動すると、左側のサイドバーに「HDDやデバイスから復元」が表示されます。ここでは、「場所」タブから特定のファイル・フォルダを選択してください。スキャンしたいフォルダをクリックすると、選択した場所をスキャンし始めます。

スキャンしたいハードディスクをクリックすれば、スキャンが始まります。
スキャンは数分かかりますが、サイズの大きいファイルが多数存在する場合、数時間かかる場合もあります。

パソコンのデータをスキャンした後、失われたファイル・フォルダがあるかどうかを確認するためにプレビューを行います。その後、復元したいパソコンのファイルにチェックを入れて、「復元する」をクリックすれば完了です!

以上簡単な操作でパソコンから削除してしまった大事なデータが復元・復旧できます。
また、このソフトを使うことで、パソコンの復元だけではなく、外付けHDDの復旧、USBデータ復元やフォーマット復元などにも幅広く対応しています。ぜひお試しください。

ファンクションキー(Function Key)は、パソコンのキーボードに備わっている特殊なキーです。しかし、初めてパソコンを使う人にとっては、このファンクションキーの動作や制約がわかりにくいこともあります。本記事では、ファンクションキーのロックと解除について詳しく解説します。 ...
「ディスクの空き容量が不足しています」というメッセージがPC画面に現れたことはあるでしょう。容量が不足していると動作が遅くなっていくため、この記事では、パソコン内のハードディスク容量が減るの原因や対処法についてご紹介します。 ...
2025年現在、すでに多くの利用者が存在するASUSパソコン。コンパクトなノートパソコンは、持ち運びに便利で幅広い用途に使われています。もしも起動しないと、さまざまな場面で支障をきたすでしょう。今回は、ASUSのノートパソコンが起動しない原因や対処法を解説します。 ...
内野 博
編集長