Aug 27, 2025 • カテゴリ: Windowsコンピュータ復元
2023年になって一気に話題となった「ChatGPT」。早速試してみた方も多くいるでしょう。しかし、ChatGPTを利用できるサイトへはログインが必要です。今回は、ChatGPTへログインできなかった方のために、不具合について原因と対処法を解説します。
もしも作成した資料が消えてしまったときのために、データ復元ソフト「Recoverit」も紹介します。あわせて参考にしてください。
ChatGPTがログインできない原因を詳しく説明します。話題のChatGPTとはいえ、一種のオンラインツールです。私たちが日常的に使うWebサイトの一部であるということを忘れてはいけません。インターネット接続やサーバー環境など、基本的な場面から見直していきましょう。
ChatGPTはインターネットを介して動作します。Wi-Fiやケーブル接続が不安定な場合、当然ながらChatGPTにアクセスできません。とくに、電波の弱い場所や回線のトラブルが原因になることがあります。
自宅やオフィスのWi-Fiやケーブル接続の見直し、または使用しているエリアや回線混雑状況の確認が必要です。快適にパソコンを使用できる環境でもログインできない場合は、後述の原因を探ってみましょう。
ChatGPTはWebサイト上にあるため、サーバー上で動いています。そのため、サーバーが不具合・ダウンしている場合はアクセスできません。とくに、ChatGPTが多くの利用者からのアクセスを受けている時に障害が発生することがあります。時間をおいてからアクセスしたり、公式サイトやSNSで障害情報を確認したりすることが大切です。
どの認証サイトでもあり得る原因ですが、ユーザー名やパスワードの入力ミスがログインできない原因に繋がっている可能性があります。とくに大文字と小文字との区別やスペースを誤って入力した場合など、簡単なタイプミスがログインエラーとなっていることがあります。登録した情報に間違いがないかチェックし、正しく入力しましょう。
ブラウザが過去の情報を保存している場合、最新のChatGPTにアクセスできないことがあります。ブラウザが古い情報を引き続き利用してしまい、更新が反映されないためです。そのため、ブラウザの設定からキャッシュとクッキーを削除してみると解決する可能性があります。一度も
使用しているブラウザやアプリが最新バージョンでない場合、正常に動作しないことがあります。特に、古いバージョンのブラウザやアプリを利用している場合、ChatGPTにアクセスできない可能性が高いでしょう。その場合、ブラウザやアプリの設定から最新版にアップデートする必要があります。多少時間がかかりますが、十分に充電したうえでアップデートしてみましょう。
関連記事:ChatGPTとは?ChatGPTの始め方や使い方も紹介
ChatGPTがログインできない場合の対処方法について、以下に詳しく解説します。主にどのWebサイトでも試せる対処法ばかりなので、ぜひ参考にしてください。
まずは、Wi-Fiやケーブル接続が正しく設定されているかを確認してみましょう。Wi-Fiの電波が弱い場合は、他のWi-Fiに接続。ケーブル接続の場合は、ケーブルの接触を一本ずつ確認します。また、ルーターやモデムが正常に動作しているかの確認も必要です。すべての接続・設定が正常なうえで、ChatGPTにログインしてみましょう。
公式サイトやSNSでChatGPTのサーバー障害情報を確認してみましょう。サーバーがダウンしている場合、ログインできない可能性が高いです。もしも障害が発生している場合は、サーバーの復旧までしばらく待ってから再試行することがおすすめです。
正しいユーザー名とパスワードを入力しているかを再度確認してください。大文字と小文字を区別する場合やスペースを誤って入力しているなどが、よくあるログインできない原因です。また、ブラウザの自動入力機能などが原因で間違った情報が入力されていることも考えられます。はじめは必ず手動でユーザー名とパスワードを入力してみましょう。
ブラウザの設定からキャッシュとクッキーを削除してみましょう。ブラウザに保存している過去の情報が、最新のChatGPTにアクセスできない原因となっている可能性があるためです。削除により、ブラウザが最新の情報を読み込むようになります。
キャッシュとクッキーの削除は、ユーザーが使用するブラウザアプリによって操作方法がことなります。今回は、使用ユーザーの高い「Safari」と「Google Chrome」から見ていきましょう。
手順1.Safariブラウザを起動する
手順2.メニューバーから「Safari」を選択する
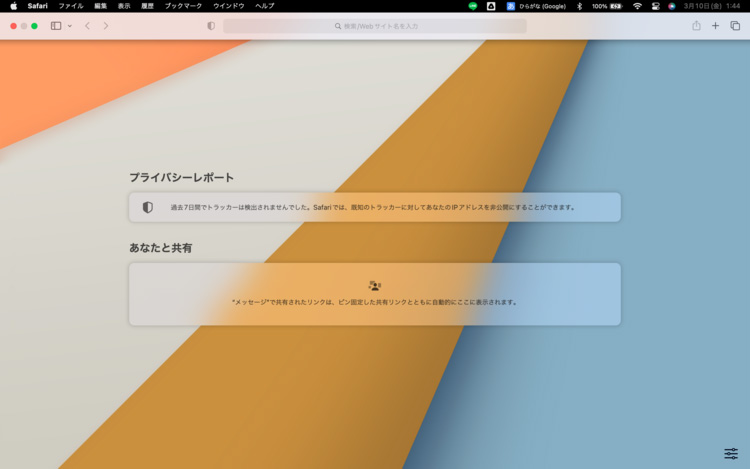
手順3.「設定」を選択する
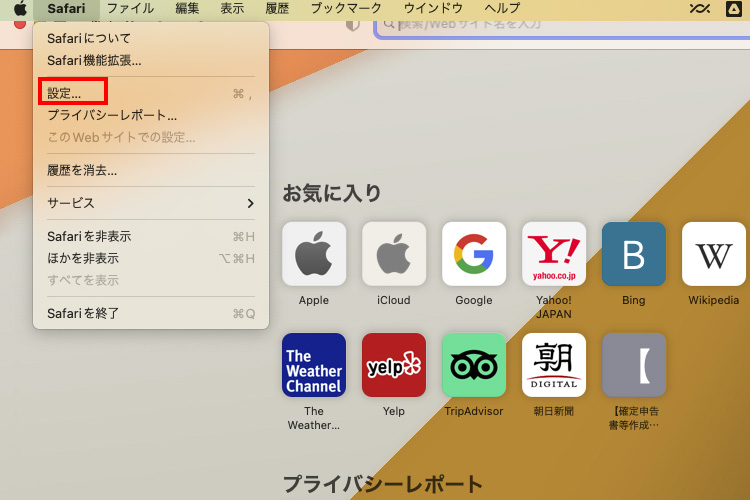
手順4.「プライバシー」から「Web サイトデータの管理」を選択する
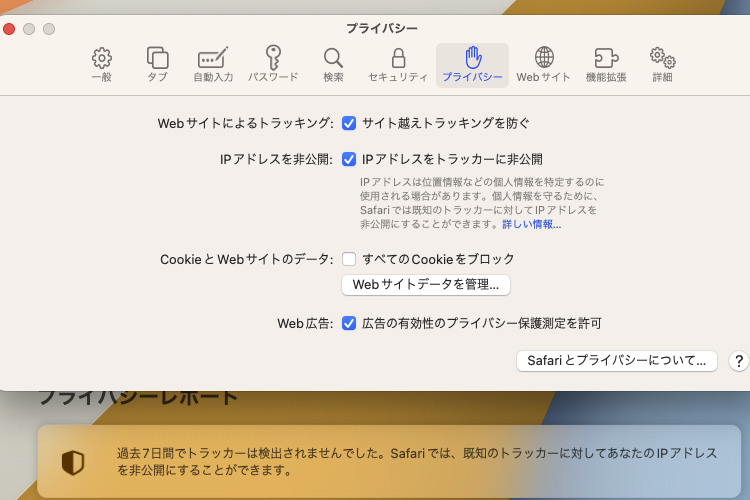
手順5.「消去」を選択する
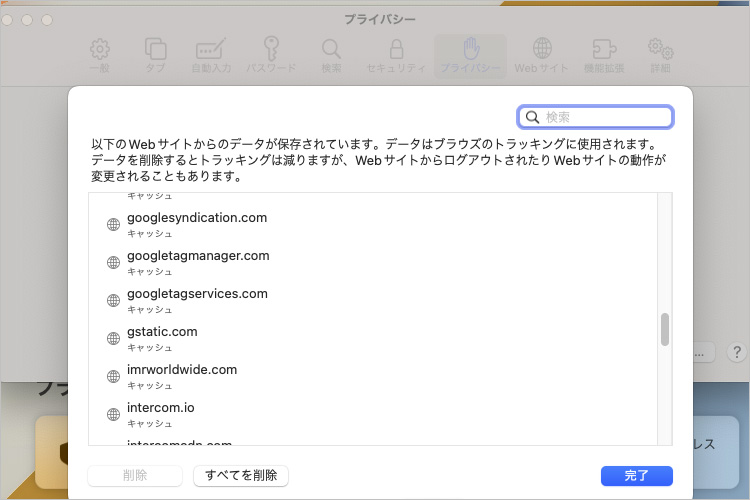
手順1.Google Chromeブラウザを起動する
手順2.Google Chrome画面上部の「三点マーク」から「その他のツール」「閲覧履歴の消去」を選択する
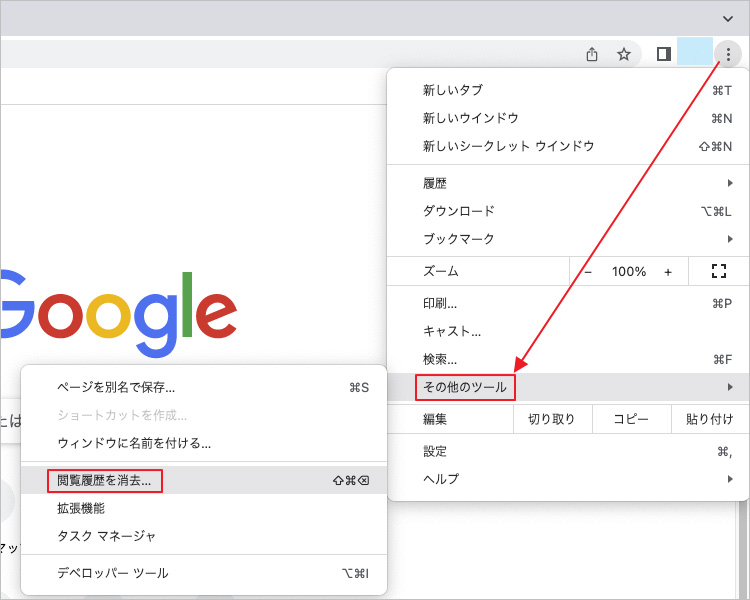
手順3.「期間」の設定、「Cookieと他のサイトデータ」と「キャッシュされた画像とファイル」にチェックし、「データを削除」を選択する
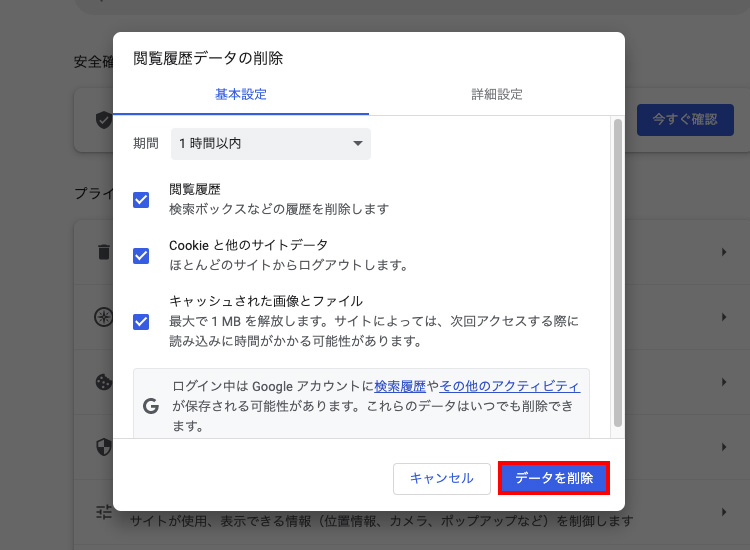
簡単に質問を投げかけるだけで、非常に豊富な案を提供してくれるChatGPT。プライベートから仕事まで、幅広い用途で活躍しています。中には有益な情報や再現性の高い返答があり、保存している方もいるのではないでしょうか。
しかし、もしも保存したデータが消えてしまうと大変です。ChatGPTは、同じ質問からさまざまな答えが返ってくると報告があります。そのため、同じ返答を求めても期待した答えではない可能性があるでしょう。
データが消えてしまった場合は、データの復元が便利です。これなら、期待していた返答どおりの文章が戻ってきます。データ復元ソフト「Recoverit」 なら誰でも簡単に使えるので、ぜひお試しください。
パソコンで「Recoverit」 を起動すると、左側のサイドバーに「HDDやデバイスから復元」が表示されます。ここでは、「場所」タブから特定のファイル・フォルダを選択できます。スキャンしたいフォルダをクリックすると、選択した場所をスキャンし始めます。

スキャンしたいハードディスクをクリックすれば、スキャンが始まります。
スキャンは数分かかりますが、サイズの大きいファイルが多数存在する場合、数時間かかる場合もあります。

パソコンのデータをスキャンした後、失われたファイル・フォルダがあるかどうかを確認するためにプレビューを行います。その後、復元したいパソコンのファイルにチェックを入れて、「復元する」をクリックすれば完了です!

以上簡単な操作でパソコンから削除してしまった大事なデータが復元・復旧できます。
また、このソフトを使うことで、パソコンの復元だけではなく、外付けHDDの復旧、USBデータ復元やフォーマット復元などにも幅広く対応しています。ぜひお試しください。


Windowsのバージョンを確認することは、システムの最適化や問題のトラブルシューティングに役立ちます。この記事では、現在使用しているWindowsパソコンのバージョンや、ビルド情報を確認する方法7選を解説します。 ...
外から自宅や職場のPCを操作できるツール、Chromeのリモートデスクトップです。テレワーク・在宅勤務で役に立つChromeのリモートデスクトップでは、簡単に他のデバイスからPCへアクセスが可能です。本ページでは、Chromeのリモートデスクトップに接続できない原因と解決策を紹介します。 ...
本記事は、Windows10で外部のディスプレイが検出されないまたは、認識しない問題の原因や対処法などについてご説明します。 ...
内野 博
編集長