Aug 27, 2025 • カテゴリ: Windowsコンピュータ復元
Wi-Fiのパスワードを忘れてしまったとき、パソコンを使って簡単に確認する方法があります。この記事では、WindowsとMacの両方のパソコンでWi-Fiパスワードを確認する手順を詳しく解説します。パスワードを忘れた際の対処法や、将来のための便利なヒントも紹介していきます。さらに、Wi-Fiパスワードの安全な管理方法や、忘れた場合の迅速な対応策についても触れていきます。
Wi-Fiのパスワードを忘れてしまった場合、パソコンを使用して簡単に確認することができます。このセクションでは、WindowsとMacの両方のパソコンでWi-Fiパスワードを確認する手順を具体的に説明します。これにより、接続済みのWi-Fiネットワークのパスワードを素早く見つけ出し、再接続の際の手間を省くことができます。
WindowsパソコンでWi-Fiパスワードを確認する方法は以下の通りです:
画面右下にあるタスクバーのWi-Fiアイコン(無線信号のマーク)をクリックします。

表示されたメニューの中から「ネットワークとインターネット設定を開く」を選択します。
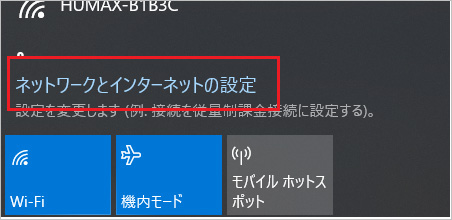
「ネットワークとインターネット」の設定画面が開きます。左側のメニューから「Wi-Fi」を選択します。
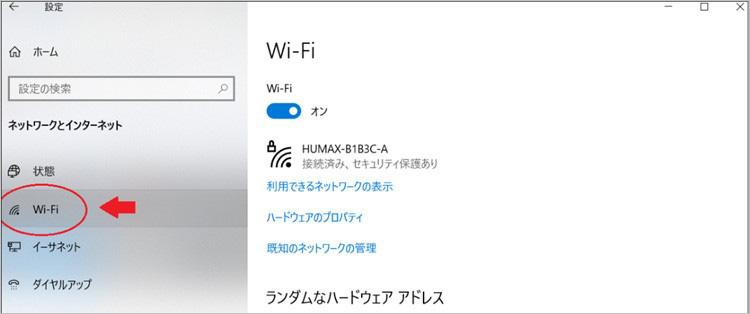
Wi-Fi設定画面の下部にある「ネットワークと共有センター」をクリックします。
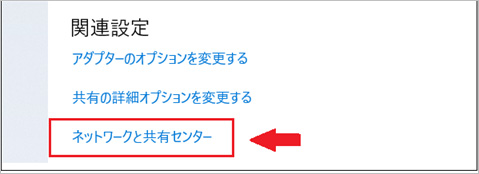
「ネットワークと共有センター」で現在接続しているWi-Fiネットワークの名前(SSID)をクリックします。
Wi-Fiネットワークの名前をクリックすると、「Wi-Fiの状態」ウィンドウが開きます。ここで「ワイヤレスプロパティ」をクリックします。
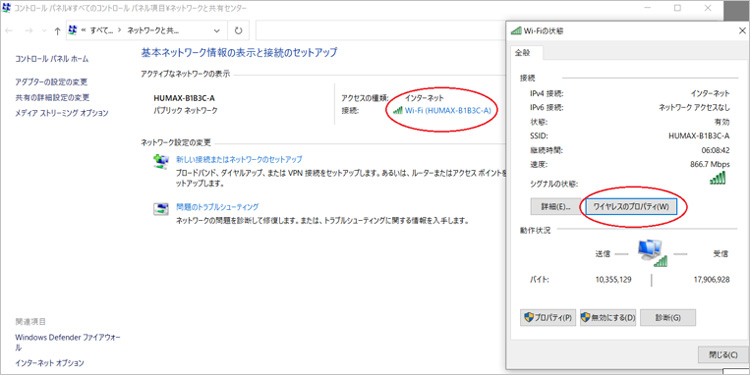
「ワイヤレスネットワークのプロパティ」ウィンドウが開きます。上部のタブから「セキュリティ」を選択します。
「セキュリティ」タブの中に「ネットワークセキュリティキー」の欄があります。この下にある「文字を表示する」のチェックボックスを選択すると、Wi-Fiのパスワードが表示されます。
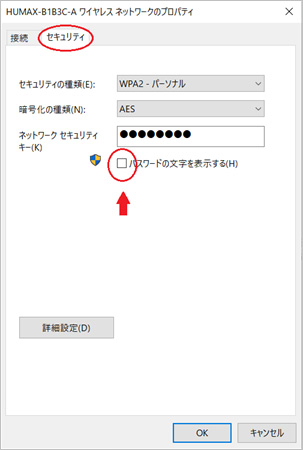
これで、Windowsパソコンで接続済みのWi-Fiネットワークのパスワードを確認することができます。
macOS Ventura以降で接続済みのWi-Fiパスワードを調べる方法は以下の手順で行います:
MacのDockまたはアプリケーションフォルダから「システム設定」を開きます。
システム設定の中から「Wi-Fi」を選択します。
接続中のWi-Fiネットワークのリストから、パスワードを確認したいネットワークを探します。
選択したWi-Fiネットワークの隣にある「その他」ボタン(通常は点線の円で表示される)をクリックします。
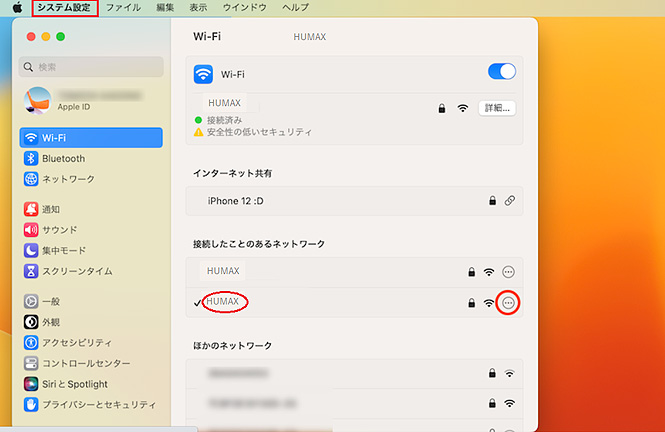
表示されたメニューから「パスワードをコピー」を選択します。これにより、Wi-Fiのパスワードがクリップボードにコピーされます。
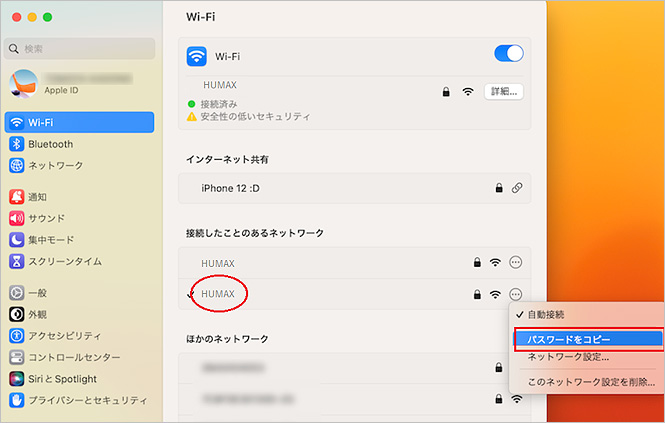
アプリケーション(例えばメモ帳やテキストエディタ)を開き、ペースト(Cmd + V)することでパスワードを確認できます。
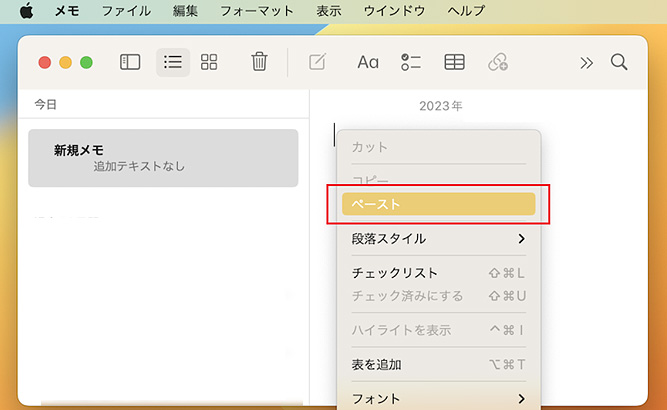
この方法により、macOS Ventura以降のOSを使用しているMacで簡単に接続済みのWi-Fiパスワードを確認することができます。
Wi-Fiパスワードを忘れた際には、パソコン以外にもいくつかの方法で確認することが可能です。このセクションでは、Wi-Fiルーターの裏面や付属書類のチェック、確認したパスワードのメモの取り方、そしてセキュリティを保つためのパスワードの定期的な変更について解説します。これらの方法と注意点を知ることで、Wi-Fiの利用をより安全かつ便利に行うことができます。
Wi-Fiルーターの裏面や付属書類をチェックすることで、忘れたWi-Fiパスワードを見つけることができます。多くのルーターでは、製造時に設定されたデフォルトのパスワードが裏面に記載されており、箱や取扱説明書にも情報があることがあります。ただし、セキュリティのためには、この初期設定のパスワードを変更することをお勧めします。
Wi-Fiパスワードを確認したら、将来の参照のためにそれを安全な場所にメモしておくことが重要です。デジタルノートや安全なパスワード管理アプリを使用するか、紙に書いて安全な場所に保管することをお勧めします。ただし、セキュリティを確保するために、パスワードを第三者が簡単に見つけられないように注意してください。
Wi-Fiパスワードを定期的に変更することは、ネットワークのセキュリティを維持するために重要です。これにより、不正アクセスのリスクを減らし、接続されているデバイスの安全を保つことができます。変更する際は、強力で予測しにくいパスワードを選び、異なる種類の文字(大文字、小文字、数字、記号)を組み合わせることが望ましいです。また、パスワードの変更後は、すべてのデバイスで新しいパスワードを更新することを忘れないでください。
豆知識として、パソコンから誤って消去されたデータを復元する方法があります。このような場合、「Recoverit」のようなデータ復元ソフトウェアが役立ちます。Recoveritは、削除されたファイル、フォーマットされたドライブ、または破損したシステムからデータを回復するのに使用できる強力なツールです。使用方法は簡単で、ソフトウェアをダウンロードしてインストールし、復元したいドライブを選択してスキャンを実行します。スキャンが完了すると、復元可能なファイルのリストが表示され、必要なファイルを選択して復元できます。この方法は、重要なデータを失った場合の救済策として非常に有効です。
パソコンで「Recoverit」を起動すると、左側のサイドバーに「HDDやデバイスから復元」が表示されます。ここでは、「場所」タブから特定のファイル・フォルダを選択してください。
スキャンしたいフォルダをクリックすると、選択した場所をスキャンし始めます。

スキャンしたいハードディスクをクリックすれば、スキャンが始まります。
スキャンは数分かかりますが、サイズの大きいファイルが多数存在する場合、数時間かかる場合もあります。

パソコンのデータをスキャンした後、失われたファイル・フォルダがあるかどうかを確認するためにプレビューを行います。その後、復元したいパソコンのファイルにチェックを入れて、「復元する」をクリックすれば完了です!

以上簡単な操作でパソコンから削除してしまった大事なデータが復元・復旧できます。
また、このソフトを使うことで、パソコンの復元だけではなく、外付けHDDの復旧、USBデータ復元やフォーマット復元などにも幅広く対応しています。ぜひお試しください。


パソコンのパフォーマンスを向上させるためには、メモリ解放が欠かせません。本記事では、手動でメモリを解放する方法や、自動でメモリ解放を行うおすすめのアプリを紹介します。WindowsとMacの両方のユーザーに役立つ情報を提供しますのでぜひ参考にしてください。 ...
ASUSのマザーボードにある機能「BIOS」。今回はBIOSのアップデートについて解説します。BIOSは、主にシステムの初期化や復元が可能です。普段は使用しませんが、何かしらの問題が発生したときに使用します。 ...
皆さんはパソコンを使って「場所が利用できません」と表示されたことがあるでしょうか。こらは場合によってはデスクトップのデータが全て消えてしまうなどかなり困った事態を引き起こします。この記事は、このようなエラーが出る状況3つと解決策をご解説します。 ...
内野 博
編集長