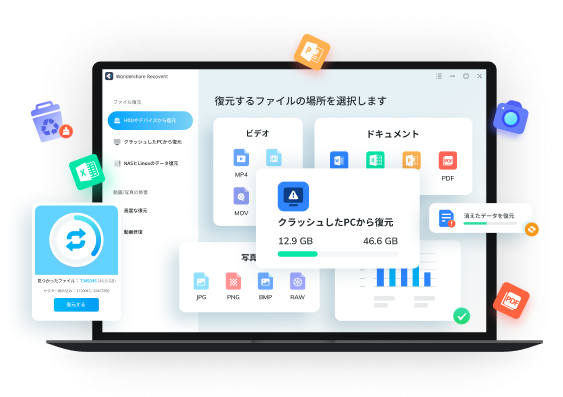どんなに高性能なパソコンでも、いずれは買い替えのタイミングはやってきます。
パソコンには重要なデータがたくさん含まれているため、買い替える際には事前にやるべきことを済ませ、安全にデータ移行を済ませたいものです。
この記事では、パソコンの買い替え前にやるべきこと、そしてパソコンのデータ移行の方法をご紹介します。
パソコンの初心者の方や、パソコンのデータ消失が不安な方は、ぜひ参考にしてみてください。
目次
Part1:パソコンを買い替えるタイミングとは
パソコンを買い替えるタイミングは人によってさまざまです。一般的には、以下のようなサインを感じたときに、パソコンの買い替えを検討すると良いでしょう。
- 性能不足を感じるとき
- HDDやSSDの容量が不足しているとき
- 動作の調子が悪いと感じることが増えたとき
- 購入から5年以上経過したとき
パソコンの買い替えは、故障の有無に限らず、状況に応じて柔軟に検討していただくのがおすすめです。
Part2:パソコンを買い替える前にやるべきこと
先述の通り、パソコンには古いデータや個人情報など、多くの重要なデータが保存されています。
買い替えてから慌てて対処すると、データや情報などの紛失に繋がりかねません。
以下5つの解説を参考に、買い替えの準備を整えましょう。
Part2-1:古いデータの整理
古いデータを整理し、新しいパソコンのストレージを余計に圧迫しないよう準備します。
写真、動画、音声、ドキュメントファイル、アプリケーションなど、フォルダに入っているデータ全般をチェックし、不要なデータは消去しましょう。
時間があれば、フォルダもあわせて整理しておくと、何がどこに格納されているのかが把握しやすくなります。
Part2-2:重要なデータのバックアップ
データのバックアップはとても重要です。
パソコンのデータ移行を行う際、誤った操作や不具合などによって、データが消失してしまう可能性もゼロではありません。
データのバックアップとは、USBメモリや、外部ストレージ、クラウドストレージなど、パソコン本体とは別の場所にデータをコピーすることを指します。
データのバックアップをしっかり取っておけば、万が一のことがあっても重要なデータを守ることが可能です。
Part2-3:ログイン情報やパスワードの確認
パソコンで使用しているソフトウェア、ブラウザ、ウェブサイトなどのアカウントIDとパスワードを確認しましょう。
正常にデータ移行を行っても、新しいパソコンでソフトウェアやブラウザなどを初めて利用する際には、再ログインが求められるケースが多いためです。
また、ソフトウェアによってはライセンスを引き継げないケースもあります。アカウント情報を引き継げるかどうかもチェックしておきましょう。
Part2-4:移行するソフトウェアや周辺機器の動作条件の確認
古いパソコンで使用していたソフトウェアや周辺機器を、新しいパソコンでも使用する場合は、動作条件もチェックしておきます。
場合によっては新しいOSのバージョンに対応していなかったり、パソコンのスペックが不足していたりして、ソフトウェアや周辺機器が動作できない可能性もあります。
ソフトウェアや周辺機器の移行が難しい場合は、代わりのものを用意することも検討する必要があるでしょう。
Part2-5:メールアカウントのデータバックアップ
GmailやOutlook、Yahoo!メールなど、メールアカウントのデータもバックアップを取っておきましょう。
メールクライアントソフトを使用している場合は、「エクスポート」機能を利用することで、メールのデータをファイルにまとめて保存することが可能です。
新しいパソコンに移行するときは、新しいパソコンのメールクライアントソフトで「インポート」機能を利用し、保存したメールデータのファイルを取り込みます。
また、メールのアカウントIDやパスワードなどといったログイン情報もあわせて確認しておいてくださいね。
Part3:パソコンのデータを移行する方法
パソコンのデータを移行する方法には、以下の通りいくつかの選択肢があります。
- USBメモリ
- 外部ストレージ(HDDやSSD)
- クラウドサービス
- バックアップソフト
- USBケーブルやLANケーブルを使用した直接のデータ移行
- OS標準搭載のデータ移行機能
基本的にはお好みの方法で問題ありません。
アナログな方法であれば、USBメモリや外部ストレージ、ケーブルを使用してデータを移行する方法が良いでしょう。
クラウドサービスを利用する場合は、新しいパソコンと同期をするだけで簡単にデータ移行が行えます。
また、メーカーのパソコンに標準搭載されているデータ移行機能があれば、パソコンの設定も引き継ぐことができ、比較的楽にデータ移行が行えるでしょう。
Part3-1:データ移行の流れ
データ移行の流れは、どの手段を使ってデータ移行を行うかによって異なります。
手段ごとにおける、基本的なデータ移行の流れは以下の通りです。
USBメモリ・外部ストレージ
- 古いパソコンにメモリ媒体を接続
- メモリ媒体にデータをコピーする
- 新しいパソコンにメモリ媒体を接続
- 新しいパソコンにデータをコピーする
クラウドサービス
- 古いパソコンでクラウドサービスにログインし同期を行う
- 新しいパソコンでクラウドサービスにログインし同期を行う
バックアップソフト
- 古いパソコンでバックアップソフトを起動
- バックアップソフトにデータを保存
- 新しいパソコンに同じバックアップソフトをインストール
- バックアップソフトを使用して新しいパソコンにデータを保存
USBケーブルやLANケーブル
- 古いパソコンと新しいパソコンに対応する専用リンクケーブルを用意する
- 古いパソコンと新しいパソコンをケーブルで繋ぐ
- 手作業でデータを移行する
この方法はIPアドレスの設定を求められたり、インターネット環境下で作業ができないなどの制約があったりしますので、事前に確認しておきましょう。
OS標準搭載のデータ移行機能
こちらはOSや機種によって手順が異なります。例えば、Windows10/11の機能を利用する場合の流れは以下の通りです。
- 古いパソコンにUSBメモリ/HDD/SSDなどの外部メモリを接続
- 古いパソコンでコントロールパネルを開く
- 「システムとセキュリティ」より「バックアップをファイルから復元」を選択
- 外付けメモリにデータを保存
- 新しいパソコンでコントロールパネルの「システムとセキュリティ」を開く
- 「バックアップと復元」を選択
- 保存したメモリからデータを移行
Part4:パソコンのデータ移行に失敗した際の復元方法
パソコンのデータ移行に失敗すると、重要なデータが消失してしまう可能性があります。
しかし、万が一このような問題が起こっても、データ復元ソフトウェアによって簡単にデータ復元が実現可能です。
データ復元ソフトウェア「Recoverit(リカバリット)」なら、パソコン本体や、USB/SDカードメモリ、外付けハードディスク、ごみ箱などから消失してしまったデータをスキャンし、簡単なステップで復元できます。
復元可能なファイル形式は1,000種類以上。写真や映像、音声、ドキュメントファイルからメールデータまで対応していますので、お困りの方はぜひ一度お試しください。
以下は、「Recoverit」 で消失してしまったファイルやフォルダを復元する手順です。
ステップ1.パソコンの消えたデータの元保存場所を選択します。
Wonderahare Recoveritを起動したらメニューウィンドウが表示されます。「復元したいファイルの場所を選択してください」が現れるので、パソコンの消えたデータの元保存場所を選択します。復元したいHDDを選択して、ウインドウ右下の「開始」ボタンをクリックします。

ステップ2.パソコンの消えたデータをスキャンします。
すると、パソコン内で消失したパソコンのデータのスキャンが自動的に開始されます。

スキャン中の状態を右上のバーに表示されて、スキャン終了までの時間も表示されます。
復元可能の初期化したパソコンのデータの一覧がウインドウの右側に表示され、ウインドウの左側にはツリー表示とファイルビューが表示されます。
ウインドウ左下部にはファイルの変更日の条件が表示されていて、デフォルトでは「すべてのデータ」にチェックが入っていて、「今日」「最近一週間」「最近一ケ月」「カスタマイズ」で検索できます。
ステップ3. パソコンの消えたデータをプレビューして復元します。
スキャンされたHDDのドキュメントデータの一覧が表示されて、復元したいデータにチェックを入れて、ウインドウの右下の「復元」をマウスでクリックすると復元を開始します。

これだけのマウス操作だけでフォーマットしてしまったパソコンの消えたデータを復元します。
Recoverit - 強力なパソコン復元ソフト
- PC、HDD、ゴミ箱、SDカード、USBメモリから削除したデータを復元
- 写真、動画、音楽、ドキュメントなど1000種のデータ形式に対応
- クラッシュして起動しないパソコンからデータを復元
- 破損した動画ファイルを修復