Aug 27, 2025 • カテゴリ: Windowsコンピュータ復元
Windows 10やWindows 11を使用している皆さん、パソコンのユーザー名を自分好みにカスタマイズしたいと思ったことはありませんか?ユーザー名は、私たちが日々使用するデバイスの個性を反映し、またセキュリティやプライバシーの面でも重要な役割を果たします。この記事では、Windows 10とWindows 11でユーザー名を変更する簡単な手順と、その際の注意点を詳しく解説します。さらに、万が一のデータ損失に備えた復旧方法もご紹介しますので、安心してカスタマイズを楽しんでください。
Windowsのユーザー名は、コンピュータ上で個々のユーザーを識別するための重要な要素です。これは、Windowsオペレーティングシステムにログインする際に使用される名前であり、個人のアカウントを他のユーザーやシステムプロセスから区別する役割を果たします。Windowsには主に二種類のアカウントがあります:ローカルアカウントとMicrosoftアカウントです。
✔ローカルアカウントは、その特定のPCにのみ存在し、オフラインでの使用に適しています。このアカウントは、PC上で直接管理され、ユーザー名とパスワードはそのPCに保存されます。
✔Microsoftアカウントは、Microsoftのクラウドサービスと連携し、OneDrive、Outlook、OfficeなどのMicrosoft製品やサービスにアクセスするために使用されます。このアカウントを使用すると、設定やファイルを異なるデバイス間で同期させることができます。
ユーザー名は、PCのセキュリティとプライバシーを保護する上で重要な役割を担い、また、ネットワーク内でのユーザー識別やファイルアクセス権の管理にも使用されます。そのため、ユーザー名は個人のニーズや好みに合わせて適切に設定することが推奨されます。
Windows10と11でユーザー名を変更するには、いくつかの簡単な手順を踏むだけです。このセクションでは、ローカルアカウントとMicrosoftアカウントのユーザー名を変更する方法を分かりやすく解説します。これにより、あなたのPC使用体験をよりパーソナライズし、快適にすることができます。
Windows 10および11でローカルアカウント名を変更するには、以下の手順に従ってください。
スタートメニューを開き、「コントロールパネル」と検索して、表示されたコントロールパネルをクリックします。
コントロールパネル内で「ユーザーアカウント」を見つけてクリックします。
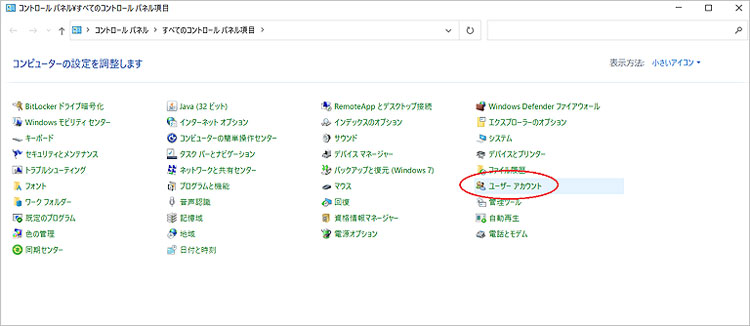
「ユーザーアカウント」画面で、「アカウント名の変更」を選択します。
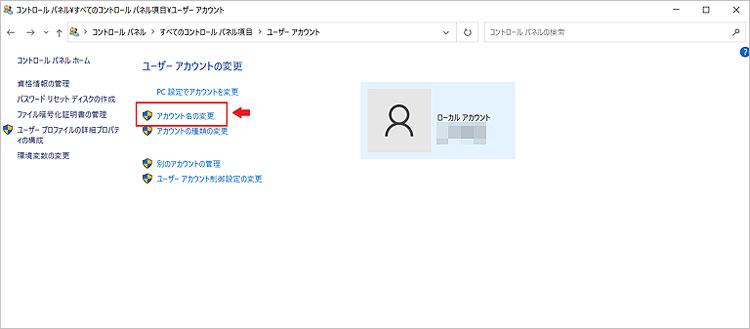
新しいアカウント名を入力欄に記入し、「名前の変更」ボタンをクリックします。
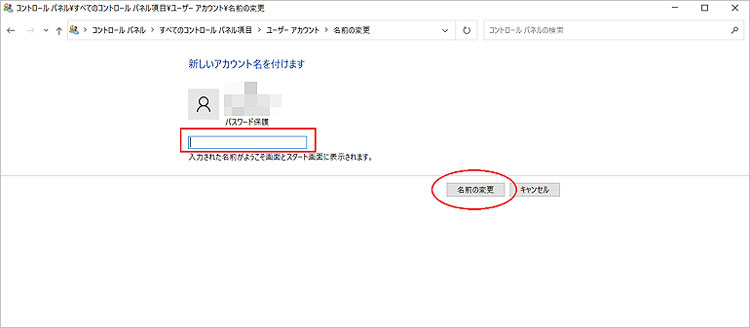
変更を適用するために、必要に応じてシステムを再起動します。
再起動後、新しいアカウント名がログイン画面に表示されることを確認します。
この手順により、Windows10または11のローカルアカウント名を簡単に変更することができます。ただし、ユーザーフォルダの名前はこの方法では変更されないため、フォルダ名も変更したい場合は別の手順が必要です。また、アカウント名を変更する前に、変更が他のアプリケーションやシステム設定に影響を与えないか確認してください。
Windows 10および11でMicrosoftアカウントのユーザー名を変更するには、以下の手順に従ってください。
Webブラウザを開き、[Microsoftアカウント管理ページ](https://account.microsoft.com/)にアクセスします。
変更したいMicrosoftアカウントでサインインします。
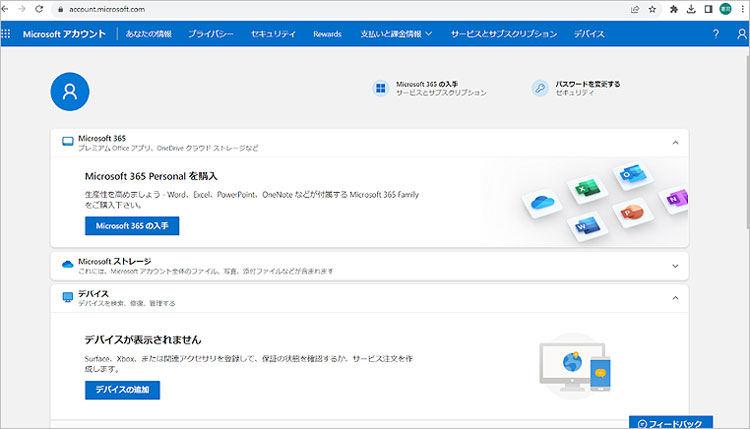
ページ上部のナビゲーションバーから「あなたの情報」または「個人情報」セクションを選択します。
「名前の編集」または「名前を変更する」のオプションを見つけてクリックします。
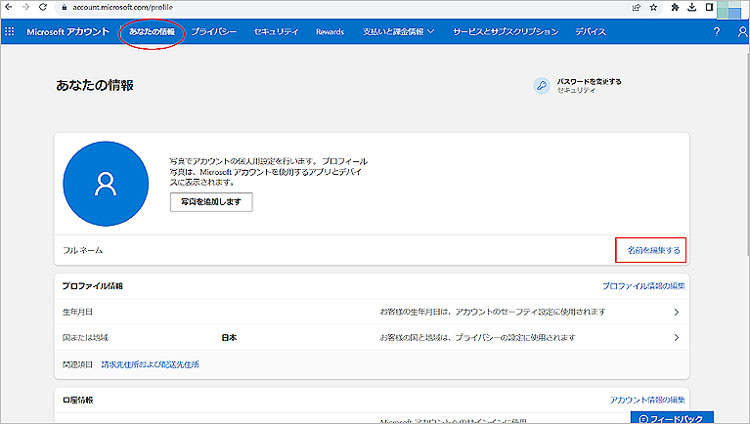
新しい名前を入力し、「保存」をクリックして変更を確定します。
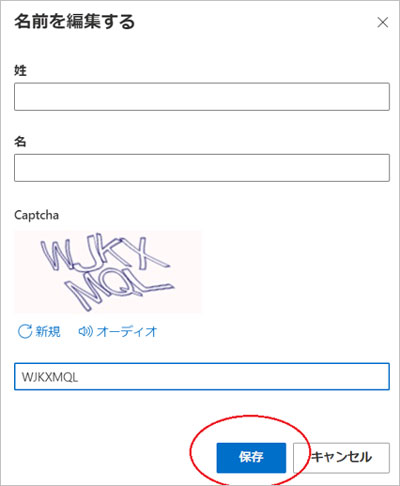
変更が反映されるまでには少し時間がかかる場合があります。変更が反映されたことを確認するために、サインアウトしてから再度サインインしてみてください。
この手順により、Microsoftアカウントのユーザー名を簡単に変更することができます。変更したユーザー名は、Microsoftのサービス全体で表示されるようになりますので、Outlook、OneDrive、OfficeなどのMicrosoft製品やサービスで新しい名前が使用されることになります。
コマンドプロンプトを使用してWindowsのユーザー名を変更する方法は、より技術的な知識を要します。この方法は、主に上級ユーザーやシステム管理者に適しています。以下の手順に従ってください。
Windowsキーを押して開くスタートメニューに「cmd」と入力し、コマンドプロンプトを検索します。 右クリックして、「管理者として実行」を選択します。
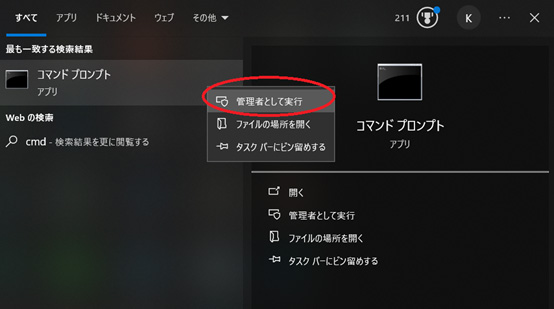
コマンドプロンプトで、次のコマンドを入力して「Enter」キーを押し、現在のユーザー情報を確認します。
net user
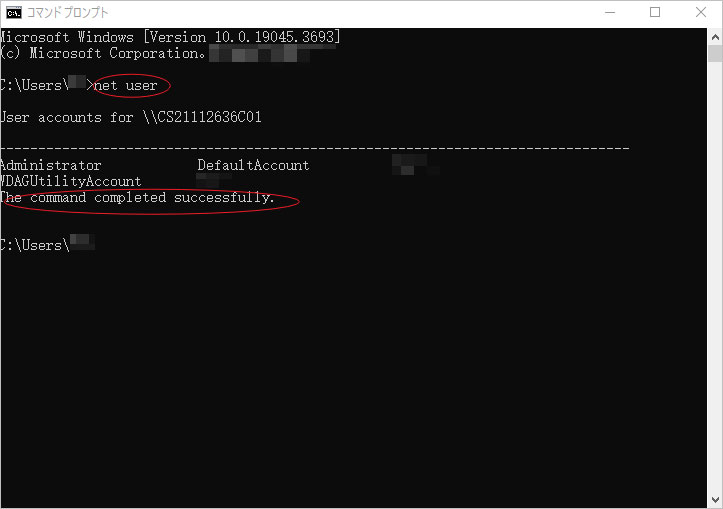
これにより、コンピューター上のすべてのユーザーアカウントが表示されます。変更したいユーザーアカウント名をメモしておいてください。
次のコマンドを入力して、ユーザー名を変更します(「旧ユーザー名」と「新ユーザー名」を適切なものに置き換えてください)。
net user "旧ユーザー名" /fullname:"新ユーザー名"
コマンドが正常に実行された場合、「The command completed successfully.」というメッセージが表示されます。
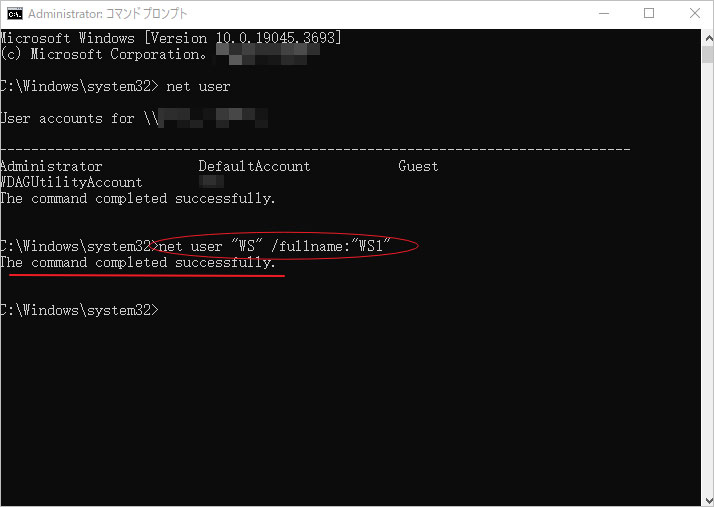
再度「net user」コマンドを実行し、ユーザー名が変更されたことを確認します。
全ての変更が完了したら、コマンドプロンプトを閉じます。
注意: この方法で変更されるのは、フルネーム(表示名)であり、ユーザーフォルダ名やログイン名は変更されません。また、ユーザープロファイルフォルダ名を変更する作業は、複雑でリスクが伴いますので、注意して行ってください。
Windows 10および11でユーザー名を変更する際には、システム設定やファイルアクセスへの影響を考慮し、ユーザーフォルダ名が自動的には変更されないこと、Microsoftアカウント名の変更が他のサービスにも影響を及ぼす可能性があることを理解する必要があります。また、セキュリティ上のリスクを避けるために慎重に進め、重要なデータのバックアップを取ることが重要です。
Windowsで誤ってデータを失った場合、データ復旧ソフトウェア「Recoverit」を使用することで、削除されたファイルやフォーマットされたドライブからデータを効果的に回復できます。直感的な操作で、迅速かつ安全にデータを復元することが可能ですが、データ損失後はできるだけ早く行動することが重要です。
パソコンで「Recoverit」を起動すると、左側のサイドバーに「HDDやデバイスから復元」が表示されます。ここでは、「場所」タブから特定のファイル・フォルダを選択してください。
スキャンしたいフォルダをクリックすると、選択した場所をスキャンし始めます。

スキャンしたいハードディスクをクリックすれば、スキャンが始まります。
スキャンは数分かかりますが、サイズの大きいファイルが多数存在する場合、数時間かかる場合もあります。

パソコンのデータをスキャンした後、失われたファイル・フォルダがあるかどうかを確認するためにプレビューを行います。その後、復元したいパソコンのファイルにチェックを入れて、「復元する」をクリックすれば完了です!

以上簡単な操作でパソコンから削除してしまった大事なデータが復元・復旧できます。
また、このソフトを使うことで、パソコンの復元だけではなく、外付けHDDの復旧、USBデータ復元やフォーマット復元などにも幅広く対応しています。ぜひお試しください。


Macパソコンで人気のプレゼンテーションソフト「Keynote」について解説します。実はKeynoteは、Windowsでも使用が可能です。本記事では、WindowsユーザーのためにWindows版Keynoteの使い方を解説します。 ...
「ファイルまたはディレクトリが壊れているため、読み取ることができません」というエラーに直面したことがありますか?このエラーは、ファイルやディレクトリが破損したり、不正な形式で保存されたりした場合に発生します。そこで本記事ではこのようなエラーが出たときの対処法、またその原因について述べていきます。 ...
Windows 10/11では、パソコンの最適化(デフラグ)を行うことで、ハードディスクの断片化を解消し、パソコンのパフォーマンスを向上させることができます。しかし、最適化(デフラグ)の方法については、初心者にとっては少し複雑に感じるかもしれません。この記事では、Windows 10/11でパソコンを最適化する方法について解説します。 ...
内野 博
編集長