Aug 27, 2025 • カテゴリ: ビデオ・写真復元/修復
Googleフォトは、写真や動画などをクラウド上で管理できるGoogleのサービスです。スマートフォン本体のストレージを節約でき、他デバイスとの連携性も非常に高いため、仕事からプライベートまで非常に重宝します。今回は、Googleフォトを活用して動画を保存し、ダウンロードする手順を詳しく解説します。もしもダウンロードした動画の解像度が気になる方は、データ修復ソフト「Repairit」が便利です。
Googleフォトに動画を保存する方法を解説します。Googleフォトへの保存を活用すれば、スマホのストレージを気にする必要はありません。クラウド上に保存されるため、本体のストレージとは別領域に動画を保存できます。もしものときのためのバックアップとしても有効です。
また、他デバイスとの連携も非常に便利です。たとえば、パソコンから簡単に動画の閲覧・保存・ダウンロードが出来ます。スマホから行う自動バックアップ方法と手動での保存方法を解説するので、ぜひご活用ください。
まず、Googleフォトで動画を効果的に保存するためには、自動バックアップ機能を有効にしましょう。設定方法は非常に簡単。「Googleフォト」アプリを選び、自動バックアップをオンにするだけで完了です。これにより、撮影した動画は自動的にクラウドにアップロードされ、安全に保管されます。
Googleフォトに動画を自動バックアップする方法は、以下の手順です。
手順1.「Googleフォト」アプリを起動する

手順2.画面右上のアカウントアイコンを選択する
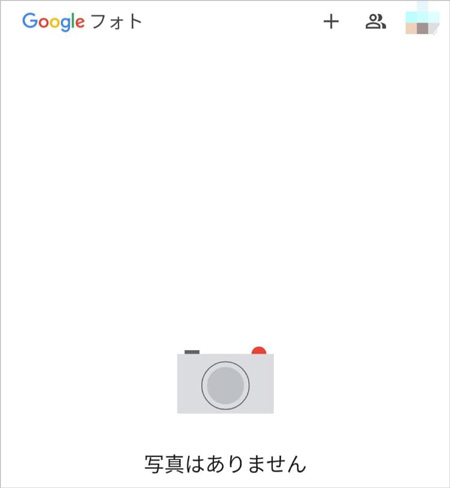
手順3.「バックアップをオンにする」を選択する
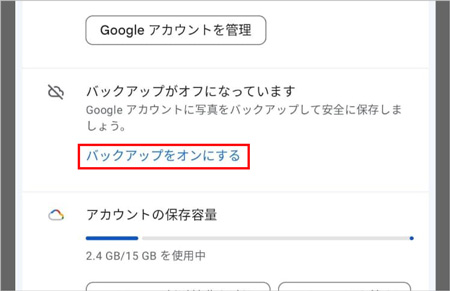
手順4.さらに「バックアップをオンにする」を選択する
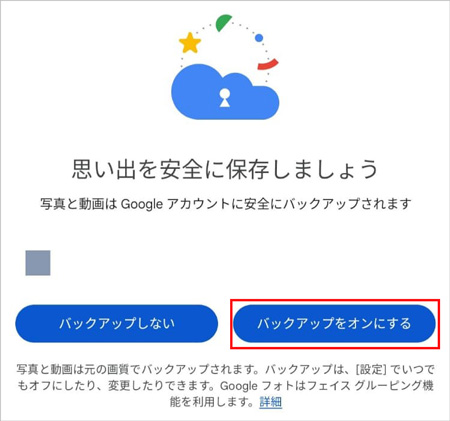
手順5.Googleフォトに動画が自動バックアップされる
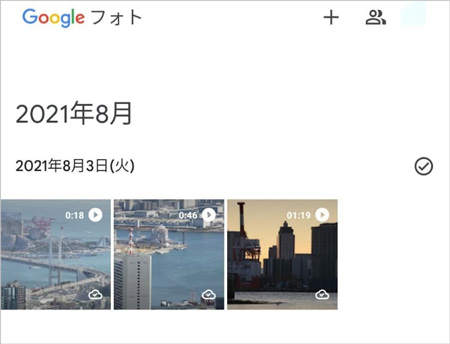
自動バックアップだけでなく、特定の動画を手動で追加も可能です。スマホのファイルアプリを起動し、オプションからアップロードしましょう。個別に追加できるので、必要なものだけを選んで追加できます。
Googleフォトに手動で動画を追加する方法は、以下の手順です。
手順1.スマホのファイル管理アプリを起動し、追加する動画を選ぶ
※メーカーによって使用するファイル管理アプリは異なります。
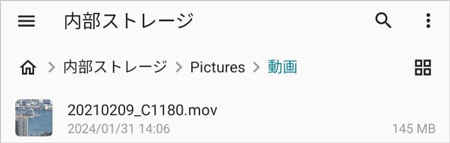
手順2.右上の「︙」を選択し、下部に表示されるメニューから「その他」を選択する

手順3.「共有」を選択する
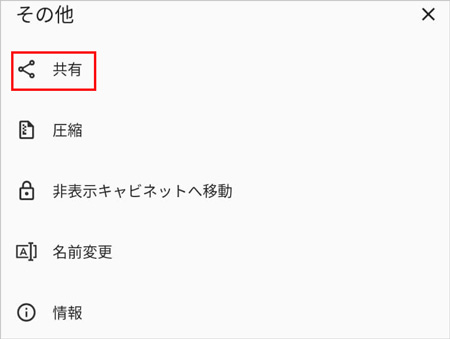
手順4.追加先を「(Google)フォト」に指定する
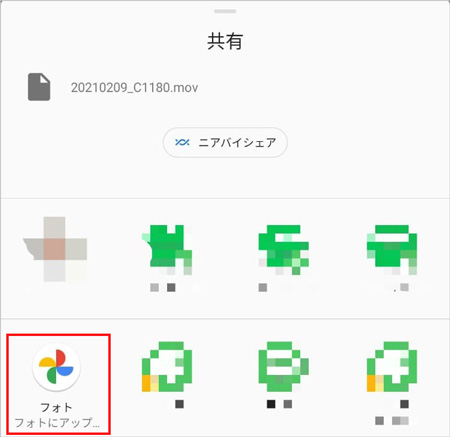
手順5.Googleフォトに動画が追加される
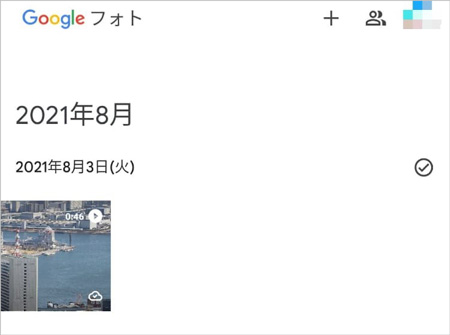
Googleフォトから動画をダウンロードする方法を解説します。前述でバックアップ方法を解説しましたが、ダウンロードできないと意味がないですよね。ご安心ください。個別と一括、どちらの方法も手順を詳しく解説します。ダウンロードもできるようになれば、いつでもどこでも自由にファイルの管理が可能です。ぜひお役立てください。
保存した動画を個別にダウンロードする方法は、Googleフォトから対象の動画を開いて操作します。対象の動画さえ見つけ出せればダウンロードできるので、簡単に操作が可能です。
お使いのスマホによって多少操作が異なる場合があるため、デフォルトで使用するファイル管理アプリを把握しておきましょう。今回は、フォトと同じGoogle製アプリ「Files by Google」をダウンロード先の例として解説します。
Googleフォトから動画を個別ダウンロードする方法は、以下の手順です。
手順1.「Googleフォト」アプリを起動する

手順2.動画を個別に開き、画面右上の「︙」を選択する
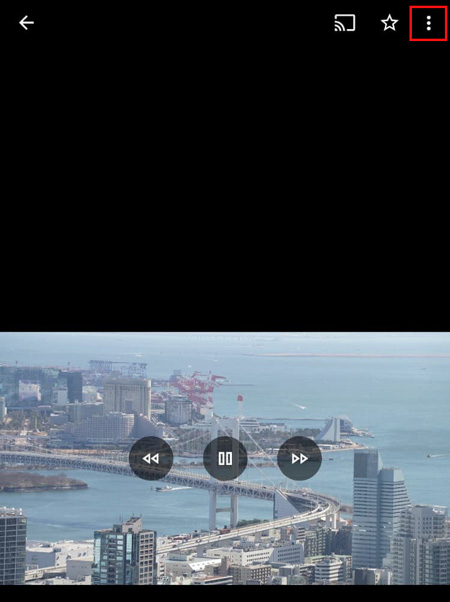
手順3.「ダウンロード」を選択する
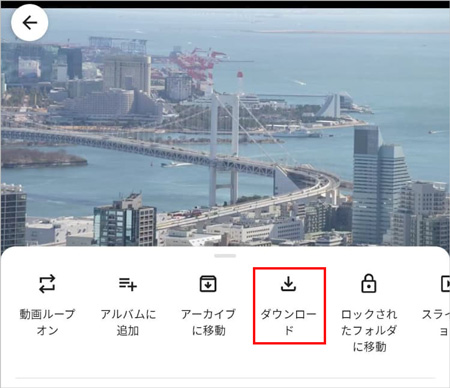
手順4.自動でダウンロードが完了する
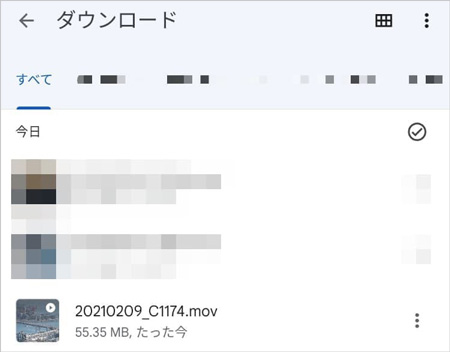
複数の動画を一度にダウンロードするためには、「共有」オプションから操作します。自身が使用しているファイル管理アプリを把握したうえで進めましょう。
また、動画ファイルは写真や音楽と比べて容量が大きい傾向にあります。一括ダウンロードする動画の本数や一本あたりの再生時間、画質によっては長時間かかる可能性があるでしょう。バッテリーやデータ使用量を大きく消費する場合が考えられるため、注意が必要です。
Googleフォトから動画を個別ダウンロードする方法は、以下の手順です。
手順1.「Googleフォト」アプリを起動する

手順2.動画を指定(一本は長押しし、二本目以降はタップで選択)し、「共有」を選択する
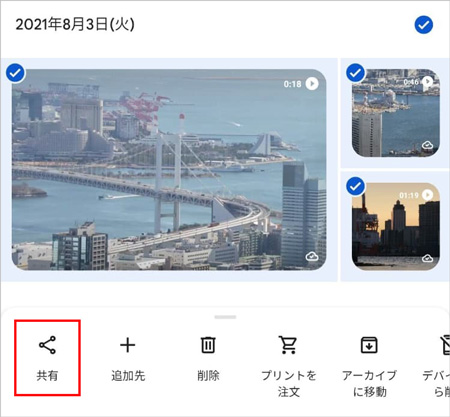
手順3.共有(ダウンロード)先にファイル管理アプリを指定する
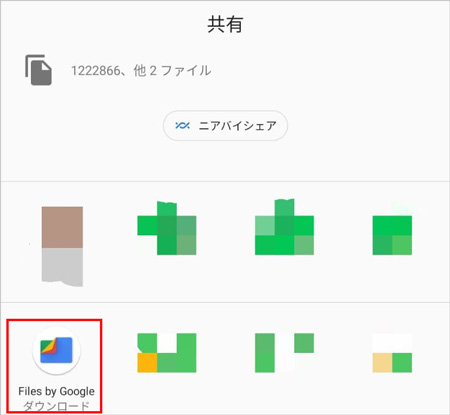
手順4.ファイル管理アプリを起動し、ダウンロードの完了を確認する
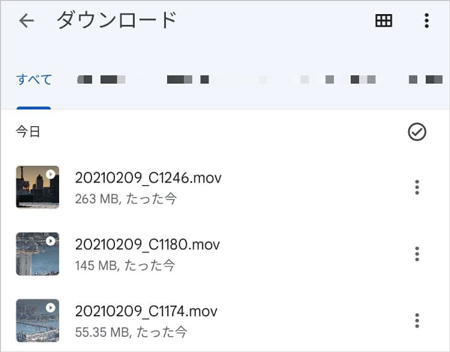
Googleフォトで動画をバックアップできることは、ファイル管理において非常に便利です。しかし、中には写真や音楽といったファイルまでバックアップされると「時間がかかる」「種類やアカウントごとに管理したい」とお困りの方も居るでしょう。実はGoogleフォトを設定すれば、動画のみを指定してバックアップすることも可能です。
Googleフォトでは、バックアップするメディアの種類を細かく設定できます。アプリを開き、設定メニューからフォルダごとにチェックを入れることで、そのフォルダ内のファイルのみがバックアップ対象となります。
まずはお使いのファイル管理アプリから、「動画ファイルの保存先フォルダ」を見つけ出しましょう。もしものときのためのバックアップはもちろん、ストレージの効率的な利用が可能です。
Googleフォトで動画のみをバックアップ対象に設定する方法は、以下の手順です。
手順1.「Googleフォト」アプリを起動する

手順2.画面右上のアカウントアイコンを選択し、「フォトの設定」を選択する
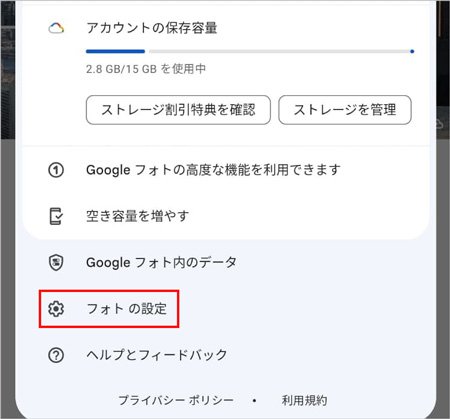
手順3.「バックアップ」を選択する
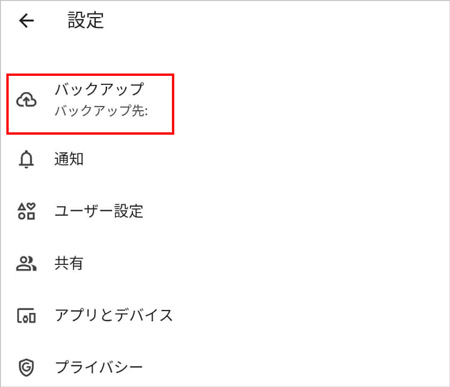
手順4.「デバイスのフォルダのバックアップ」を選択する
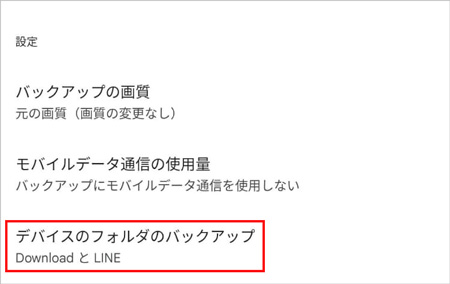
手順5.動画ファイルが保存されているフォルダ名をオンに設定する
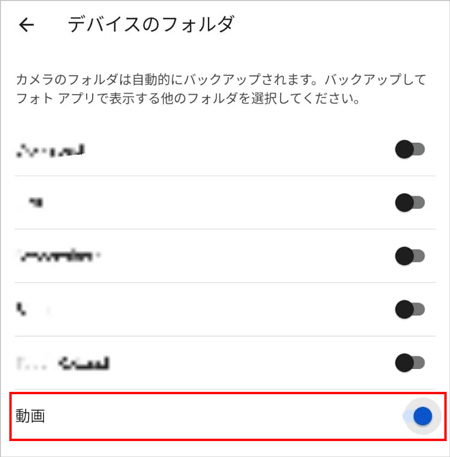
バックアップが正しく行われているかどうかを確認するには、Googleフォトアプリを開けば一目瞭然です。バックアップが完了している各動画には、サムネイルの右下にクラウドアイコン(雲マーク)が表示されています。
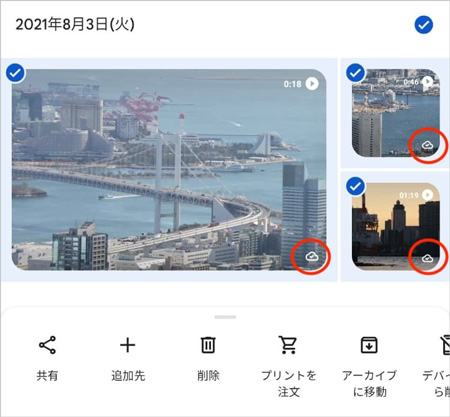
また、バックアップファイルのデータ量や種類を確認したいときは、データ管理画面が便利です。Gmailやドライブに保存されているデータ量がグラフで把握でき、整理やバックアップ計画に役立ちます。アカウントアイコンから開いたメニューから閲覧が可能です。
手順1.アカウントアイコンを表示し、メニューから「ストレージを管理」を選択する
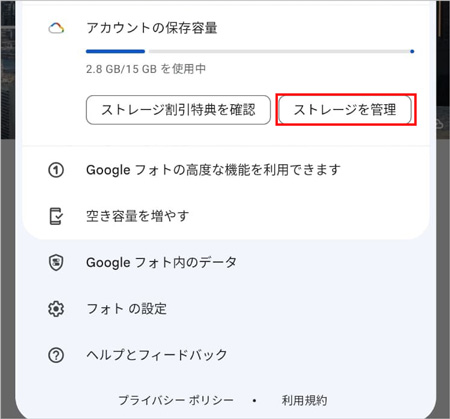
手順2.「ストレージの管理」を確認する
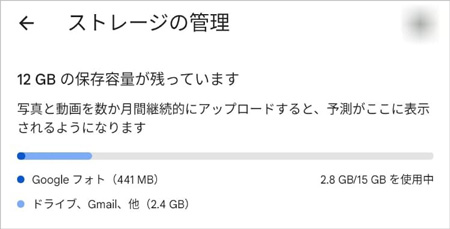
Googleフォトからダウンロードされた動画の解像度を向上させる方法として、データ修復ソフト「Repairit」の利用がおすすめです。RepairitはAI技術を駆使して動画の解像度を向上させるツールであり、簡単な手順で高品質な動画に仕上げられます。
Googleフォトのバックアップと高解像度ダウンロードを組み合わせることで、効率的でクオリティの高い動画の管理が可能です。ぜひ本記事を参考にし、Googleフォトを有効活用してください。
また、Repairitの最新バージョンでは、『AI動画補正』機能が追加されており、ぼやけた動画を鮮明し、鮮明さとディテールを復元します。 風景や自撮りの動画であろうと、動画補正は魔法のAIでぼかしを取り除きます。ぜひ無料でダウンロードして体験してみてください。
Repairitを起動し、「その他の種類の修復」タブから「AI動画補正」を選択します。「+追加」をクリックして、解像度を向上させたい動画を選択して読み込みましょう。直感的なインターフェースなので、表示される画面は非常にシンプルです。パソコン初心者でも容易に操作できます。
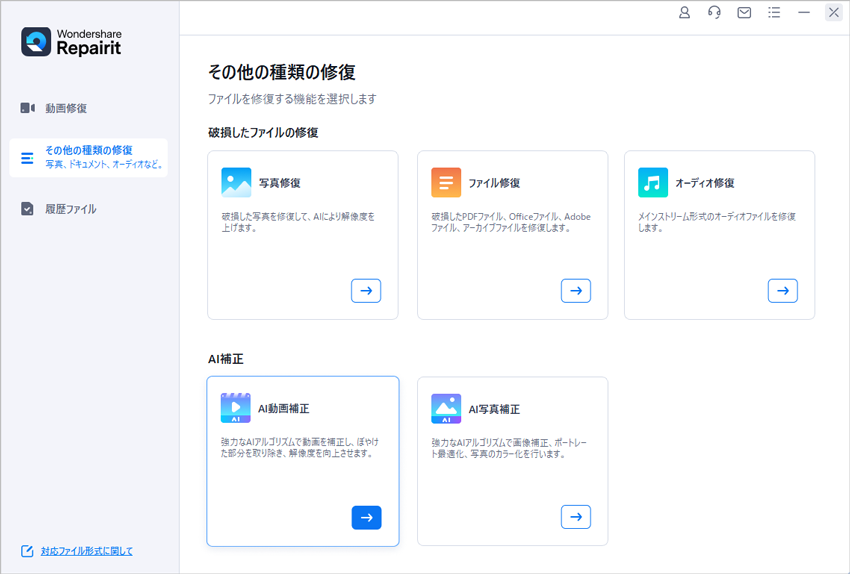
動画が追加されると、「補正を開始」をクリックします。AI技術により、簡単に動画解像度を調整してくれます。シンプルで分かりやすい操作で、簡単にクオリティ向上が可能です。
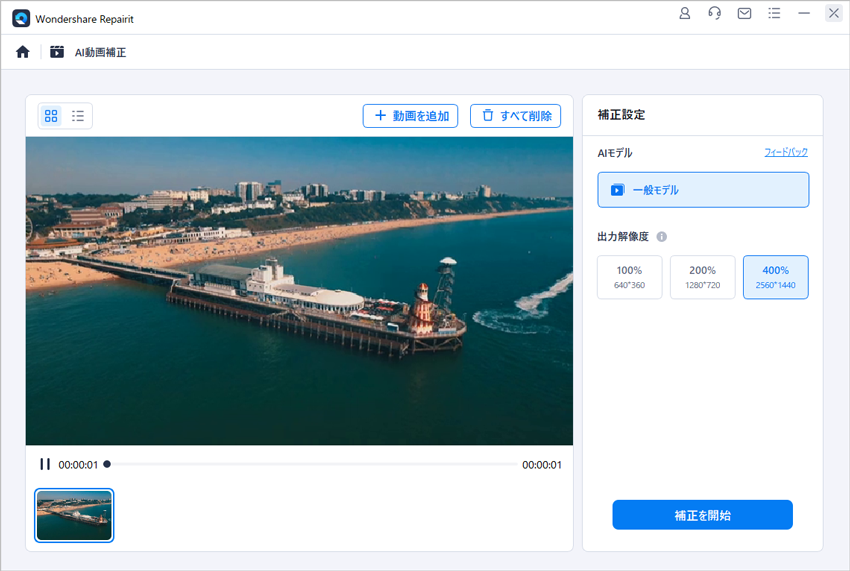
補正が完了した動画は、忘れずに保存しましょう。無事に保存が完了したあとは、家族や友人に見てもらったり、インターネット上に共有したりと自由に活用が可能です。最高の出来栄えとなったあなたの動画を、さまざまなシーンでご活用ください。
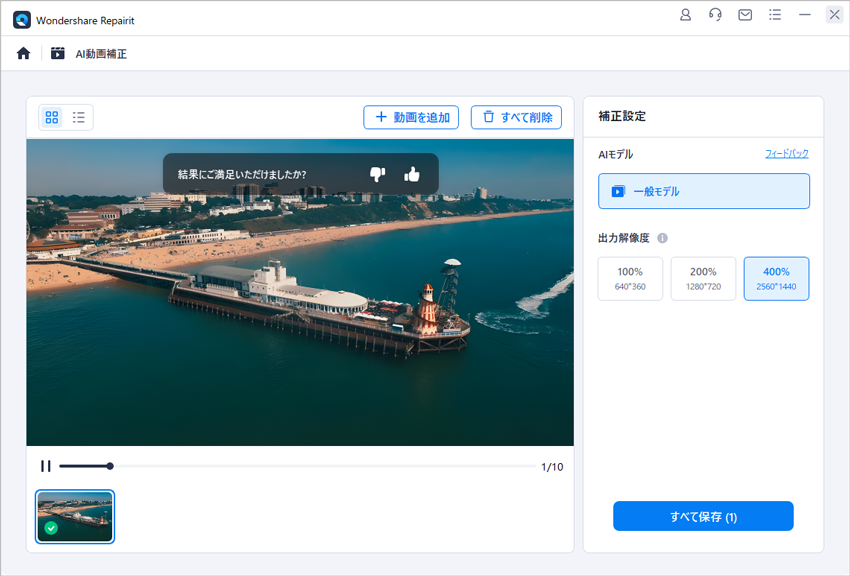
以上の操作で破損した動画を修復する操作は完了です。
また、「Wondershare Repairit」を利用すると、動画の修復だけでなく、写真、ファイルの修復にも対応できます。データ破損に困っている方は、ぜひ利用してみてください。
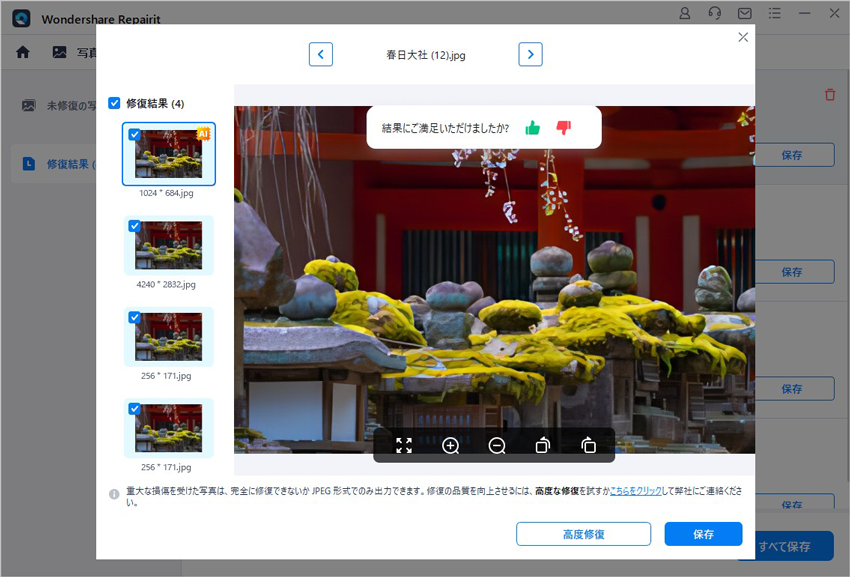
Macで動画再生しようとしたらうまくできなかった、AVIが何なのかわからない。そういった方はいらっしゃいませんか?本記事ではaviファイルが再生できない理由とその対処法について述べていきますので、お困りの方は是非参考になさってください。 ...
再生している動画の画面が暗くなったけどなんでかわからない、動画を再生させるためにはどうすればいいのかわからない。そんなお悩みをお持ちお方はいらっしゃいませんか?本記事ではなぜ不具合が起きたか、どうすればその問題を直すことができるか簡単に説明していきますので、是非ご覧になってください。少しでもお役に立てたなら幸いです。 ...
パソコンに保存していた動画を再生しようとすると、動画ファイルが破損して再生ができなかった、という経験をお持ちの方は少なくないはずです。こちらでは、破損した動画の原因やフリーダウンロードの修復ソフトに関連する情報をご紹介します。 ...
内野 博
編集長