Aug 27, 2025 • カテゴリ: Windowsコンピュータ復元
USBメモリは、データの移行やバックアップに便利なツールです。これは、手軽さと移動性を兼ね備え、パソコン間でのデータ転送をスムーズに行うことができます。しかし、使い方によってはデータ損失のリスクも伴いますので、正しい手順を理解することが大切です。この記事では、USBメモリを使用して、パソコンのデータを移行する方法を紹介します。
データの移行は、新しいデバイスへの移行、システムのアップグレード、または単純なバックアップ作成の際に役立ちます。USBメモリを使用することで、大量のデータを簡単かつ素早く他のパソコンに移行することが可能です。この作業では、データの選択から安全な取り外しまで、いくつかの重要なステップに注意を払うことが大切です。
1.移行したいファイルやフォルダを選びます。
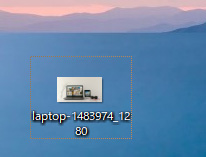
2.USBメモリーをパソコンに接続します。
3. 選択したデータを右クリックし、「コピー」を選択、またはドラッグ&ドロップでUSBメモリに転送します。
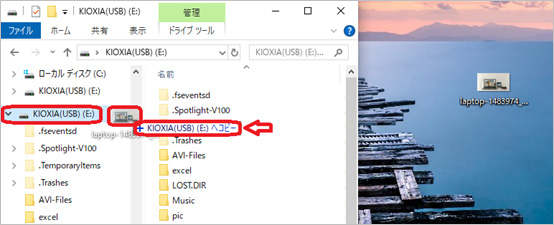
4.データ転送後、USBメモリを「安全に取り外す」機能を使用して取り外します。
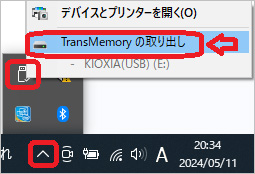
USBメモリを使用したデータ移行は、新旧パソコン間での情報のやり取りにとても便利です。このプロセスを行う際、Part1で説明した手順を参考に進めます。USBメモリを通じたデータ移行は、システムのアップグレードやバックアップ作成にも役立ち、効率的かつ安全な方法で重要なファイルを転送することが可能です。
1.移行先のパソコンにUSBメモリを挿入します。パソコンがUSBメモリを自動的に認識し、アクセス可能になるのを確認してください。
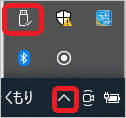
これは通常、パソコンの通知エリアにポップアップメッセージが表示されることで知ることができます。具体的な接続方法については、Part1を参照してください。
2.移行先のパソコンでUSBメモリのドライブを開きます。これにはファイルエクスプローラー(Windowsの場合)を使用します。データの選択とコピー方法に関しては、Part1を参照してください。
3.USBメモリに保存されているファイルやフォルダを確認し、移行したいデータを選択します。データ選択に関する詳細はPart1に記載されています。
4.ファイルやフォルダを右クリックし、「コピー」を選択するか、「カット」を選択します。
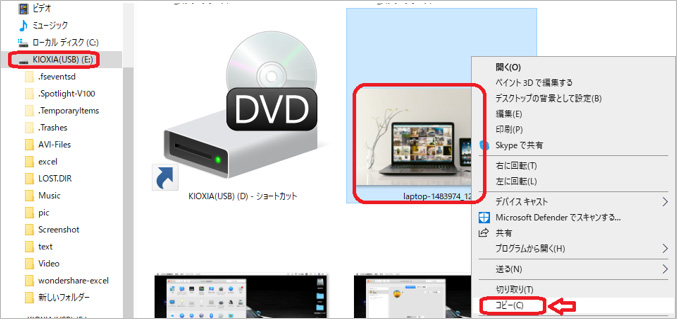
5. 次に、移動先のパソコンの適切な場所(例えばデスクトップや特定のフォルダ)に移動し、「貼り付け」を行います。
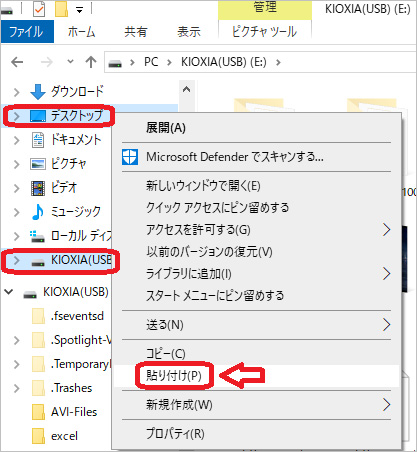
5.データの転送が完了したら、USBメモリを「安全に取り外す」機能を使用して取り外します。このステップについての詳細もPart1で説明しています。
データ転送中にパソコンがフリーズすると、特にUSBメモリを介している場合、重要なデータが失われるリスクがあります。このような状況でデータ復元が必要になった際、Recoverit(リカバリット)は世界中で500万人以上のユーザーに支持されており、パソコン、ハードディスクドライブ、SDカード、USBなど様々なデバイスから写真、ビデオ、音楽ファイル、Eメール、ドキュメントなどを復元できます。
このツールは、1000種類以上のファイル形式に対応し、削除やフォーマット後のデータ、さらにはクラッシュしたパソコンからのデータ復元も可能です。復元作業を開始する前には、無料でデータのスキャンやプレビューを行うことができ、より安心して使用できます。
USBメモリをパソコンに接続します。「Recoverit」を立ち上げ、削除したファイルの元場所を選択します。今回はUSBメモリのデータを復元するので、「外付けデバイス」のところに該当のUSBメモリを選択しクリックして下さい。

そうすると、USBメモリから消えたデータをスキャンし始めます。スキャン完了の後、見つけたファイルはフォルダあるいはファイル形式ごとに表示されます。

USBメモリのデータがスキャンされた後、失われたファイルがあるかどうかを確認するためにプレビューを行います。そして、復元したいUSBメモリのファイルにチェックを入れて、「復元する」をクリックすると完了です!(オリジナルファイルと同じ場所に保存しないでください。)

「Recoverit」ならデータが誤って削除されたUSBメモリーからデータを復元できるのでご安心くださいね。また、Recoveritを使うことで、USBメモリの復元だけではなく、外付けHDDの復旧、SDカードデータ復元やフォーマット復元などにも幅広く対応しています。ぜひお試しください。
パソコンがUSBデバイスにファイルを転送している途中でフリーズする現象は、多くのユーザーにとって大きなストレスの原因です。この問題の背後には、いくつかの一般的な原因が存在します。まず、システムクラッシュが挙げられます。これはソフトウェアの不具合やハードウェアの故障が原因で発生し、システム全体が停止することがあります。
次に、誤操作も問題を引き起こす一因です。ファイルの移動中に誤ってデバイスを取り外したり、他のプログラムが干渉することによってデータの転送が不完全に終わることがあります。また、突然の停電や電源トラブルも、データ転送中にパソコンが安定しない状態を引き起こし、フリーズを招くことがあります。
USBホストコントローラーのリソース競合も、フリーズの原因としてよく見られます。パソコン内部で複数のデバイスが同じリソースにアクセスしようとすると、競合が発生し、それがシステムのフリーズにつながることがあります。特にUSBデバイスが多く接続されている場合、このような問題は頻繁に起こり得ます。
USBメモリ使用中に発生する問題に対する対処法はいくつかあります。まず、USBメモリを直接パソコンの本体に接続することで、接続が不安定な拡張ハブを使用するリスクを避けることができます。もし問題が解決しない場合は、別のUSBポートに接続し直してみると良いでしょう。
これにより、特定のポートの問題が原因であるかどうかを確認できます。
さらに、デバイスマネージャーを使用して、IRQ(割り込み要求)の競合を確認し、必要に応じて変更することが推奨されます。IRQの競合はデバイス間で通信の障害を引き起こす可能性があり、この手順により、システム内の他のデバイスとの割り込み要求の競合を解消できます。
➬関連記事:【Windows 11】パソコン買い替え時のデータ移行方法

Windows10のサポート延長(ESU)を無料で受ける方法をお探しですか?本記事では、個人向けESUを無料で入手するための具体的な条件と手順(やり方)を解説。申請準備すべきことを確認しましょう。 ...
Windows 11 25H2のリリース予定日はいつ?最新情報から24H2へのアップデート判断まで徹底解説。アップデート時のデータ紛失リスクに備えるRecoveritを使った復元方法も紹介。信頼性の高い情報と実践的な対策をまとめました。 ...
Windows 10の新機能「このPCを初期状態に戻す」は、手軽に初期化できる機能です。どうしても不具合を解決できないとき、その原因ごとリセットしてくれます。そのため覚えておくと非常に便利な機能です。 ...
内野 博
編集長