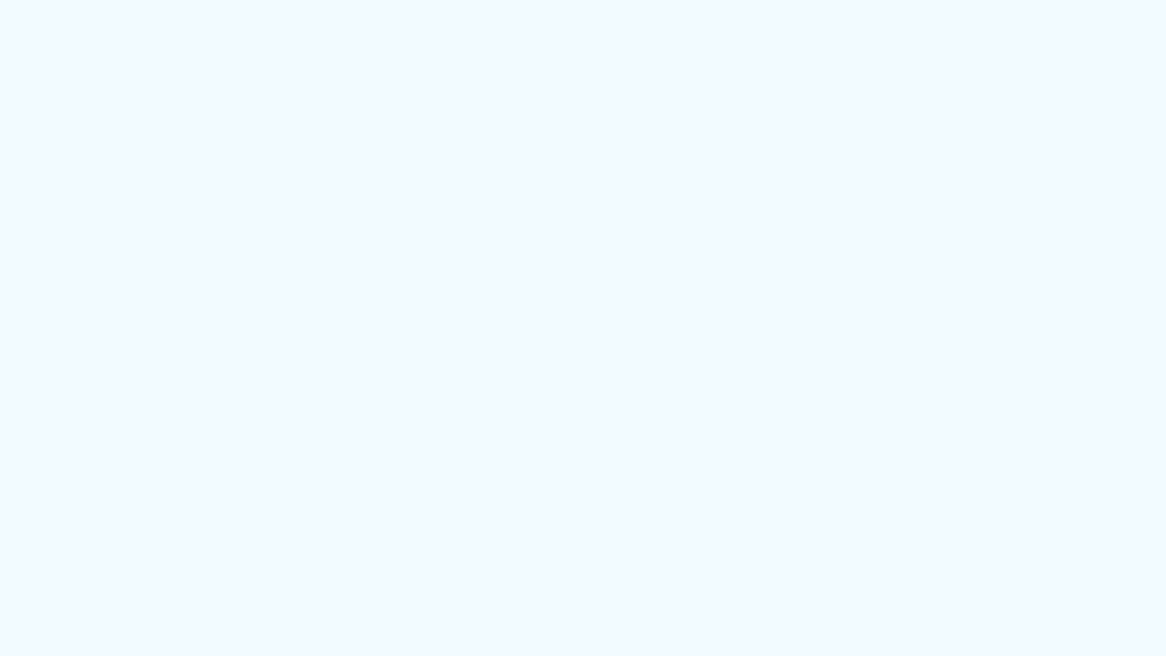Windows 11へのパソコン買い替えは、進化した性能と新機能を手に入れる魅力的かつ重要な作業です。しかし、データ移行には慎重な計画が必要。今回は、データの整理から復元まで、確実かつスムーズなデータ移行手順について詳しく解説します。もしも作業の工程でデータが消えたときは、データ復元ソフト「Recoverit(リカバリット)」が活躍します。ぜひご参考ください。
Part1:PC買い替え時のデータ保護と注意点
PC買い替え時のデータ保護と注意点について解説します。どちらも非常に重要な工程となるため、この作業の重要性をしっかりと理解しましょう。準備が完了したら、後述するバックアップ方法やデータ移行にお進みください。
1.1 データの整理とクリーンナップ
新しいPCには必要なデータだけを持ち込むことが大切です。新しいPCのストレージを最適な状態で活用できます。使わないファイルやアプリケーションは事前に削除し、整理整頓しましょう。
データ整理の際、重要なファイルやドキュメントを確認し、外部ドライブやクラウドサービスを活用してバックアップをとります。これによって、貴重なデータの損失を防止。安心してデータ移行に移れます。
1.2 ドライバーやアプリケーションのアップデート
元のPCのドライバーやアプリケーションを最新のバージョンにアップデートしましょう。新しいPCへデータを移行する際、ドライバーやアプリケーションが古いと、うまく動作しない場合があります。各メーカーサイトや公式ストアから最新版をダウンロードし、事前にインストールしておくことが、スムーズなデータ移行の鍵です。
アップデートはセキュリティの向上や新機能の追加にもつながります。新しいPCでの利用体験が向上し、パフォーマンスの低下や予期せぬトラブルの回避が可能です。
Part2:安全でスムーズなデータ移行とバックアップのコツ
安全でスムーズなデータ移行と、バックアップのコツを紹介します。コツは「事前に計画を立てる」「セキュリティ対策する」の2点です。それぞれ詳しく解説するので、ぜひお役立てください。
2.1 事前に計画を立てる重要性
データ移行は計画的なアプローチが重要です。移行対象のデータを明確にし、使用する手段を選定するとともに、移行手順を検討しておきましょう。データの消失やトラブルを未然に防ぎ、スムーズなプロセスを確保できます。
計画を立てる際は、とくに重要なデータやアプリケーションを優先的に考慮し、移行にかかる時間や必要なリソースを適切に見積もりましょう。作業の遅延や不測の事態にも柔軟に対応できます。
2.2 セキュリティ対策
信頼性の高いバックアップ方法を選択し、データの暗号化を徹底的に行いましょう。機密性やセキュリティを確保し、悪意あるアクセスからデータを守ります。そのため、外部からの不正アクセスに対するセキュリティ対策も欠かせません。強力なパスワードの利用やセキュリティソフトウェアの導入など、総合的に対策することで、データの安全性を向上させます。
データ移行とバックアップにおいて、計画的かつ高いセキュリティをもった手順が成功の鍵となります。上記のコツを実践しながら、新しいWindows 11パソコンへのデータ移行を安心して行いましょう。
Part3:新しいWindows 11 PCへのデータ移行
実際に、新しいWindows 11PCへデータを移行しましょう。「標準搭載のデータ移行ツールを使用する方法」「外付けHDDを使用する方法」「外部ストレージを活用した方法」などがあります。自分が最も安全かつスムーズにデータ移行できる方法をお選びください。それぞれ見ていきましょう。
3.1 Windows 11データ移行ツールの利用
Windows 11には、標準搭載されたデータ移行ツールが存在します。このツールを利用すれば、設定や個人データを簡単かつ正確に新しいPCに移行が可能です。
しかし、デメリットがあるため要注意。Windows 11では、サポートしていないファイル形式が存在するため、データ移行時にファイルを復元できない可能性があります。復元できなかったときのために、正確なバックアップが必要です。
Windows PCのデータ移行ツールでデータ移行する方法は、以下の手順です。
手順1.「設定」から「更新とセキュリティ」を選択する
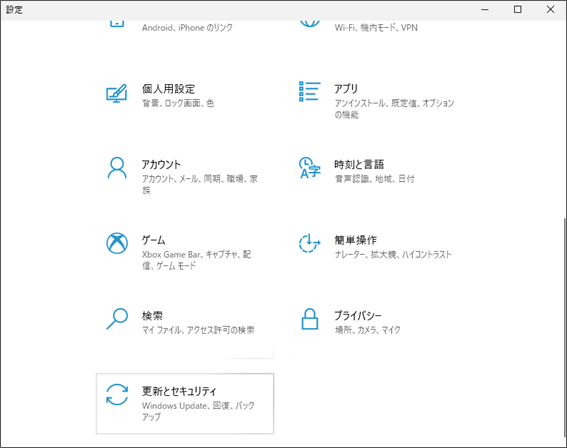
手順2.「バックアップと復元に移動(Windows 7)」を選択する
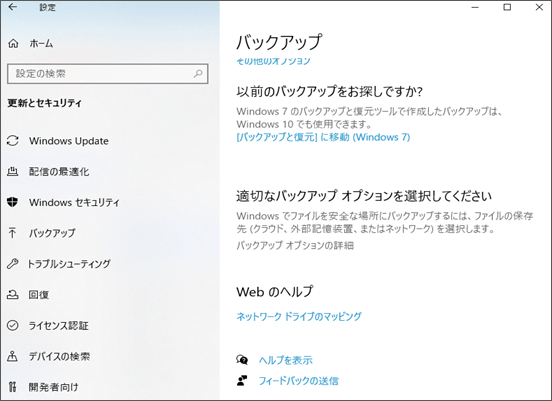
手順3.「システムイメージの作成」を選択する
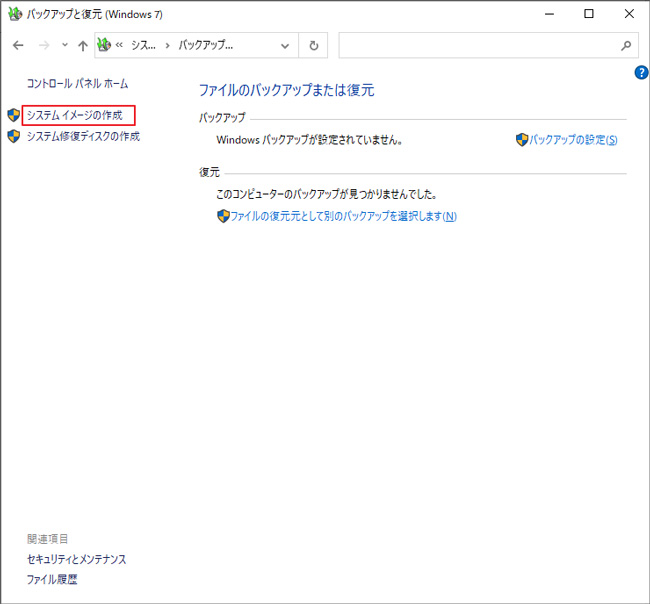
手順4.「ハードディスク上」から、バックアップ先をHDDに指定する
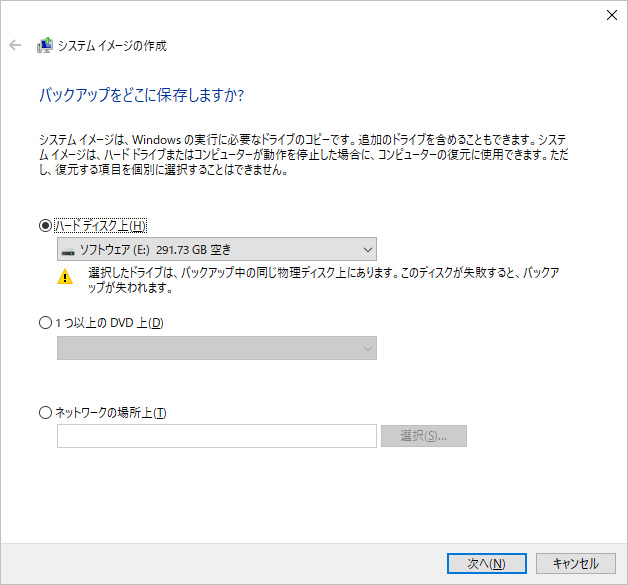
手順5.「バックアップの開始」を選択すると、自動で作成される
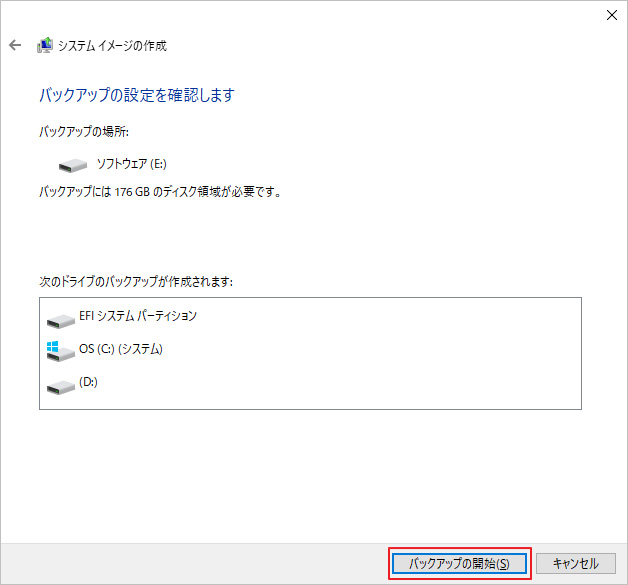
手順6.新しいPCから、コントロールパネルの「システムとセキュリティ」を開き、「バックアップからファイルを復元」を選択する
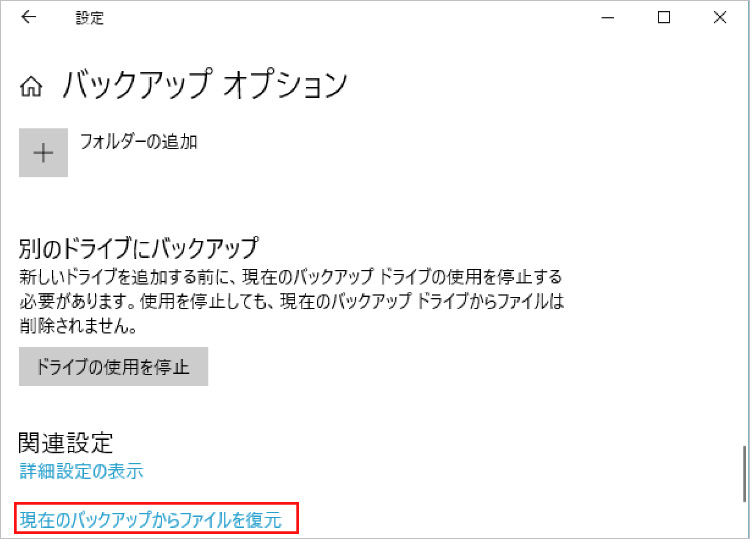
3.2 外付けHDDを使用したデータ移行
大容量のデータを素早く移行する手段として、外付けHDDを使用する方法があります。元のPCから外付けHDDにデータを転送し、新しいPCに接続してデータを取り込みましょう。この際、外付けHDDの容量とデータ量の考慮が必要です。
外付けHDDのメリットは、大容量の保存先として使えることです。単純にデータの保管庫として保存しておいても便利ですし、システムイメージの保存先としても活用できます。せっかく大きな容量をもつHDDを用意したなら、前述の手順でシステムイメージを作成する使い方がおすすめです。
3.3 OneDriveやクラウドサービスの活用
クラウドサービスを利用すると、データの同期が簡単に行えます。OneDriveや他のクラウドサービスを活用して、重要なデータをオンラインで保存しておくことで、新しいPCへのアクセスがスムーズになります。データの更新や変更も即座に反映されるため便利です。
クラウドサービスで注意したい点は、クラウドストレージの容量です。たとえば、OneDriveのストレージは5GB。必要最低限のデータ移行は可能ですが、OSすべてをバックアップ・復元することは不可能です。もしもすべてのデータを移行したいときは、追加料金を支払い容量をアップグレードしましょう。
クラウドストレージを活用したデータのバックアップ方法は、以下の手順です。
※「Googleドライブ」を使用した場合
手順1.転送したいデータ画面と「Googleドライブ」を同一画面上をに表示する
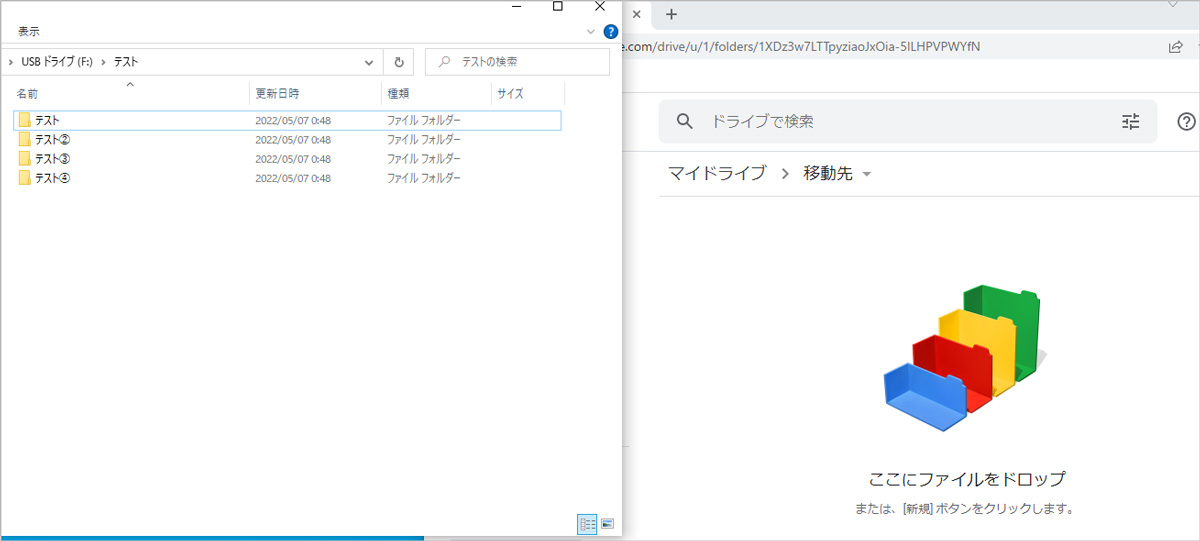
手順2.転送したいデータを「Googleドライブ」画面にドラッグ、ドロップし転送する
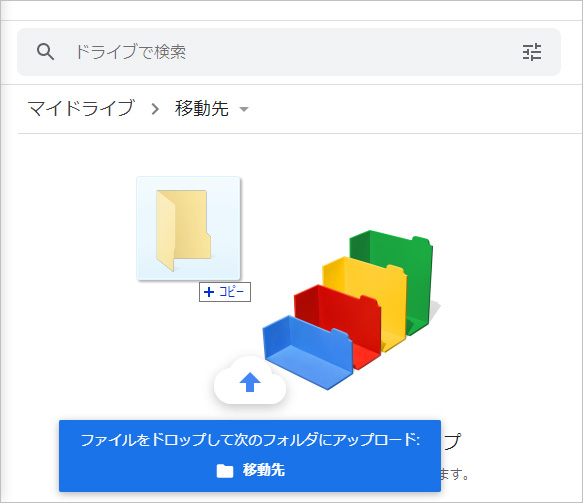
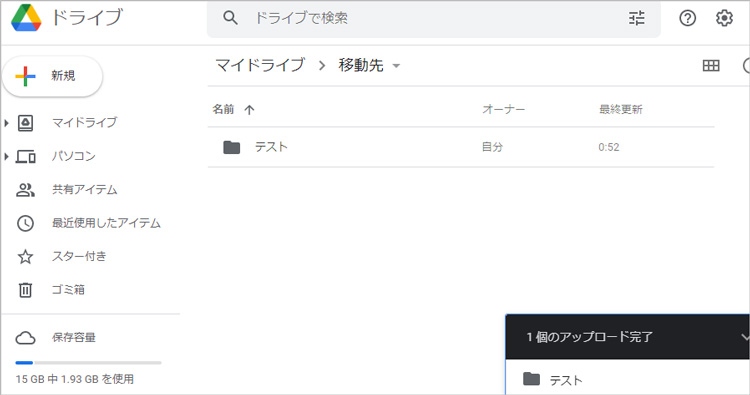
手順3.新しいPCでGoogleドライブを起動し、ファイルを右クリックし「ダウンロード」を選択すると復元する
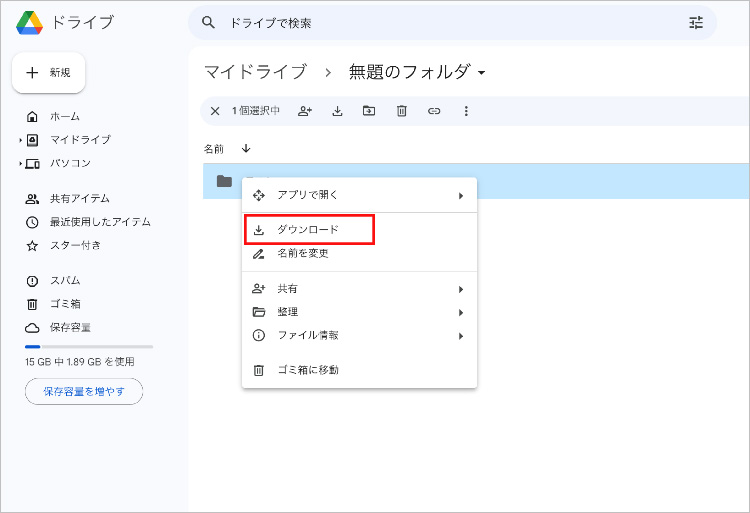
Part4:PC買い替え時に誤って削除されたデータを復元する方法
新しいPCへのデータ移行中に誤ってデータを削除してしまった場合、データ復元ソフト「Recoverit」などの信頼性の高いデータ復元ソフトが便利です。失われたデータを簡単かつスムーズに復元します。
Recoveritのメリットは、操作がわかりやすい点です。パソコン初心者でも操作しやすいよう、画面に操作説明が表示されます。案内に沿って操作するだけなので、あっという間に復元が可能です。これからデータ移行に挑戦する方は、ぜひご活用ください。
以下は、「Recoverit」 を利用してパソコンから消えたデータを復元する手順です。
ステップ1 復元場所を選択します。
パソコンで「Recoverit」 を起動すると、左側のサイドバーに「HDDやデバイスから復元」が表示されます。ここでは、「場所」タブから特定のファイル・フォルダを選択できます。スキャンしたいフォルダをクリックすると、選択した場所をスキャンし始めます。

ステップ2 パソコンの消えたデータをスキャンします。
スキャンしたいハードディスクをクリックすれば、スキャンが始まります。
スキャンは数分かかりますが、サイズの大きいファイルが多数存在する場合、数時間かかる場合もあります。

ステップ3 パソコンの消えたデータをプレビューして復元します。
パソコンのデータをスキャンした後、失われたファイルがあるかどうかを確認するためにプレビューを行います。その後、復元したいパソコンのファイルにチェックを入れて、「復元する」をクリックすれば完了です!

以上簡単な操作でパソコンから消えた大事なデータが復元・復旧できます。
また、このソフトを使うことで、パソコンの復元だけではなく、外付けHDDの復旧、USBデータ復元やフォーマット復元などにも幅広く対応しています。ぜひお試しください。
Recoverit - 強力なパソコン復元ソフト
- PC、HDD、ゴミ箱、SDカード、USBメモリから削除したデータを復元
- 写真、動画、音楽、ドキュメントなど1000種のデータ形式に対応
- クラッシュして起動しないパソコンからデータを復元
- 破損した動画ファイルを修復