Aug 27, 2025 • カテゴリ: Windowsコンピュータ復元
パソコンを昨日まで利用していたのに今日になってパソコンが起動できない。起動開始してブルー画面になり止まってしまった経験をお持ちの方は、いらっしゃいますでしょうか。少し聞いただけでも自分のパソコンには起こってほしくない、考えたくないと思われる方は多いでしょう。やはりシステムが壊れ修復する方法を事前に調べておくことは大事です。そこで、本記事では、システム修復ディスク・ブートドライブを作成してWindows11システムで修復する方法を紹介します。ぜひ、ご参考ください。
システム修復ディスクは、Windowsが起動できなくなった時に使用する復旧用のツールです。Windows7からOSの標準機能で作成できるようになりました。詳しく解説していきます。
パソコンが起動できなくなった際に、トラブルシューティング ツールや診断ツールを使えるようにするための起動用ドライブのことです。パソコン起動時にディスクをセットし読み込ませることでWindows REという回復専用のシステムを立ち上げることができます。システム修復ディスクは、修復ツールを起動させる機能はありますが、Windows OSが起動しているわけではありません。
システム修復ディスクは、Windows REという回復専用のシステムを立ち上げて診断・修復をします。突然パソコンが起動できなくなったとき、Windows Update後にパソコンが不安定になったとき、ウイルスに感染しシステムファイルなどを壊されたときにパソコンを診断・修復するために必要です。
システム修復ディスクやブートドライブとは、USBドライブやCD-ROMなどにWindowsの回復環境を保存できる機能。システム修復ディスク・ブートドライブはWindows10のパソコンが起動しなくなったときに役立ちます。Windows10が起動できない原因のうちに、ハードウェアの故障が挙げられるからです。ハードウェアの故障でパソコンが起動しない場合、基本的には修理を依頼するしかありません。しかし、システム修復ディスクやブードライブがあると起動が可能になりトラブルの対処が可能になります。
具体的には以下4つの方法で起動しないトラブルの対処が可能です。
| スタートアップ修復 | Windowsの不調を自動で修復。 |
| システムの復元 | 事前に作成している復元ポイントを用いた復元。 |
| イメージでシステムを回復 | 事前に作成しているシステムイメージを用いた復元。 |
| コマンドプロンプト | コマンドプロンプトを使った修復。 |
システム修復ディスクとブートドライブを作成する方法を解説します。
システム修復ディスクの作成方法は以下です。
1)起動しているアプリケーションをすべて終了させる。
2)「スタートメニュー」をクリック → 「すべてのアプリ」をクリック → 「Windowsツール」をクリックする。
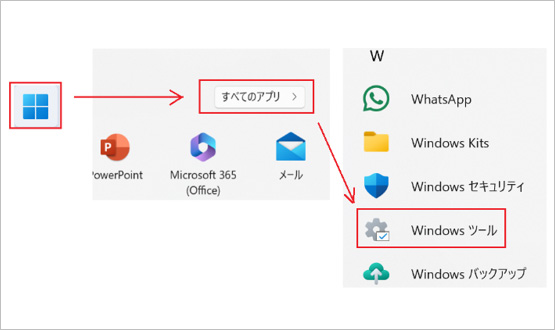
3)「コントロールパネル」をクリック → 「バックアップと復元(Windows7)」をクリックする。
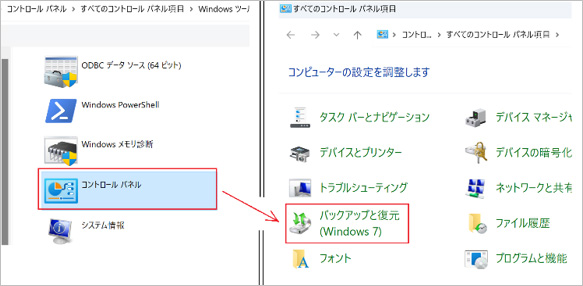
※コントロールパネルをカテゴリ表示させた場合は、 以下の「バックアップと復元(Windows7)」をクリックする。
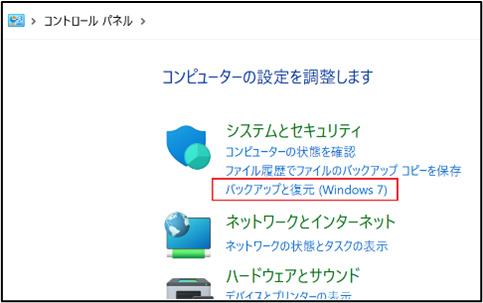
4)「システム修復ディスクの作成」をクリック → 「ディスクの作成」をクリックする。
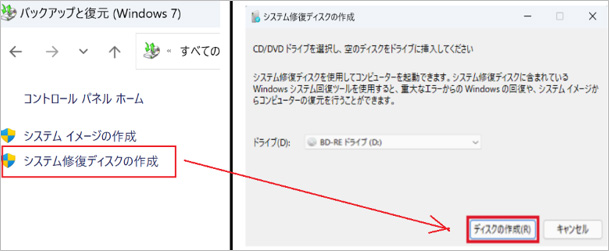
5)システム修復ディスクの作成が完了し「閉じる」をクリックする。
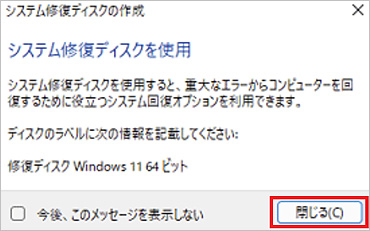
システム修復ディスクは、Windowsが起動できない場合に回復するためのツールです。
利用方法を解説していきます。
1)事前作成していたシステム修復ディスク(CD/DVDやUSBメモリ)をパソコンに接続します。
2)パソコンの電源を入れ、直後の黒い画面が出ている間に、起動メニューを表示させるキーボードのキー(F12、F2などメーカーにより異なる)を何度か押す。
3)ロゴマークが表示された後「Boot Menu」画面が出たら起動するデバイスを選ぶ。
4)「キーボードレイアウトの選択」画面が表示されます。「Microsoft IME」をクリックしてスタートする。
5)「オプションの選択」画面が表示されたら、「トラブルシューティング」ボタンをクリックします。
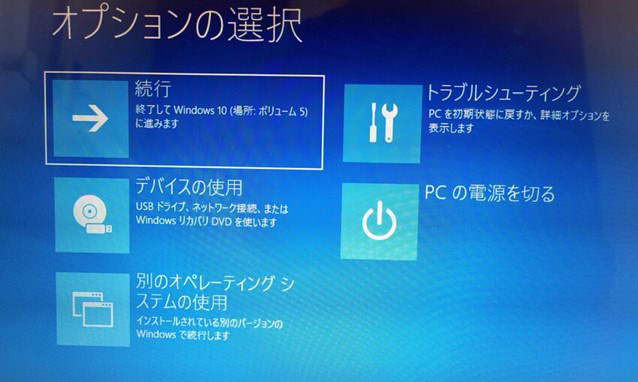
6)詳細オプションが表示される。
詳細オプションの内容については、以下となります。
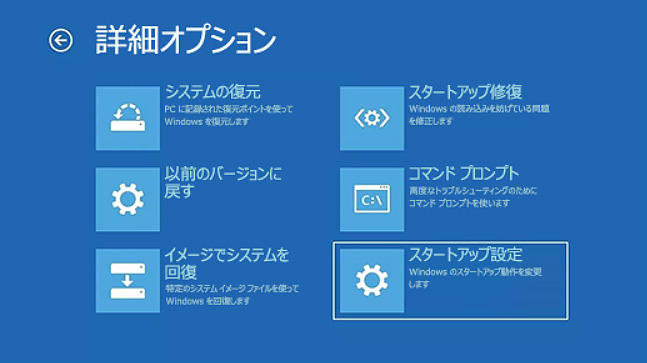
①「システムの復元」は、復元ポイントからシステムを復元させます。
パソコンのシステムDiskが壊れていないことが前提です。
②「イメージでシステム回復」は、事前にとっていたイメージファイルから復元する方法です。
③「スタートアップ修復」は、Windowsの起動を妨げているものを修復します。
「スタートアップ修復」 は一度だけでなく ”何回か繰り返すと効果が高くなる” ことが多いです。
④「コマンドプロンプト」は、高度なトラブルシューティングのために利用するコマンドです。コマンドプロンプトからWindows11を起動したり、セーフモードに入ることができます。
⑤「以前のビルドに戻す」は、例えば、Ver.21H1からVer.20H2に戻す場合です。
Windows10のシステム修復ディスク・ブートドライブは便利な機能ですが、使用すると保存していたデータが消えるデメリットもあります。消えたデータやファイルの復元は基本的にできないもの。しかし、Wondershareの「Recoverit」があれば、データ・ファイルの復元が可能です。Recoveritは160カ国で販売、500万人のユーザーに愛用されているので信頼性は申し分ありません。
以下は、「Recoverit」を使ってWindows10システム修復で消えたデータを復元する手順です。
別の動作可能なパソコン
空のUSBドライブまたはCD / DVD
起動ドライブをパソコンに接続する
1.パソコンの「クラッシュしたパソコンからデータを復元」を選択して、開始する
2.起動可能なドライブを作成する
3.起動可能なドライブの作成モードを選択する
4.データのバックアップとフォーマット
5.ファームウェアをダウンロード
6.USBフラッシュドライブをフォーマット
7.起動可能なドライブを作成
8.クラッシュしたパソコンを起動可能なドライブで起動する
詳しい操作手順はこちらまで参考してください:*Wondershare Recoveritの使い方>>
空のUSBドライブまたはCD / DVDが動作中のパソコンに接続され、認識できることを確認します。認識された場合は、「開始」をクリックして続きます。
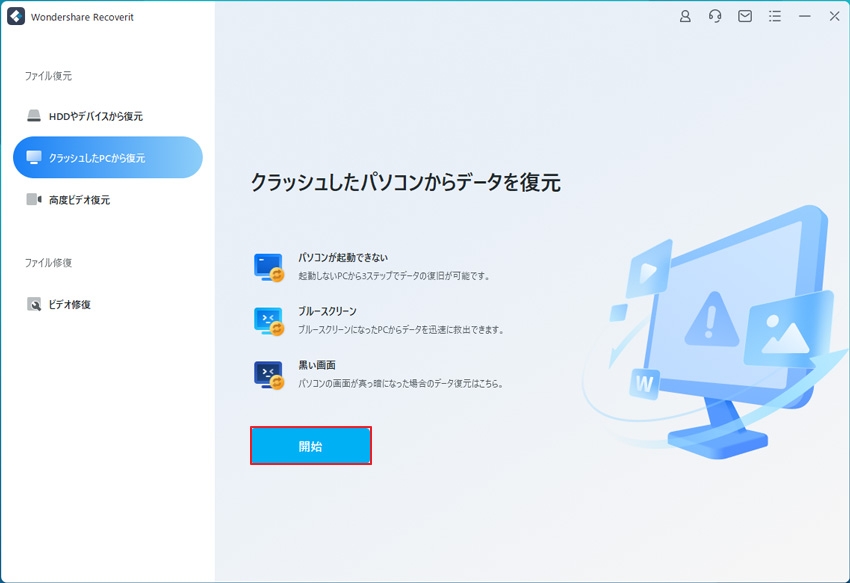
上記の手順を実行終わった後、クラッシュしたコンピューターが起動可能になります。必要に応じて、ハードディスクのコピーまたはデータの復元を選択します。復元出来上がった場合に、「おめでとうございます!ファイルの復元が完了しました!」と表示ます。

以上簡単な操作でWindows10システム修復で消えたデータが復元・復旧できます。
また、このソフトを使うことで、Windows10システム修復で消えたデータの復元だけではなく、外付けHDDの復旧、USBデータ復元やフォーマット復元などにも幅広く対応しています。ぜひお試してください。


Windows 11パソコンで急増中のBitLocker自動暗号化トラブル。回復キーの確認方法、解除手順を詳しく解説。復元キーが見つからない場合のデータ復元にはRecoveritがおすすめです。無料版で対応可能。 ...
Windowsパソコンでアプリが開かないという問題は、多くのユーザーが遭遇する可能性がある厄介な問題です。この記事では、まずその原因を探り、そしてさまざまな状況に対応するための対処法を提案します。本記事を通じて、Windowsパソコンでアプリが開かない問題を解決し、快適なパソコンライフを過ごしましょう! ...
Teamsは、ドキュメントの同期や、音声会議などのインスタントメッセージングツールをメンバーに提供できる機能です。でも、常に他のグループのチャンネルを開くときの動きなどもスムーズにいかなくなることがあります。今回は、WindowsパソコンでMicrosoft Teamsのキャシュをクリアする方法をご紹介しましょう。 ...
内野 博
編集長