Aug 27, 2025 • カテゴリ: Windowsコンピュータ復元
この記事では、パソコンの性能を測定し、比較するために用いられる「ベンチマーク」について、その意義や活用方法を詳しく解説します。更に、初心者から上級者まで使いやすいおすすめのベンチマークソフトも紹介します。これらのツールを活用することで、自分のパソコンの性能を正確に把握し、購入やアップグレード時に最適な選択ができるようになります。
パソコンのベンチマーク(Benchmark)とは、パソコンの性能を測定し比較するための手法です。これは、異なるハードウェアやソフトウェアの性能差を客観的に評価し、ユーザーが自身のニーズに合った最適なパソコンを選択する際に役立ちます。
また、ベンチマークは、特定の処理やアプリケーションの実行にかかる時間や性能を測定することで、PCの全体的なパフォーマンスを把握します。これによりユーザーは、オフィス作業やゲームなどの使用目的に適した性能を持つパソコンを選ぶことができます。
パソコンのベンチマークは、ハードウェアやソフトウェアの性能を客観的に測定し、異なるコンポーネントやシステムの比較に役立ちます。そして、ベンチマークの目的や評価項目によって異なる結果が得られ、ユーザーはそれに基づいて最適なハードウェアやソフトウェアの選択ができます。
ベンチマークは、様々な目的に応じて異なる種類が存在します。以下に、主なベンチマークの種類を簡単に説明します。
・演算性能を測定するためのテストや、複数のスレッドでの同時実行性能を測定します。
・グラフィックスカードの3D描画性能や、GPUを使用した一般的な計算性能を測定します。
・メモリのデータ転送速度や、メモリへのアクセス遅延を測定します。
・ハードディスクやSSDの読み書き速度や、データへのランダムアクセスの性能を測定します。
・特定のアプリケーションの実行性能や、ウェブブラウザの動作やページ読み込み速度を測定します。
・CPU、GPU、メモリ、ストレージなど、複数のコンポーネントを総合的に測定します。
ここでは、ベンチマークソフトの選び方を紹介します。PCベンチマークソフトの選び方は、自身のニーズや目的に合わせて適切なものを選択することが大切です。
まず、どのハードウェアやソフトウェアの性能を評価したいかを考え、それに対応したベンチマークソフトを選ぶことがポイントです。例えば、CPUならCinebenchやGeekbench、GPUなら3DMarkやUnigine(Unigine Heaven)を利用します。
そして、ユーザーフレンドリーで使いやすいインターフェースや、信頼性の高い結果を出すソフトを選択することも大切です。
ここでは、Windows/Macユーザー向けに、おすすめのパソコンベンチマークソフトをいくつか紹介します。
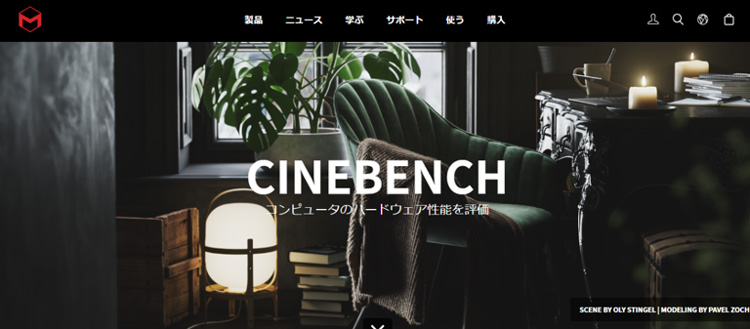
Cinebenchは、CPUとGPUの性能を高精度で計測する信頼性の高いツールです。このベンチマークソフトは、現実世界のタスクに近い負荷をかけ、パソコンの実際の性能を評価します。特に、3Dグラフィックスや映像処理のタスクにおいて、高い性能のパソコンを見極めるのに役立ちます。
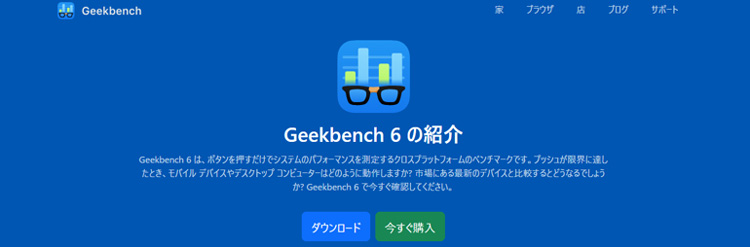
Geekbenchは、シングルコアおよびマルチコアの性能を計測し、他のデバイスとの比較も可能な多機能なベンチマークソフトです。また、直感的な操作ができ、使いやすいインターフェースが利用者に人気があります。そして、異なるOSや機器間で性能を比較する際に重宝されるツールの一つです。
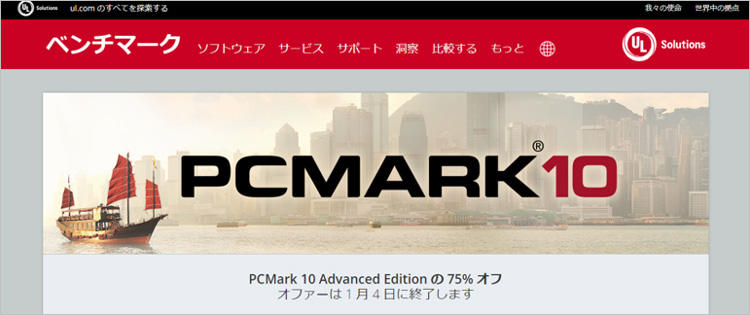
PCMark 10は、Windows向けの包括的なベンチマークソフトです。これは、現代の職場で実行されるさまざまなタスクを網羅する豊富なテストセットを提供し、CPU、GPU、メモリ、およびストレージなど、全体的なシステムパフォーマンスを総合的に評価します。また、バッテリー駆動のテストも含まれ、実際の使用状況に近い条件でパフォーマンスを測定できます。
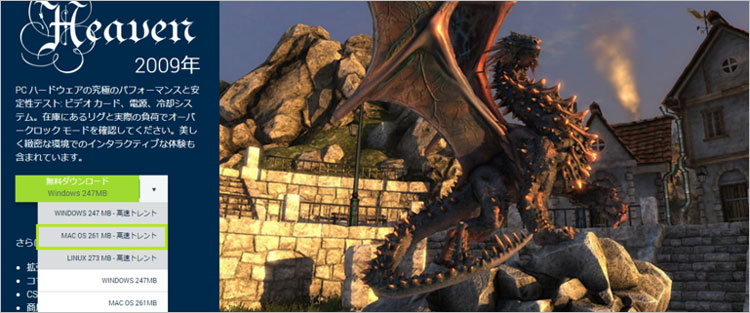
Heaven Benchmarkは、GPUのパフォーマンスをテストするツールで、リアルタイムのグラフィックスやエフェクトを利用したPCベンチマークを提供します。
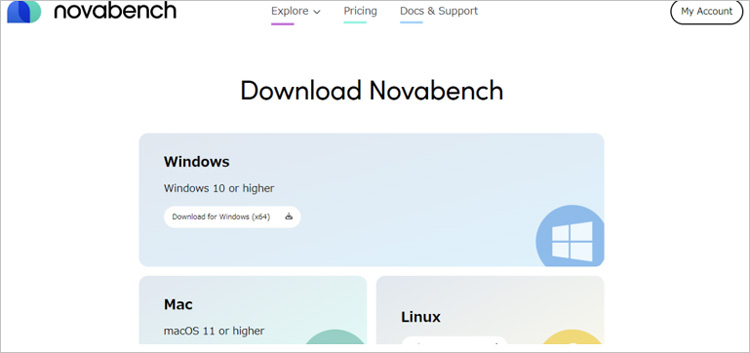
novabenchは、CPU、GPU、RAM、ストレージの性能を全体的に評価するベンチマークソフトです。このソフトは、Macのハードウェア全体の性能を知りたいユーザーに適しています。
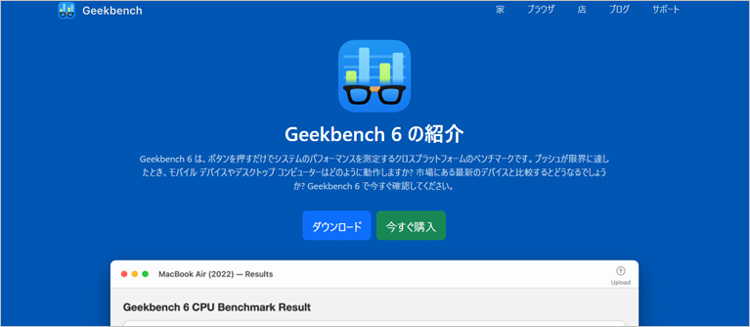
Geekbenchは、上のWindows版でも紹介した、シングルコアおよびマルチコアのCPU性能をテストするクロスプラットフォームのPCベンチソフトです。
今回は、パソコンのベンチマークとは何かについて、またパソコンのベンチマークソフトのおすすめを紹介しました。ベンチマークソフトで自分のパソコンの性能を知ることは、より目的に合ったパソコン選びに繋がります。ぜひ、これらのベンチマークソフトを試してみて下さい。
もしも、誤ってデータを削除した際の対処法として、Recoveritを利用することをお勧めします。「Recoverit」は、効果的かつ安全にデータを復元することができる信頼性の高いデータ復旧ソフトウェアです。万が一ベンチマークソフトを使用していて誤って重要なデータを削除してしまった場合でも、Recoveritを利用することで、失われたデータを簡単に回復することができます。
パソコンで「Recoverit」を起動すると、左側のサイドバーに「HDDやデバイスから復元」が表示されます。ここでは、「場所」タブから特定のファイル・フォルダを選択してください。
スキャンしたいフォルダをクリックすると、選択した場所をスキャンし始めます。

スキャンしたいハードディスクをクリックすれば、スキャンが始まります。
スキャンは数分かかりますが、サイズの大きいファイルが多数存在する場合、数時間かかる場合もあります。

パソコンのデータをスキャンした後、失われたファイル・フォルダがあるかどうかを確認するためにプレビューを行います。その後、復元したいパソコンのファイルにチェックを入れて、「復元する」をクリックすれば完了です!

以上簡単な操作でパソコンから削除してしまった大事なデータが復元・復旧できます。
また、このソフトを使うことで、パソコンの復元だけではなく、外付けHDDの復旧、USBデータ復元やフォーマット復元などにも幅広く対応しています。ぜひお試しください。


iPhoneやiPadのバックアップは、データの安全性を確保する重要なプロセスです。しかし、iTunesのバックアップ保存先は必ずしも明確ではありません。この記事では、Windows 10でiTunesのバックアップ保存先を確認し、必要に応じて変更する方法を詳しく説明します。 ...
無料でWindows 10 HomeからProへのアップグレードの方法と起こりやすい問題について解説します。プロフェッショナルな機能を手に入れ、作業効率を向上させる方法をご紹介します。 ...
Windows 7は2025年1月14日にサポート終了なります。サポート終了後ウイルスの感染や不正アクセスのリスクが高まるので、早期に対処することが大切です。今回はWindows 7サポート終了と対処方法について述べます。 ...
内野 博
編集長