Aug 27, 2025 • カテゴリ: Windowsコンピュータ復元
パソコンのメモリ(RAM)は、システムのパフォーマンスに直接影響を与えます。Windows10/11を使用している場合、メモリの状況を確認することで、システムの状態やパフォーマンスの不具合を特定できます。本記事では、Windows10/11でメモリを確認するための具体的な操作方法を紹介します。
Windowsパソコンのメモリ(RAM)を確認することは、システムのパフォーマンスを改善する上で重要なステップです。Windows10/11では、「設定」→「システム」メニューを使用してメモリの詳細を簡単に確認できます。以下の手順に従って、各バージョンのWindowsでのメモリ確認方法を説明します。
メモリは、プログラムやアプリケーションがスムーズに動作するために必要な一時的なデータを保存する役割を果たします。メモリの使用状況を把握することで、システムの不具合を特定して、必要に応じてメモリの追加や不要なプロセスの停止などの対策を行うことができます。特に、Windows11では設定メニューから簡単にメモリの詳細を確認することが可能なので、確認をおすすめします。
Windows11のメモリを確認するための、具体的な手順を以下に示します。
1.画面左下のスタートボタンをクリックします。
2.歯車アイコンの「設定」をクリックします。
3.「システム」セクションに移動: 設定画面で「システム」をクリックします。
4.「バージョン情報」セクションを選択: 左側のメニューから「バージョン情報」をクリックします。
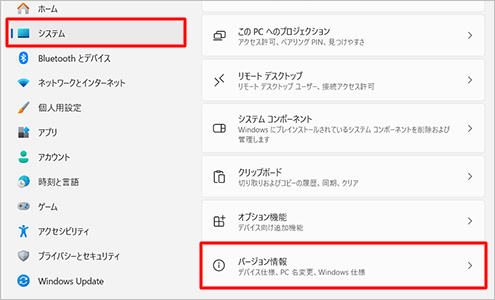
5.「デバイスの仕様」の項目に、「実装RAM」として表示されているメモリ情報を確認します。
Windows10でも、上記のWindows11と同様にメモリを確認することで、パフォーマンスの不具合の改善に役立ちます。
Windows10のメモリを確認するための、具体的な手順を以下に示します。
1.画面左下のスタートボタンをクリックします。
2.歯車アイコンの「設定」をクリックします。
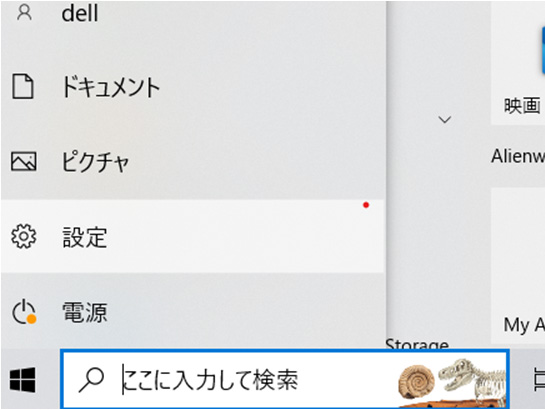
3.設定画面で「システム」をクリックします。
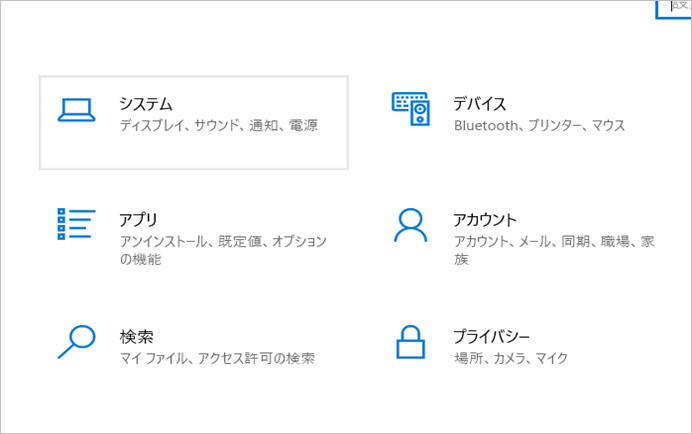
4.左側のメニューから「詳細情報」をクリックします。「デバイスの仕様」の項目に「実装RAM」として表示されているメモリ情報を確認します。
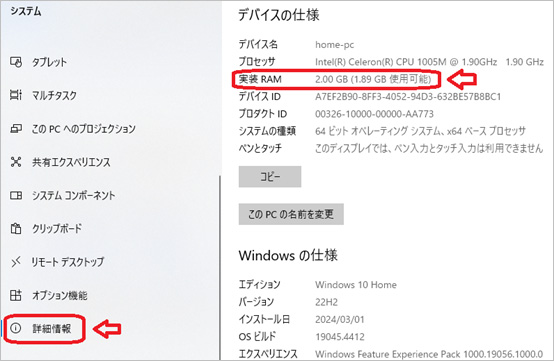
Part2とPart3の方法では、Windows10/11の操作手順にあまり違いがありません。どちらのバージョンでも、リソースモニターやタスクマネージャーを使用してメモリの詳細を確認する手順はほぼ同じです。このため、以下の手順は両方のバージョンに共通して使用できます。
1.タスクバーの空白部分を右クリックし、ポップアップするメニューから「タスクマネージャー」をクリックします。
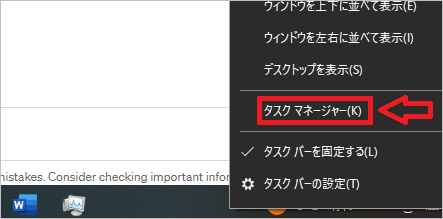
2.タスクマネージャーの上部にある「パフォーマンス」タブをクリックします。
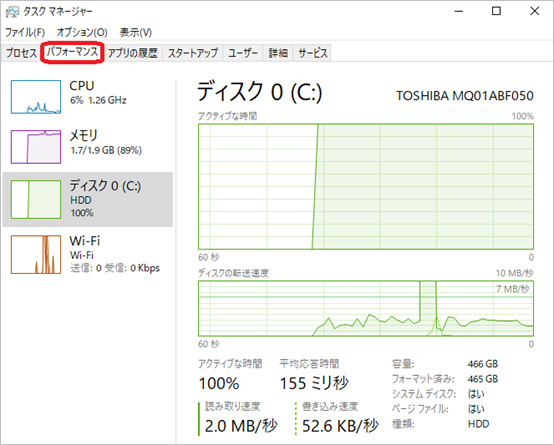
3.「メモリ」セクションを選択し、下にある「リソースモニターを開く」をクリックします。
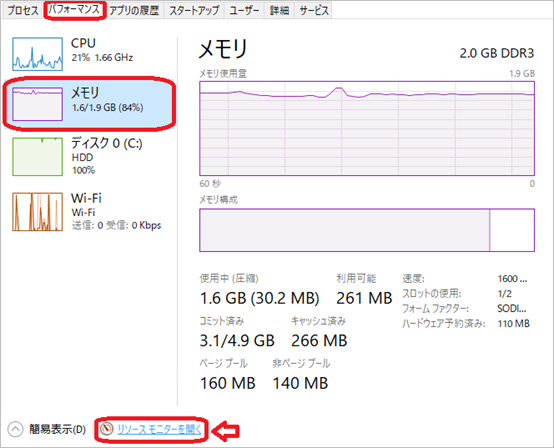
4.「リソースモニター」ウィンドウで「メモリ」タブを選択し、メモリの使用状況や詳細な情報を確認します。

Windows10/11では、タスクマネージャーを使用して簡単にメモリの詳細を確認できます。パソコンのメモリを確認しシステムの状態を把握することで、パフォーマンスの最適化に役立てることができます。上でも述べたように、Part2とPart3の方法では、Windows10/11の操作手順にあまり違いがなく、どちらのバージョンでも同様の手順でメモリの使用状況を確認することが可能です。
1.「Ctrl + Shift + Esc」キーを押す: タスクマネージャーを直接開くためのショートカットキーを使用します。
2.タスクマネージャーの上部にある「パフォーマンス」タブをクリックします。「メモリ」セクションを選択し、現在のメモリ使用状況や利用可能なメモリ量を確認します。
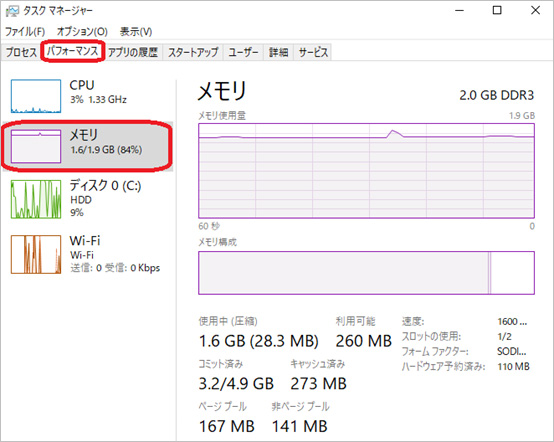
➬関連記事:PCのメモリ解放方法とおすすめのメモリ解放アプリ
パソコンのメモリー(RAM)を確認することは、システムのパフォーマンスを知り、快適に使うことにつながります。Windows10/11では、設定メニューやツールを使ってメモリの詳細を簡単に確認できることが分かりました。しかし、システムの不具合時やメモリの改善操作を行った際に、データが消えてしまう可能性があります。そこで、Wondershare Recoverit(リカバリット)を用いたデータ復元方法が役立ちます。
Recoverit(リカバリット)は、使いやすいインターフェースと高い復元率を持ち、削除やフォーマット、システムクラッシュで失われたデータを復元できます。復元方法は、公式サイトからダウンロードし、インストール後に復元したいドライブを選んでスキャンを開始します。そして、スキャン結果から復元したいファイルを選び、指定した場所に保存することで、簡単にデータを取り戻せます。この方法を知っておくことで、重要な情報を失わずに済みます。
パソコンでRecoverit を起動すると、左側のサイドバーに「HDDやデバイスから復元」が表示されます。ここでは、「場所」タブから特定のファイル・フォルダを選択してください。
スキャンしたいフォルダをクリックすると、選択した場所をスキャンし始めます。

スキャンしたいハードディスクをクリックすれば、スキャンが始まります。サイズの大きいファイルが多数存在する場合、数時間かかる場合もあります。

パソコンのデータをスキャンした後、失われたファイル・フォルダがあるかどうかを確認するためにプレビューを行います。その後、復元したいパソコンのファイルにチェックを入れて、「復元する」をクリックすれば完了です!

以上簡単な操作でパソコンから削除してしまった大事なファイルが復元・復旧できます。
また、このソフトを使うことで、パソコンからファイル復元だけではなく、外付けHDDの復旧、USBデータ復元やフォーマット復元などにも幅広く対応しています。ぜひお試しください。


パソコンをスリープモードに設定したことありませんか?この記事では、スリープモードへの切り替え方法や設定変更の手順を詳しく解説し、快適なパソコン利用に役立てるための注意点もわかりやすく紹介します。ぜひこの記事を参考に、パソコンのスリープモード設定をマスターしましょう。 ...
Windows の最新バージョンであるWindows 10であってもエラーが発生します。この記事では、「ファイルエクスプローラー」の起動時に発生するエラーに最も効果的な修正方法について説明します。 ...
Windows PCをリフレッシュする方法は、定期的なメンテナンスが欠かせません。パフォーマンスを最適化し、問題を解決するために、ソフトウェアのアップデート、ウイルス対策の実施などが重要です。今回は、Windowsパソコンをリフレッシュする理由やパソコンをリフレッシュする方法などをご紹介します。 ...
内野 博
編集長