Aug 27, 2025 • カテゴリ: Windowsコンピュータ復元
SSDの容量不足を解消する手っ取り早い方法は、日頃のデータ整理です。Windowsパソコンの動作不良やデータ不足など、さまざまなトラブルを解消できます。またSSDの寿命が延びることでもおすすめです。
うっかりデータを削除してしまった場合は、データ復元ソフトを使用すれば簡単に戻せます。「Recoverit」なら、簡単な操作で必要なデータだけを復元できるためおすすめです。ぜひ参考にしてください。
データの保存領域であるSSDの容量不足が起きると、Windowsパソコンのパフォーマンスが低下。簡単なトラブルだと、次の例が挙げられます。
SSDとHDDの違いを簡単に説明すると、データの書き込み方法です。データの上書き保存が可能なHDDに比べ、SSDは上書きできません。SSDは古いデータを削除し、新たに保存する仕組みです。このとき完全に削除されていないデータが残り、SSDのデータ容量を圧迫している場合があります。知らないうちに不要なデータが蓄積し、容量不足を起こします。
Windowsパソコンに悪影響し、SSDの寿命まで縮めてしまうデータ容量不足は、データの扱い方を工夫すると解決します。データの整理や保存方法など、容量不足を解消する方法を5つ紹介。トラブルなく、いつでも快適なパソコンで作業しましょう。
クラウドと呼ばれるサービスを利用すれば、SSDに保存するデータ量を抑えられます。クラウドはインターネットを介し、サーバー上にデータを保管できるサービスです。SSDの保存領域に影響しないため、簡単にデータ容量不足を改善できます。クラウドサービスはさまざまな企業が運営していますが、おすすめするクラウドサービスは以下の4つです。
「Windowsパソコンを使用するならOne Drive」「MacパソコンならiCloud Drive」といった具合に使うと、より効率的に利用できます。またGoogle DriveやDropboxも機能性に優れたクラウドサービスです。使用頻度の高いアプリやブラウザから、自分にあったクラウドサービスを使いましょう。今回はGoogle DriveにSSDのデータを移動する方法を紹介します。
Google DriveにSSDのデータを保管する方法は、以下の手順です。
手順1.転送したいデータ画面と「Googleドライブ」画面を表示する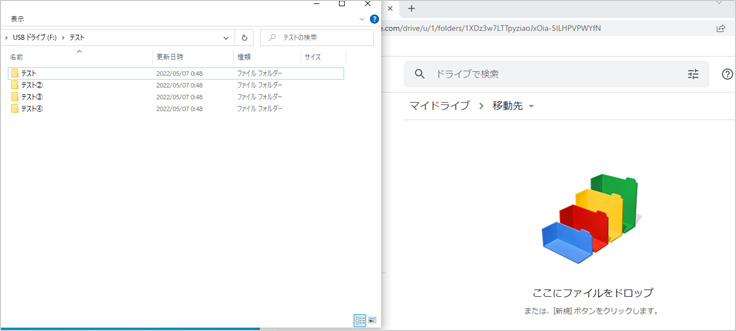
手順2.転送したいデータを「Googleドライブ」画面にドラッグ、ドロップすると転送完了
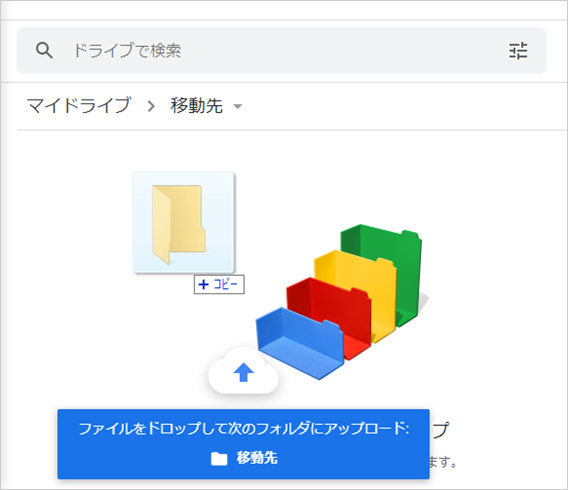
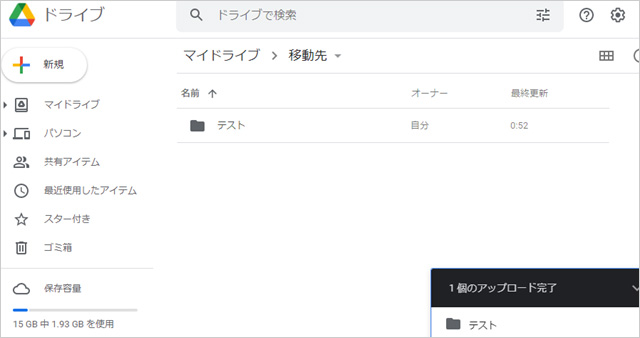
「セキュリティの高いところにデータを保管したい」「もしものときのためにデータを物理的に管理したい」といった人は、外付けHDDがおすすめです。500MB〜3TBの保存量を誇る外付けHDDであれば、SSDにある大半のデータを保管できます。目的にあった容量の外付けHDDを選べることも、嬉しいポイントです。
また持ち歩きが可能なHDDにデータを保管すれば、インターネットに接続していない状態でも使用できます。緊急時でもデータを出し入れできるため、ビジネスの場にも活躍する方法です。
外付けHDDにSSDのデータを保管する方法は、以下の手順です。(画面はUSBドライブを使用していますが、外付けHDDのときも同じ手順です。)
手順1.画面下の「エクスプローラー」を2回選択する
手順2.同じ画面内に「移行元データ(画面左)」と「移行先ドライブ(画面右)」を表示する
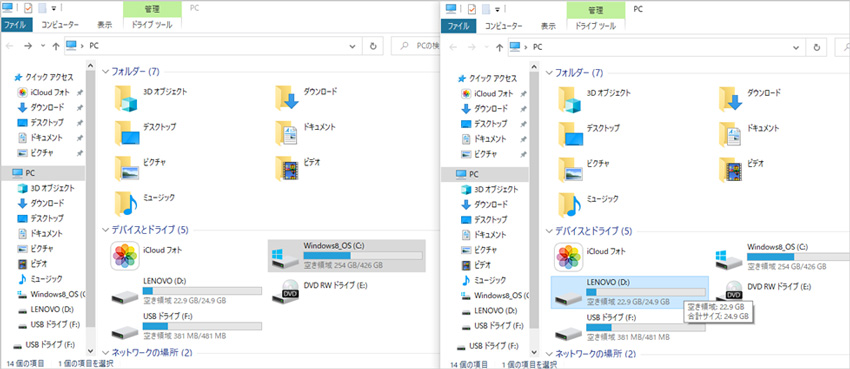
手順3.データを選び、移行先の画面内にドラッグ、ドロップすると完了
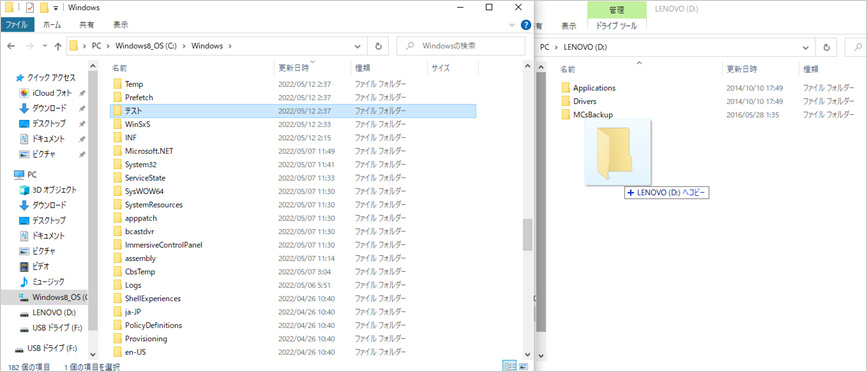
多くの人は「データ容量不足ならSSDの古いデータを削除すれば解決するのでは」と考えるでしょう。残念ながらただ削除しただけでは、古いデータを完全に削除できていません。
パソコン内に断片データとして、少量のデータ容量をもった状態で残っています。断片データの蓄積は、知らないうちにデータ容量不足を起こす原因です。手っ取り早い方法として、「ごみ箱」の中に残るデータを完全に削除しましょう。
「ごみ箱」のデータを削除する方法は、以下の手順です。
手順1.削除したいデータを選び、右クリックする
手順2.「削除」を選び、データを削除する
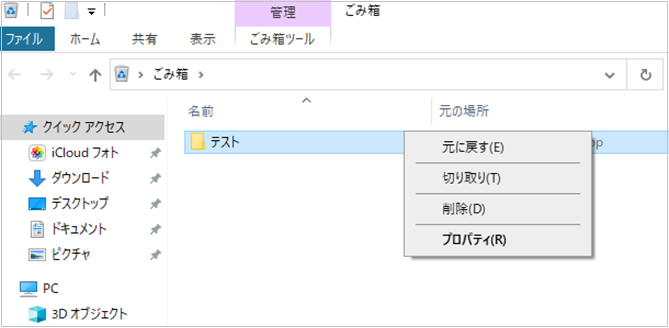
手順3.デスクトップ画面より、「ごみ箱」右クリックする
手順4.「ごみ箱を空にする」を選択し、完全に削除する
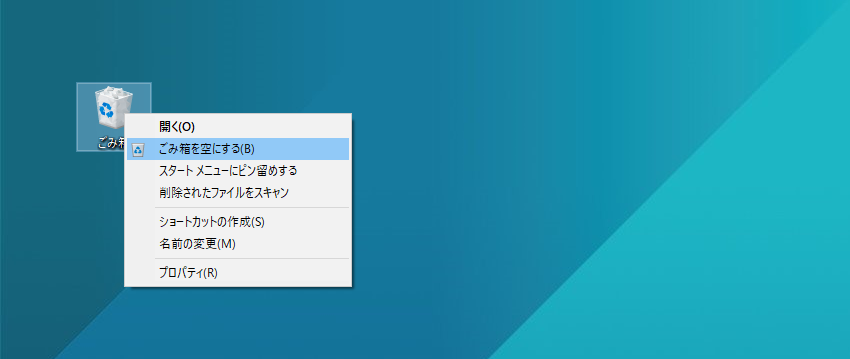
Windowsパソコンに残る不要なデータを一掃したいときは、SSDをクリーンアップすると便利です。Windows 10のパソコンに標準搭載されており、手順がわかれば誰でもクリーンアップできます。またクリーンアップすると、どれほどの容量が削除されるのかが事前に把握できます。容量の大きい不要データから削除すると効率的です。
クリーンアップの対象となるデータは、すべて手動で選択できます。大事なデータまで削除しないよう注意が必要です。データの種別ごとに説明欄があるため、よく読んだ上でチェックボックスを選択しましょう。
SSDをクリーンアップする方法は、以下の手順です。
手順1.デスクトップ画面左下の「PC」を選択し、「OS(C;)」を右クリックする
手順2.「プロパティ」を選択する
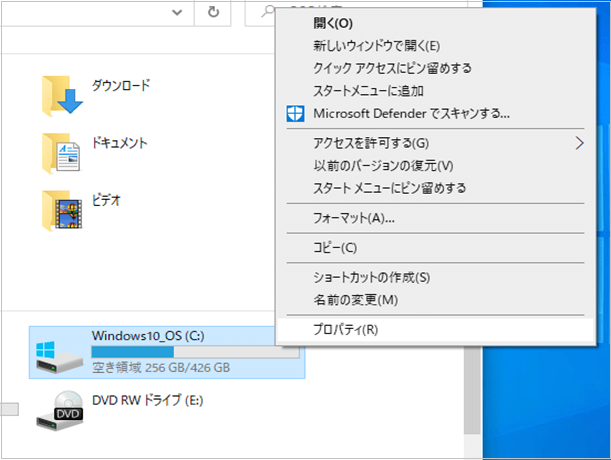
手順3.「ディスクのクリーンアップ」を選択する
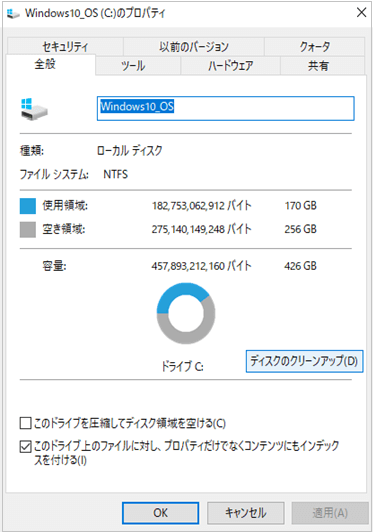
手順4.不要なデータのチェックボックスを選択し、「OK」で決定する
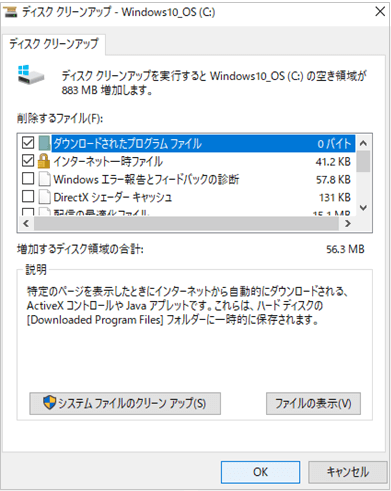
手順5.「これらのファイルを完全に削除しますか?」から「ファイルの削除」を選択し、完全に削除する
SSDのデータを整理していると、うっかり大事なファイルまで削除する場合があります。もしも大事なデータをもとに戻したいときは、データ復元ソフトで復元しましょう。
誰でも簡単に扱えるデータ復元ソフトを探している人には、「Recoverit」がおすすめ。必要な操作は少なく、画面の案内に従って操作するだけです。復元前にデータをプレビューでき、復元したいファイルを無駄なく復元できます。機械の操作に慣れていない人やパソコン初心者にもおすすめできるソフトなので、ぜひ下記青いアイコンで無料ダウンロードして試しましょう。
パソコンで「Recoverit」 を起動すると、左側のサイドバーに「HDDやデバイスから復元」が表示されます。ここでは、「場所」タブから特定のファイル・フォルダを選択してください。
スキャンしたいフォルダをクリックすると、選択した場所をスキャンし始めます。

スキャンしたいハードディスクをクリックすれば、スキャンが始まります。
スキャンは数分かかりますが、サイズの大きいファイルが多数存在する場合、数時間かかる場合もあります。

パソコンのデータをスキャンした後、失われたファイル・フォルダがあるかどうかを確認するためにプレビューを行います。その後、復元したいパソコンのファイルにチェックを入れて、「復元する」をクリックすれば完了です!

以上簡単な操作でパソコンから削除してしまった大事なデータが復元・復旧できます。
また、このソフトを使うことで、パソコンの復元だけではなく、外付けHDDの復旧、USBデータ復元やフォーマット復元などにも幅広く対応しています。ぜひお試しください。
新しいSSDに交換すると容量不足を解消できます。交換するのであれば、現在使用しているSSDよりも大容量なものがおすすめ。データ容量不足が起因する「遅い動作」や「データを保存できない」のトラブルを解消します。
「新品と交換する」と聞くと簡単な話ですが、実際はさまざまな問題があります。まず「費用がかかる」こと。新しく、さらに大容量なSSDを購入するため、相応の費用がかかります。
次に「交換」と「データ移行」です。交換するためにはパソコンを分解するため、専用の器具や知識が求められます。またデータ移行しなければ、今までどおり使用できません。事前のバックアップや接続ケーブルなどの準備が必要です。費用と時間がかかるため、難しく感じる場合は専門の業者に依頼しましょう。

ユーザー名は、Windowsでコンピューターを個人化し、他のユーザーと区別する重要な要素です。しかし、初期設定時に適切な名前を設定していない場合や、後で名前を変更したい場合はどうすればよいでしょうか?この記事では、Windows10および11でユーザー名を簡単に変更する方法を説明します。 ...
通常はパソコンを開くと同時に起動するOneDriveですがどうしても起動できないケースにあったことありませんか?本記事では、WindowsでOneDriveが起動できない原因とその対処法を画像付きで詳しくご紹介いたします。 ...
無料のWindows 7からWindows 10にアップグレードする方法やデータ復元時に起こった状況について述べます。Windowsデータ復元ソフトRecoveritの特徴やデータ復元する方法を紹介します。 ...
内野 博
編集長