Aug 27, 2025 • カテゴリ: Windowsコンピュータ復元
Windows10/11でパソコンから音が出ない場合、様々な原因が考えられます。この記事では、その原因と対処法について解説します。また、パソコンのヘッドフォンやスピーカーから音が出ない場合も含め、音の問題を解決するための手段を紹介します。
Windowsパソコンで音が出ない問題は、ヘッドフォンやスピーカーの接続不良、ミュート設定、またはサウンドドライバーの更新が必要な場合があります。まず、接続を確認し、ミュートが有効になっていないかどうかを確認してください。また、サウンドドライバーが最新であることを確認することも重要です。
本記事は、主に内蔵スピーカーから音が出ない場合の原因と対処法を紹介します。内蔵スピーカーの場合、接続の問題がない場合でも、ドライバーの更新や設定の確認が必要な場合があります。そして、様々な方法を試して問題を解決するために、以下の手順を参考にしてください。
Windows10/11パソコンで音が出ない原因は様々ですが、主なものには以下のようなものがあります。
Windows10/11において、パソコンから音が出ない問題が発生する場合、その原因の一つとしてドライバーの問題があります。それは、サウンドカードのドライバーが古い、破損している、または正しくインストールされていない場合、音が出ないことがあります。
Windows10/11において、パソコンから音が出ない問題が発生する場合、その原因の一つとしてハードウェアの故障があります。それは、スピーカーやヘッドフォン、サウンドカードなどのハードウェアに問題がある場合、音が出ないことがあります。
Windows10/11において、パソコンから音が出ない問題が発生する場合、その原因の一つとしてオペレーティングシステムの設定があります。それは、Windowsの設定やオーディオデバイスの設定が間違っている場合、音が出ないことがあります。
ハードウェアの故障や設定の問題が原因で音が出ない場合、接続状態、音量設定、デバイスの状態に異常がないかを確認することが大切です。
ここでは、Windows10/11パソコンで音が出ない時に、まず最初に確認すべきことを紹介します。
Windows10/11で音が出ない場合、まずは以下の手順でWindowsの音量設定を確認してください。
1. タスクバーの右端にあるスピーカーアイコンをクリックします。
2. 表示される音量調整メニューから、音量がミュートになっていないかを確認します。ミュートになっている場合は、スライダーを上げて音量を調整します。
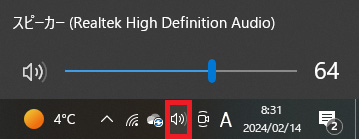
3. スピーカーアイコンを右クリックし、「音量ミキサーを開く」をクリックし、デバイスとアプリケーションの音量設定を確認します。必要に応じて、音量を調整します。
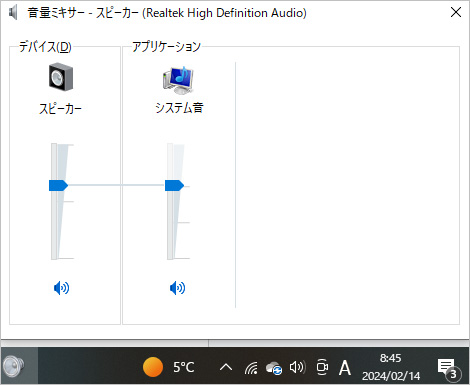
Windows10/11で音が出ない場合、以下の手順でオーディオ出力デバイスの設定を確認して下さい。
1. タスクバーの右端にあるスピーカーアイコンを右クリックします。
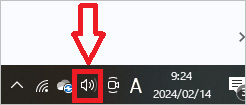
2. 表示されるメニューから、「サウンド設定」または「サウンドの問題を解決する」を選択します。
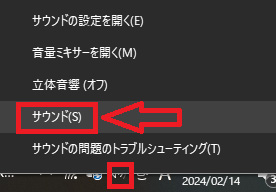
3. 「サウンド」設定画面が開きます。ここで、使用するオーディオ出力デバイスを選択します。デフォルトの出力デバイスが間違っている場合、正しいデバイスを選択してください。
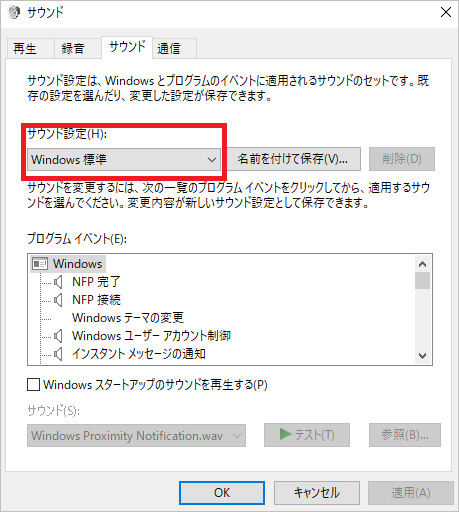
4. 「テスト」ボタンをクリックして、正しく音が出るか確認します。音が出ない場合は、他の出力デバイスを試してみるか、デバイスの接続や設定を再度確認します。
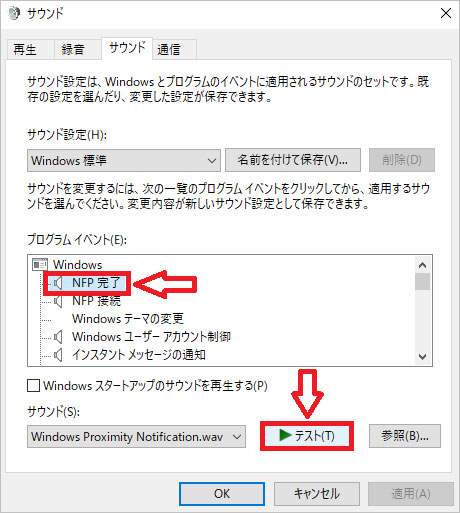
5. 必要に応じて、オーディオドライバーの更新や再インストールを行ってください。
Windows10/11で音が出ない場合、以下の手順でスピーカーが正しく有効になっているかを確認して下さい。
1. タスクバーの右端にあるスピーカーアイコンを右クリックします。そして表示されるメニューから、「サウンドの設定を開く」を選択します。
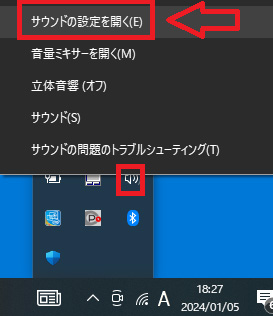
2. 「サウンドの設定」が表示されるので、「デバイスのプロパティ」をクリックします。
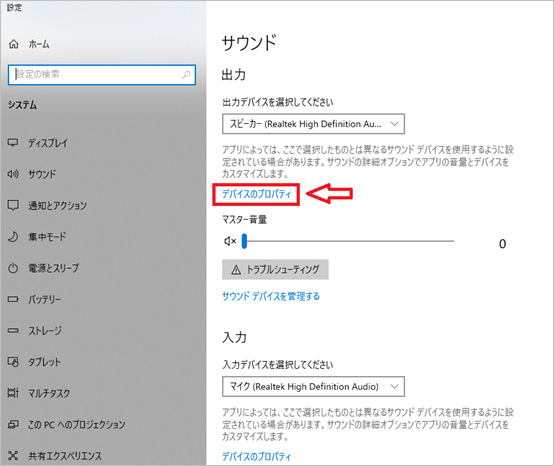
3. 「デバイスのプロパティ」の画面が開きます。ここで、スピーカーが使用されているかを確認します。
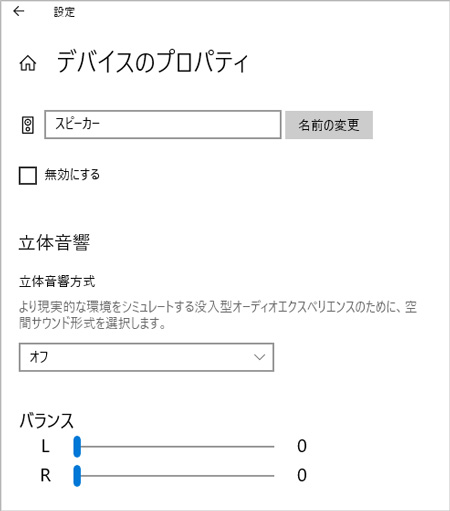
Windows10/11で音が出ない場合、以下の手順でパソコンやオーディオデバイスを再起動することで、問題が解決されることがあります。
1. パソコンのスタートメニューから[電源]アイコンをクリックします。[再起動]を選択してパソコンを再起動します。
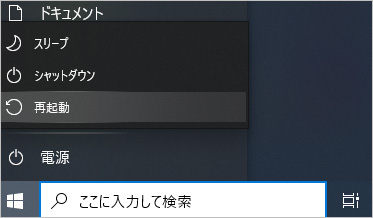
2. パソコンが再起動したら、再度音が出るかを確認します。もし音が出ない場合は、スピーカーやヘッドフォン、オーディオケーブルなどの接続を確認し、必要に応じて再度再起動してみてください。
Windows10/11で音が出ない場合、トラブルシューティング機能を実行することで問題が解決する場合があります。トラブルシューティング機能は、Windowsオペレーティングシステムに組み込まれた機能で、さまざまな問題を診断し解決するのに役立ちます。具体的な手順は、下記の記事を参考にしてください。
Windows10/11で音が出ない場合、オーディオドライバーの再インストールを試すことが効果的です。オーディオドライバーは、サウンドカードやオーディオデバイスとコンピューターの間の通信を可能にするソフトウェアです。
以下の手順でオーディオドライバーを再インストールします。
Windowsの検索ボックスに「デバイスマネージャー」と入力し、「デバイスマネージャー」→「開く」を選択します。
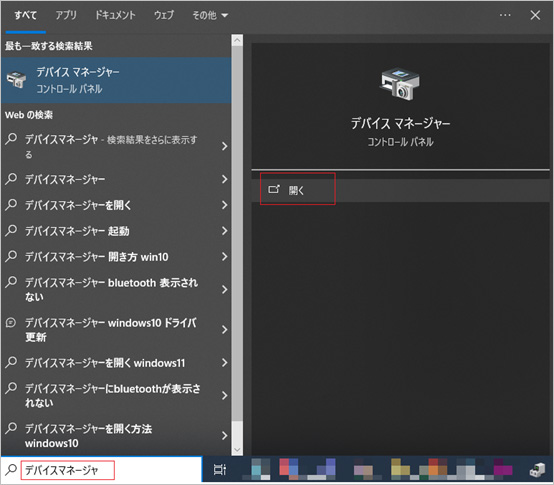
デバイスマネージャーで「サウンド、ビデオ、およびゲームコントローラー」を展開し、使用しているオーディオデバイスを右クリック→「プロパティ」をクリックします。
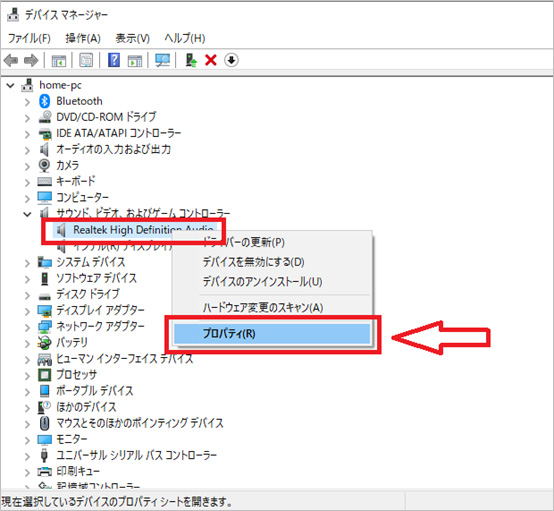
ドライバーのプロパティを開き、「ドライバー」タブをクリックして「デバイスのアンインストール」を選択します。その後、コンピューターを再起動します。
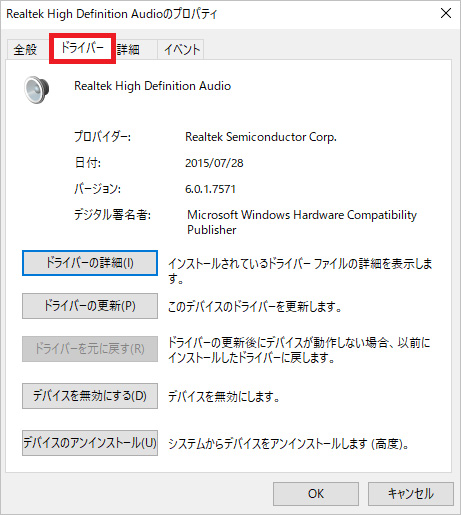
再起動後、デバイスマネージャーで「サウンド、ビデオ、およびゲームコントローラー」を右クリックして、「ハードウェア変更のスキャン」を選択して、新しいドライバーをインストールします。ただし、この方法ではWindowsが自動的に選択したドライバーがインストールされるため、最新版や特定のバージョンのドライバーをインストールしたい場合は、手動でドライバーをダウンロードしてインストールする必要があります。また、メーカーから提供されている専用のドライバーがある場合も、手動でインストールすることをお勧めします。
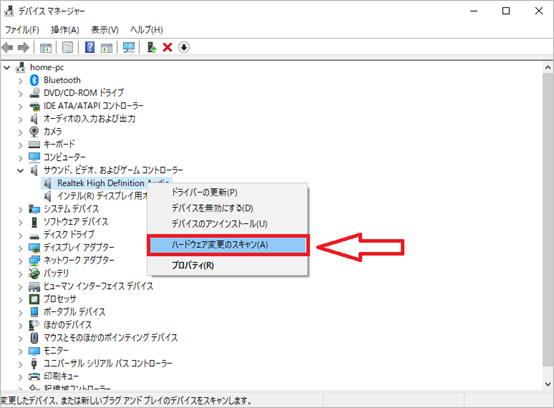
関連記事:エラー「オーディオ出力デバイスがインストールされていません」の修正方法
Windows10/11で音が出ない場合、以下の手順でドライバーソフトウェアの更新や再インストールを行うことで、問題が解決されることがあります。
上記3.4の手順を参考にして「デバイスマネージャー」を開きます。デバイスマネージャーで「サウンド、ビデオ、およびゲームコントローラー」を展開します。
対象となるサウンドデバイスを右クリックし、「ドライバーの更新」を選択します。Windowsが最新のドライバーをオンラインで検索し、見つかった場合は自動的に更新します。
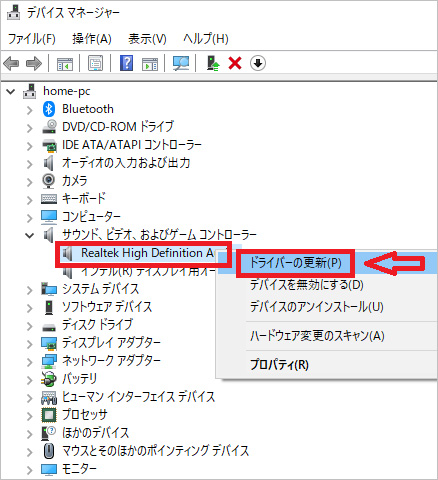
ドライバーの更新がうまくいかない場合は、同じメニューから「ドライバーのアンインストール」を選択して、デバイスのドライバーを削除します。アンインストールが完了したら、PCを再起動します。再起動後、Windowsは自動的にデフォルトのドライバーをインストールしようとします。ただし、このデフォルトドライバーでは正常に動作しない場合があります。その場合は、デバイスのメーカーの公式サイトから最新のドライバーをダウンロードし、手動でインストールする必要がありす。
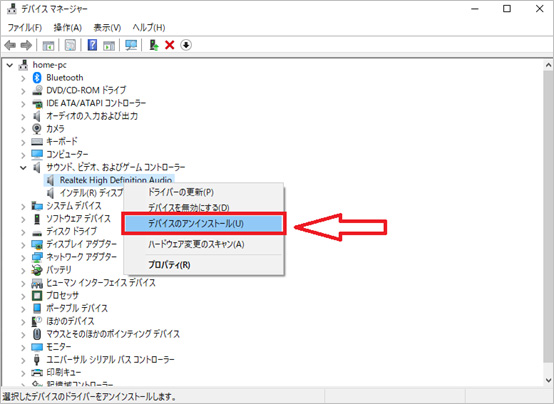
BIOS(Basic Input/Output System)は、コンピューターの起動時に、ハードウェアを制御するためのファームウェアです。このBIOSの設定が誤って変更されている場合には、音が出ないという問題が発生することがあります。この場合、BIOS設定をリセットすることで、デフォルトの設定に戻すことができ、問題の解決につながる可能性があります。
Windows10/11において、音が出ない問題はハードウェアの故障による場合もあります。これまでの対処法で上手くいかない場合、最終手段としてスピーカーの交換やパソコンの修理を検討します。また、スピーカーが損傷している場合やパソコン内部のハードウェアに問題がある場合には、専門家による診断や修理が必要です。
★パソコン音が出ない時の対処法は、以下でも動画ご覧できます。
Windows10・11のパソコンから音が出ないときに、パソコンの初期化やOSの再インストールを試そうと考える人もいると思います。パソコンの初期化やOSの再インストールをするときは、保存しているデータのバックアップを取らなければいけません。バックアップを行ったと思っても、データの移行忘れはしがちなものです。消えた音声ファイルやデータの復元は基本的には不可能です。しかし、「Wondershare Recoverit」があれば失ったデータを復元できます。
Wondershare Recoveritは世界150ヶ国以上、500万以上のユーザーに使われているデータ復元ソフトです。開発会社は17年研究を続けている実績があり、信頼性を疑う必要はありません。 「Recoverit」があれば、復元場所をスキャンして大事なファイルやデータを蘇らせることができます。Windows10・11のパソコンから音が出ない症状が発生して対処するときは、大事なデータやファイルの消失に備えてRecoveritを準備しておくと安心です。
パソコンで「Recoverit」 を起動すると、左側のサイドバーに「HDDやデバイスから復元」が表示されます。ここでは、「場所」タブから特定のファイル・フォルダを選択してください。
スキャンしたいフォルダをクリックすると、選択した場所をスキャンし始めます。

スキャンしたいハードディスクをクリックすれば、スキャンが始まります。
スキャンは数分かかりますが、サイズの大きいファイルが多数存在する場合、数時間かかる場合もあります。

パソコンのデータをスキャンした後、失われたファイル・フォルダがあるかどうかを確認するためにプレビューを行います。その後、復元したいパソコンのファイルにチェックを入れて、「復元する」をクリックすれば完了です!
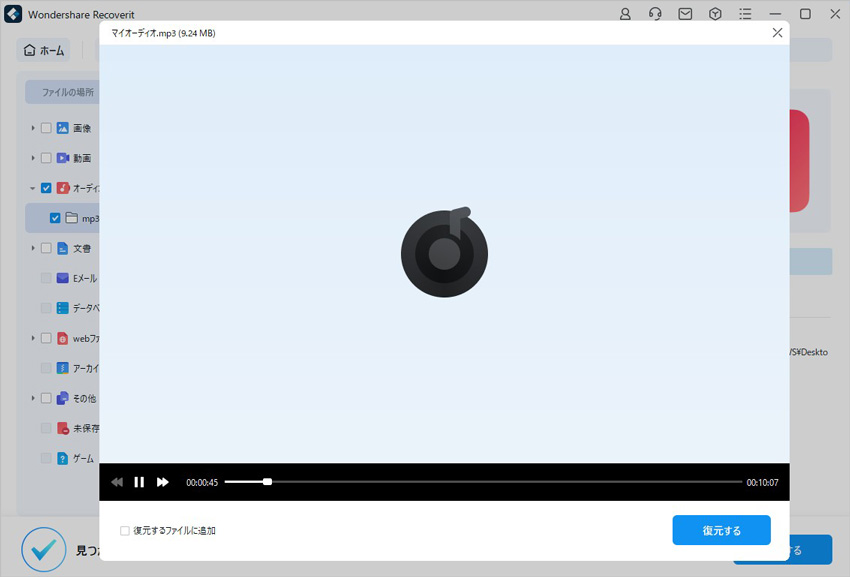
以上簡単な操作でパソコンから削除してしまった大事なデータが復元・復旧できます。
また、このソフトを使うことで、パソコンの復元だけではなく、外付けHDDの復旧、USBデータ復元やフォーマット復元などにも幅広く対応しています。ぜひお試しください。


0x800f081fエラーは、一般的にWindowsUpdateやDISMコマンド実行中に発生することの多い不具合です。本記事では、0x800f081fエラーの原因と今すぐに試せる対処法をわかりやすく解説します。 ...
Windows7の写真を誤って削除してしまったのですが、どう復元ですか。この記事では、Windows7写真復元ソフト「データリカバリー」を利用して、Windows7の削除した写真・画像を復元する方法を紹介します。 ...
皆さんは、Windows10から削除した写真を復元したいと思った事はありませんか?復元したい理由は人によって違いますが、多くの方は操作ミスやシステムの不具合が原因で、Windows10から削除されてしまった写真を復元したいと思うのではないでしょうか。今回は、Windows10から削除した写真を復元する方法について紹介します。 ...
内野 博
編集長