Aug 27, 2025 • カテゴリ: Windowsコンピュータ復元
Windowsパソコンを利用していると、稀にタスクバーがフリーズして反応しないことがあります。
タスクバーは古いバージョンから最新のWindows11まで使われており、Windowsパソコンを利用するには必須の便利機能です。
この記事では、Windowsパソコンでタスクバーが固まり反応しない場合の対処法について、いくつか解説します。お困りの方はぜひ参考にしてください。
Windowsパソコンのタスクバーがフリーズする原因はいくつかありますが、主に考えられる要素は以下の通りです。
まずはこれらの原因について、詳しく探っていきましょう。
Windowsパソコンのリソースが不足していると、タスクバーをはじめとする多くのアプリケーションや機能のフリーズが頻発します。
パソコンのリソース不足は、主にメモリの圧迫によって起こります。例えば、サイズの大きいファイルやアプリケーションをたくさん保存していたり、複数のアプリケーションを同時に起動していたりすると、パソコンは処理しきれなくなってしまうため注意が必要です。
この場合、ファイルやアプリケーションを整理するなどしてリソースを確保することで、タスクバーは正常に動作するようになるでしょう。
Windowsパソコンのシステムファイルが、何らかの原因によって不具合を起こしているとタスクバーがフリーズしたり、反応しなくなったりすることがあります。
不正なシステムファイルにも様々な原因がありますが、例えばウィルスの感染や一時的な不具合、古いドライバーの利用などです。
このような場合、次にご紹介するような様々な観点からのアプローチによって、問題が解消される可能性があります。
今回はWindowsパソコンで、タスクバーがフリーズした場合の代表的な6つの対処法について解説します。いずれも難しい操作は必要ありません。
ぜひ記事を参考に、できそうなものからお試しください。
まずはパソコンを再起動してみましょう。タスクバーがフリーズするなどの簡易的な不具合では、パソコンを再起動するだけで問題が解消するケースが多いです。
タスクバーが上手く動作しない場合でも、ショートカットキーを利用して再起動できます。手順は以下の通りです。
次にマウスの不具合を疑ってみましょう。
これらのいずれかをチェックすることで、マウスが原因となっているかが判断できるかと思います。
Windowsエクスプローラーは、Windowsパソコンに備わっているファイル管理のアプリケーションです。このWindowsエクスプローラーがフリーズしていると、タスクバーも反応しない可能性があります。
エクスプローラーを利用している場合は一度再起動をお試しください。
Windowsエクスプローラーを再起動する手順は、以下の通りです。
「Ctrlキー」+「Altキー」+「Deleteキー」を押下し、タスクマネージャーを開きます。
プロセスの中から「エクスプローラー」を選んで右クリックし「再起動」をクリックするだけで作業は完了です。
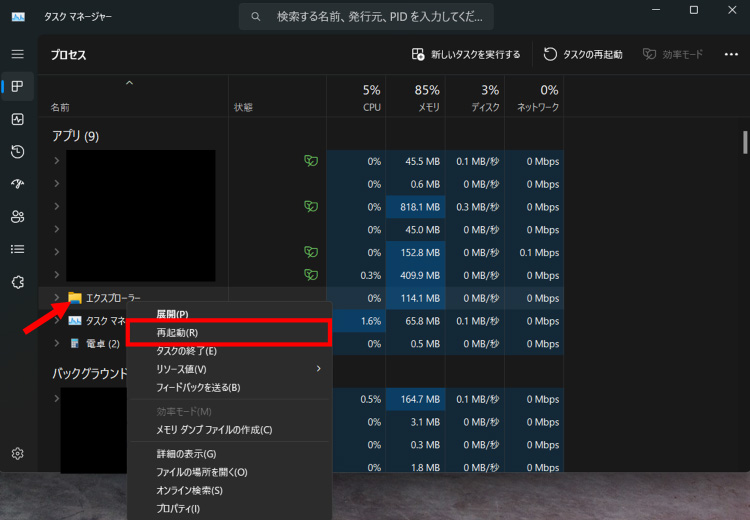
例えばDropboxやClassic Shellなど、タスクバーがフリーズする要因となっているアプリケーションが確認できた場合は、該当のアプリを一度削除することで問題が解消することがあります。
アプリケーションのアンインストール方法は以下の通りです。
「Windowsキー」+「Rキー」を押下し、名前の欄に「appwiz.cpl」と入力して「OK」をクリックもしくは「Enterキー」を押下しましょう。
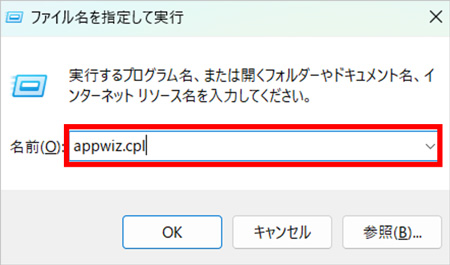
アンインストールしたいアプリケーション名を右クリックし「アンインストールと変更」を選択します。確認画面で「OK」をクリックすればアプリケーションの削除は完了です。
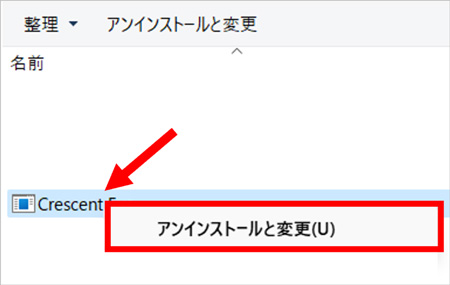
「ドライバー」はパソコンと周辺機器やソフトウェアなどを繋ぎ、正常に動作するためのシステムです。
中でもグラフィックドライバー(ディスプレイドライバー)を更新せず、古いまま利用していると、タスクバーのフリーズをはじめとする様々なトラブルが発生することがあります。
以下の手順を進め、グラフィックドライバーの更新を行いましょう。
「Windowsキー」+「Xキー」を押下し「デバイスマネージャー」を開きます。
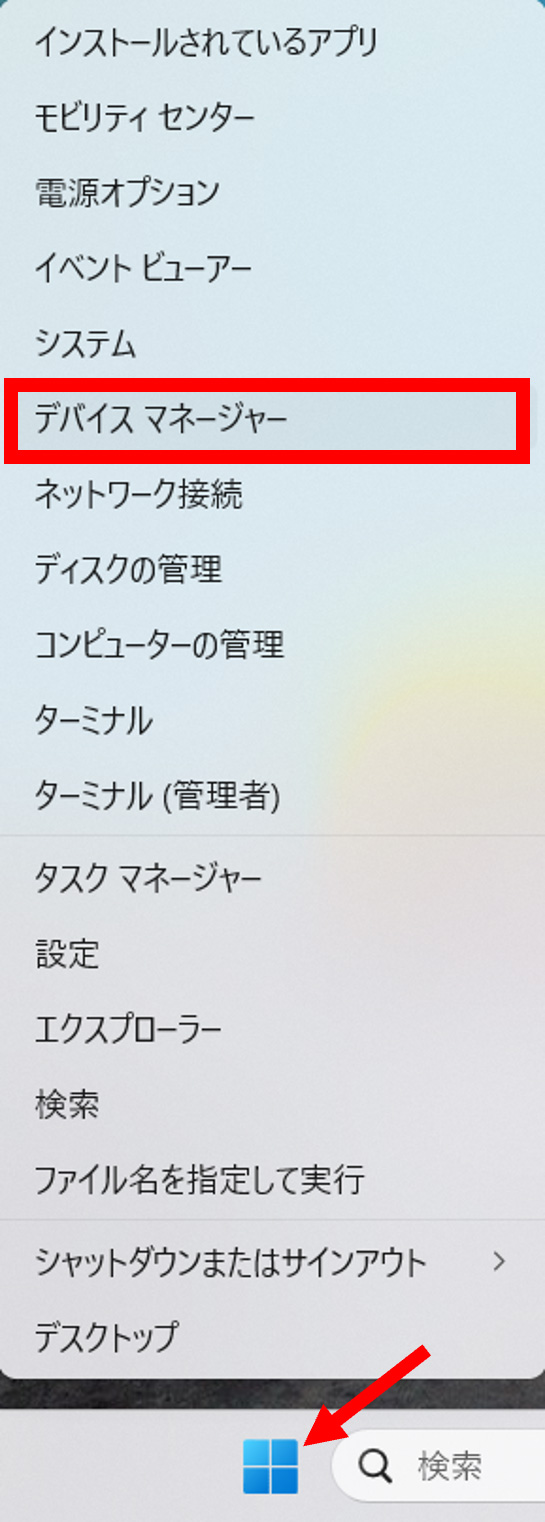
「ディスプレイアダプター」の項目を展開し、「Intel(R)~Graphics」などと記載のあるドライバーを右クリックします。「ドライバーの更新」を選択すると、グラフィックドライバーの更新が始まり、作業は完了です。
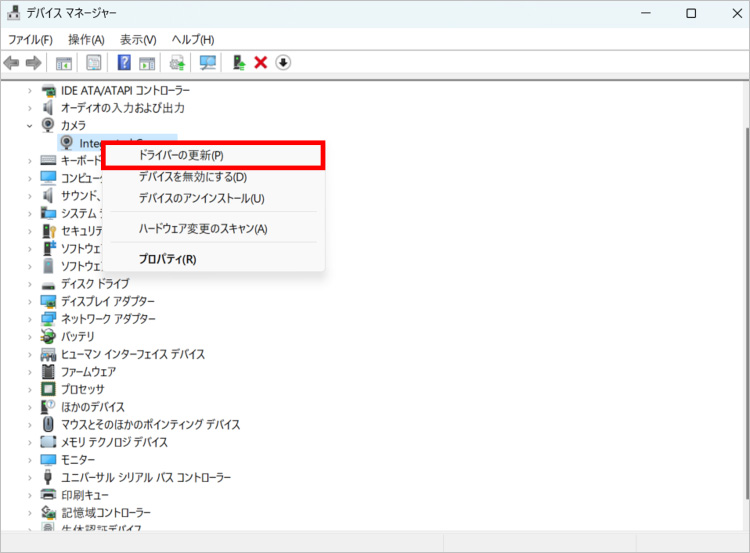
Windowsパソコンの「セーフモード」とは、初期状態でパソコンを起動し問題がないかをチェックできる機能です。
セーフモードで起動しタスクバーが問題なく反応する場合は、パソコンのリソース不足やアプリケーションが原因となっている可能性が考えられます。フリーズの原因となっているアプリケーションや、不要なアプリケーションを削除するなどして対策しましょう。
一方で、セーフモードで起動してもタスクバーがフリーズして反応しない場合、SSDやHDDなどに問題がある可能性が考えられます。SFCスキャンなどを利用して、システムファイルのチェックを行うのがおすすめです。
まず、セーフモードの利用方法からご紹介します。
設定画面を開き「システム」のメニュー内から「回復」を選択します。
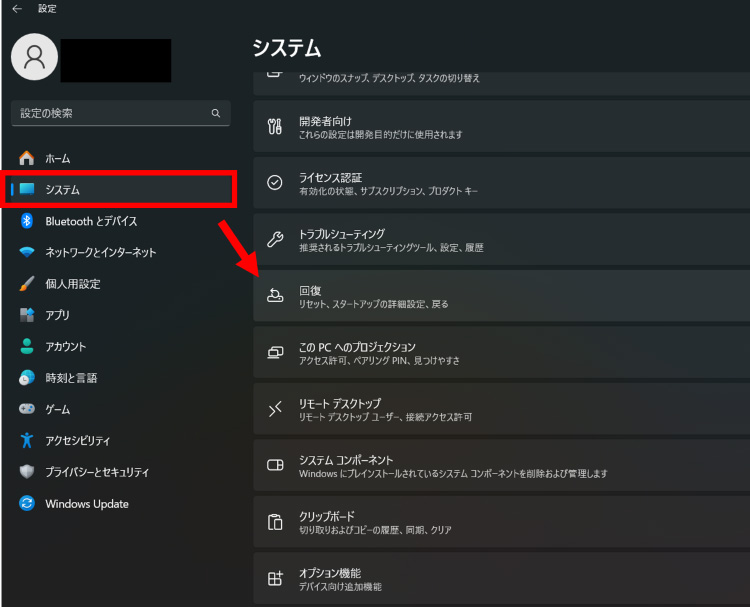
「今すぐ再起動」をクリックしましょう。
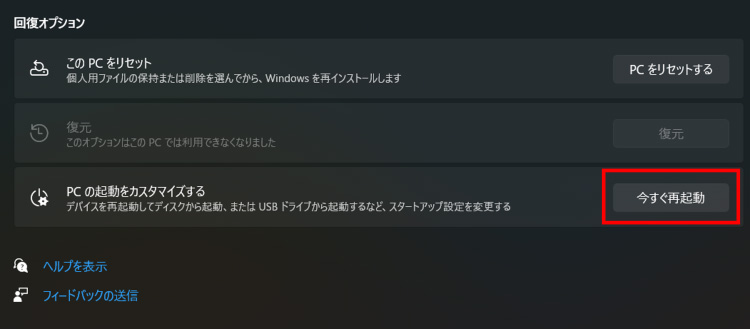
スタートアップ設定が表示されたら「セーフモードを有効にする」をクリックし起動してください。セーフモードでのチェックが完了したら、シャットダウンを実行するだけでセーフモードを解除できます。
セーフモードを利用してもタスクバーが反応しなかった場合は、以下の手順でシステムファイルのチェックと修復を試みます。
「Windowsキー」+「Rキー」を押下し「cmd」と入力します。
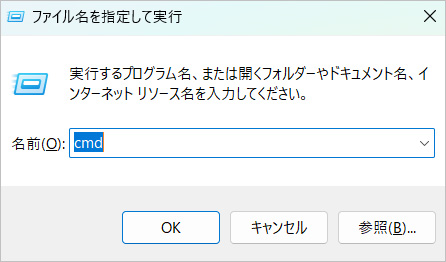
必ず「Shiftキー」+「Ctrlキー」を押下しながら「OK」をクリックしてください。そうすることで管理者としてコマンドプロンプトを起動することができます。
「DISM.exe /Online /Cleanup-image /Restorehealth」と入力し「Enterキー」を押下します。「/」の前にはスペースを入れてください。診断の完了にはしばらく時間がかかることがあります。
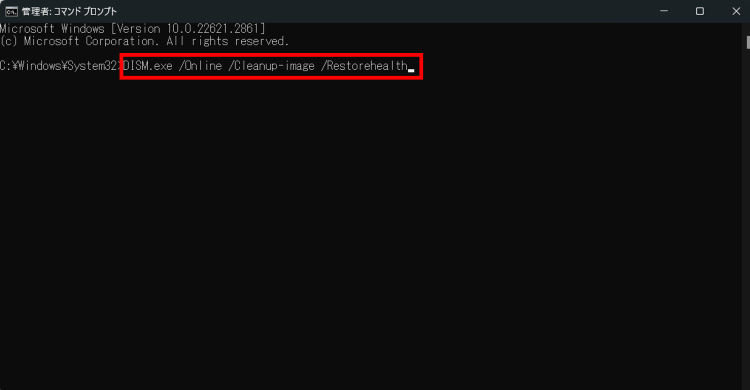
「操作が正常に完了しました」と表示されたら「sfc /scannow」と入力し「Enterキー」を押下します。「/」の前にはスペースを入れてください。
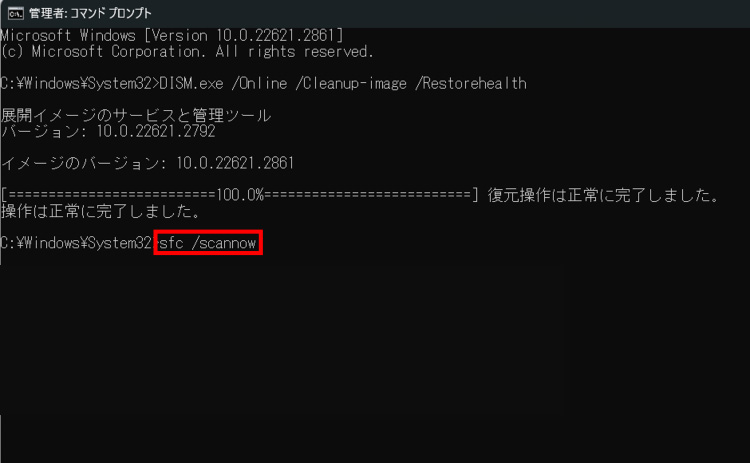
「検証100%完了」と表示されたら「exit」と入力して「Enterキー」を押下します。これで診断と修復は完了です。

タスクバーがフリーズして反応しない場合、場合によってアプリを削除することは有効的です。しかし誤った操作でパソコンからデータが消えてしまうこともあります。
このような場合、データ復元専門のソフトウェアを利用するのがおすすめです。データ復元専門ソフトの「Recoverit(リカバリット)」なら、簡単なステップでパソコンから消えてしまったデータをスピーディに復元します。
Recoveritはパソコン本体に保存されたデータだけでなく、SSDやHDD、USBメモリなどのあらゆるデバイスから、1,000種類以上ものファイル形式を復元できます。お困りの方はぜひ一度無料ダウンロードでお試しください。
パソコンで「Recoverit」 を起動すると、左側のサイドバーに「HDDやデバイスから復元」が表示されます。ここでは、「場所」タブから特定のファイル・フォルダを選択できます。スキャンしたいフォルダをクリックすると、選択した場所をスキャンし始めます。

スキャンしたいハードディスクをクリックすれば、スキャンが始まります。
スキャンは数分かかりますが、サイズの大きいファイルが多数存在する場合、数時間かかる場合もあります。

パソコンのデータをスキャンした後、失われたファイルがあるかどうかを確認するためにプレビューを行います。その後、復元したいパソコンのファイルにチェックを入れて、「復元する」をクリックすれば完了です!

以上簡単な操作でパソコンから消えた大事なデータが復元・復旧できます。
また、このソフトを使うことで、パソコンの復元だけではなく、外付けHDDの復旧、USBデータ復元やフォーマット復元などにも幅広く対応しています。ぜひお試しください。


ブルースクリーン現象を体験したことがありますでしょうか。ブルースクリーンエラーにはSTOPコード:0x0000007Fのような様々なコードがあります。ストップコードによって原因を探ることができます。 ...
Windows10を使い続けていると、停止コード「system thread exception not handled」が発生することがあります。では、その原因と対処法をご説明します。 ...
Windowsパソコンを使っているとトラブルが起こり表示されるブルースクリーンエラーですが、原因はいくつかあり、それを判断するには英数で表示されたエラーコードで判定します。本文では「0xc0000005」エラーの発生原因と対処方法を詳しくご紹介! ...
内野 博
編集長