Aug 27, 2025 • カテゴリ: Windowsコンピュータ復元
Windowsを使用している際に、エラーコード0x800f0954が表示されることがあります。このエラーコードは、特にWindowsの更新プロセス中やプログラムのインストール時によく見られます。このガイドでは、エラーコード0x800f0954が何を示しているかを分かりやすく説明します。また、このエラーの原因と、解決方法についても詳しく説明します。
エラーコード0x800f0954は、Windowsの動作中に問題が発生したことを示す番号です。具体的には、Windowsが更新プログラムをインストールしようとしたり、新しいプログラムを追加しようとしたりする際に、何らかのエラーが発生したことを示しています。
具体的には、このエラーは、Windowsのオプション機能をダウンロードできなかった場合に表示されます。オプション機能には、「.NetFrameWork3.5」や「RSAT」、「XPSビューア」、「Internet Explorer」などがあります。
エラー0x800f0954は、Windowsシステムでさまざまな問題に関連して発生することがあります。このセクションでは、主要な原因に焦点を当て、その概要を説明します。以下は、このエラーの主な原因です。
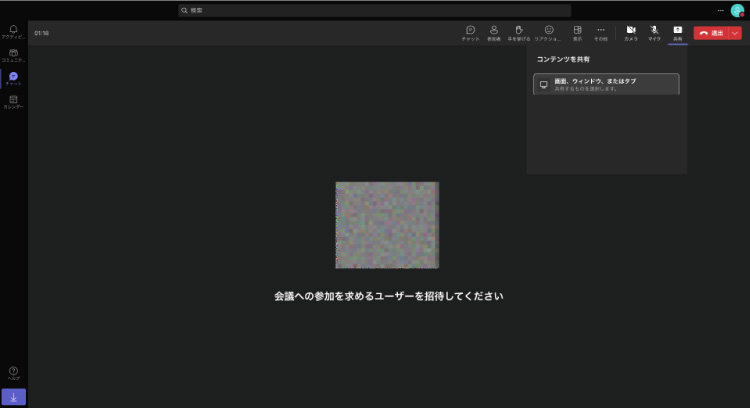
このエラーは、コンピューターに.NET Frameworkと呼ばれる重要なソフトウェアが正しくインストールされていない場合に発生することがあります。
Microsoft .NET Frameworkは、Windowsアプリケーションだけでなく、XML WebサービスやウェブアプリケーションなどWebベースのアプリケーションを開発・実行するための環境を提供します。
要するに、Microsoft .NET Frameworkは、WindowsおよびWebベースのアプリケーションを開発し実行するための開発環境であり、そのバージョン4.8を最後に新規開発には.NET Coreや.NET 5以降が推奨されています。
DISM(Deployment Imaging Service and Management Tool)は、Windowsパソコンを修復したり、アップデートしたりするための特別なツールです。これを使うことで、Windowsの動作に問題がある場合や新しい機能やセキュリティの更新を適用する必要がある場合に役立ちます。
たとえば、Windowsが正しく動作しない、特定のアプリケーションが起動しない、またはWindows Updateが失敗するなどの問題が発生した場合、DISMを使ってこれらの問題を修正できます。DISMは、Windowsの基本的なファイルや設定を調整し、問題を修復する手助けをしてくれます。
エラー0x800f0954が表示される場合、これはDISMを使ってWindowsを修復しようとしたときに何らかの問題が発生したことを示しています。このエラーは、Windowsのバージョンや状態に依存して異なる原因が考えられますが、一般的にはDISMが必要なファイルや情報にアクセスできない場合に発生します。
この場合、エラーの解決に向けてさまざまな手順やツールを使って問題を特定し、修正する必要があります。
WSUS(Windows Server Update Services)は、ネットワーク内のWindowsコンピューターに対してWindows更新プログラムを配信・適用するサービスです。システムがWSUSを見つけられないと0x800f0954エラーが発生します。
ローカルグループポリシーエディタはコンピューター設定を管理するツールです。しかし、エラー0x800f0954の原因として、「管理者権限が不足している場合」、「設定値を誤って選択した場合」、または「競合するポリシー設定が存在する」場合に発生することがあります。
1:Windowsキーと「R」キーを同時に押してテキストボックスを表示させ、「gpedit.msc」と入力し、「OK」をクリックします。
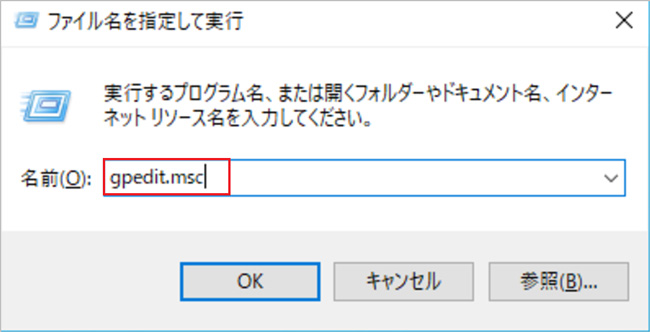
2:ローカル グループ ポリシー エディターが開きます。
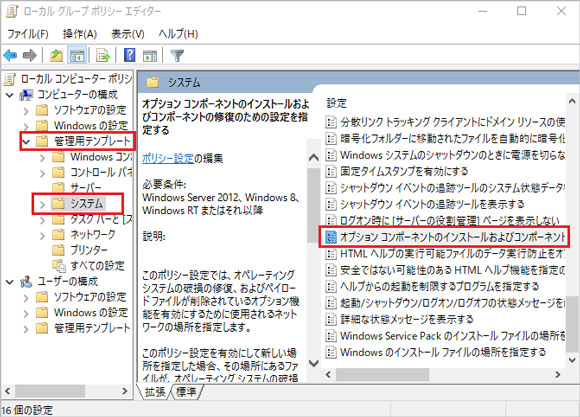
「コンピューターの構成¥管理用テンプレート¥システム」へ移動し、「オプションコンポーネントのインストールおよびコンポーネントの修復のための設定を指定する」をクリックします。
3:ポリシーを有効にして、コンテンツの修復オプションを確認します。
4:「適用」をクリックして設定を保存します。
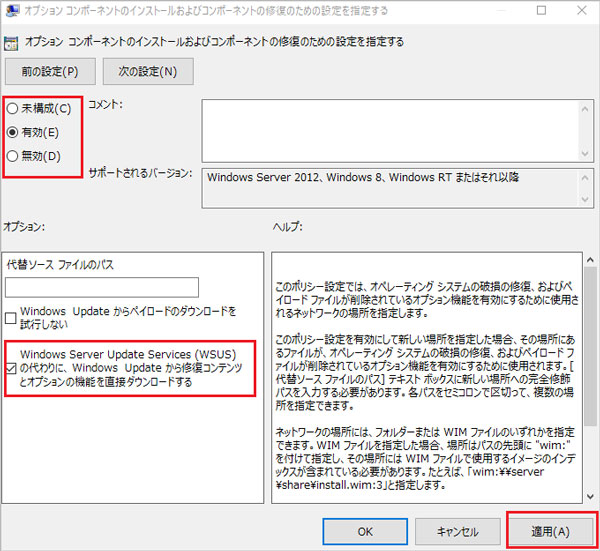
正しいバージョンの.NET Frameworkをインストールすることで、エラーを解決できる場合があります。正しいバージョンがインストールされているか確認し、必要であれば最新バージョンに更新しましょう。更新は通常、Windows Updateを使用して行えます。
エラー0x800f0954が.NET Frameworkに関連している場合、適切な.NET Frameworkの更新が問題の解決につながります。
DISMのログに問題がある場合、ログを削除することでエラーを解消できることがあります。ログは過去の操作の記録で、エラーが発生したときに役立つ情報を提供します。しかし、ログが大きすぎたり、エラーが頻繁に発生したりすると、問題が起こることがあります。ログを削除するには、次のステップに従います。
1. スタートメニューから「コマンドプロンプト」または「PowerShell」を検索して開きます。
2. コマンドプロンプトまたはPowerShellを管理者権限で実行します。右クリックして「管理者として実行」を選択します。
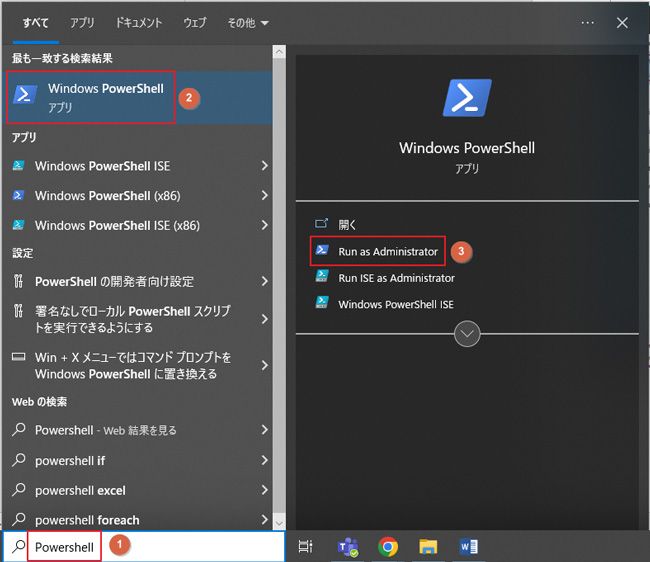
3. 次のコマンドを入力します: DISM /Cleanup-wim
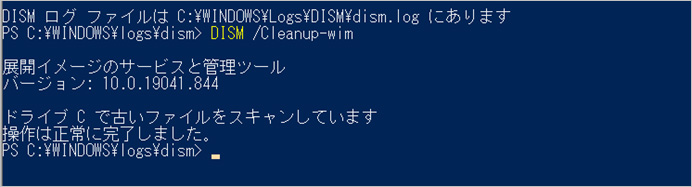
4. コマンドの実行が完了するまで待ちます。処理には時間がかかることがあります
5. 最後にコマンドプロンプトまたはPowerShellを閉じます。
ログの削除は、DISMが正しく動作しない問題を解決する一助となります。ただし、DISMログを削除する前に、問題の根本原因を特定し、適切な対処を検討することも重要です。
WSUS(Windows Server Update Services)を一時的にバイパスするには、以下の手順に従ってください。
1. 「Windowsキー」を押してスタートメニューを開き、検索ボックスに「レジストリ」と入力し、Enterキーを押して「レジストリエディタ」を起動します。
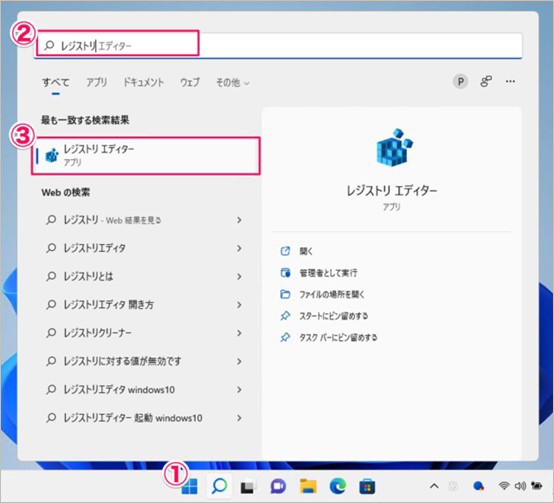
2. レジストリエディタの左ペインで、以下のキーに移動します。
HKEY_LOCAL_MACHINE\Software\Policies\Microsoft\Windows\WindowsUpdate\AU
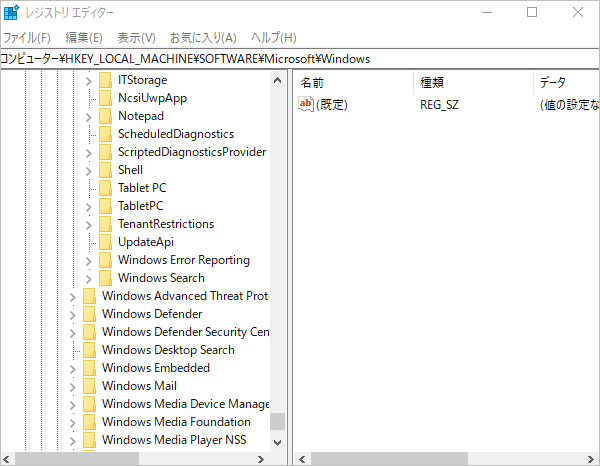
3. 右ペインで、`UseWUServer`という名前のDWORD値を探します。見つからない場合は、右クリックして「新規」→「DWORD値(32ビット)」を作成し、名前を`UseWUServer`とします。
4. `UseWUServer`の値を変更するために、ダブルクリックして開きます。値データを`0`に設定し、OKをクリックして閉じます。これにより、WSUSを一時的に無効にして、代わりにMicrosoftのサーバーから更新を取得できるようになります。
5. レジストリエディタを閉じます。
「ローカルグループポリシーエディタの設定をリセット」は、Windowsコンピューターで特定のグループポリシー設定をリセットしてデフォルトの設定に戻すための手順です。以下にどのように実行するかを説明します。
以下は、ローカルグループポリシーエディタの設定をリセットする手順です
1. Windowsキー + R を同時に押して、実行ダイアログを開きます。
2. 実行ダイアログに「gpedit.msc」と入力し、「OK」をクリックします。これによりローカルグループポリシーエディタが起動します。
3. ローカルグループポリシーエディタ内で、リセットしたい設定を見つけます。通常、これは特定のカテゴリ内に配置されています。例えば、セキュリティ設定、システム設定、ユーザー構成などがあります。
リセットしたい設定を右クリックし、「設定のリセット」または「デフォルトに戻す」オプションを選択します。これにより、選択した設定がデフォルト値に戻ります。
もしデータが紛失した場合、WondershareのRecoveritといったデータ復旧ソフトウェアを使用することで、失われたデータを回復できるかもしれません。データ紛失は注意が必要な問題ですが、専用のソフトウェアを使用すれば解決できることがあります。
以下の対処法を試して、エラーコード0x800f0954によるデータ紛失を解決しましょう。初心者でも理解しやすいように、手順を注意深く実行してください。
パソコンで「Recoverit」を起動すると、左側のサイドバーに「HDDやデバイスから復元」が表示されます。ここでは、「場所」タブから特定のファイル・フォルダを選択してください。
スキャンしたいフォルダをクリックすると、選択した場所をスキャンし始めます。

スキャンしたいハードディスクをクリックすれば、スキャンが始まります。
スキャンは数分かかりますが、サイズの大きいファイルが多数存在する場合、数時間かかる場合もあります。

パソコンのデータをスキャンした後、失われたファイル・フォルダがあるかどうかを確認するためにプレビューを行います。その後、復元したいパソコンのファイルにチェックを入れて、「復元する」をクリックすれば完了です!
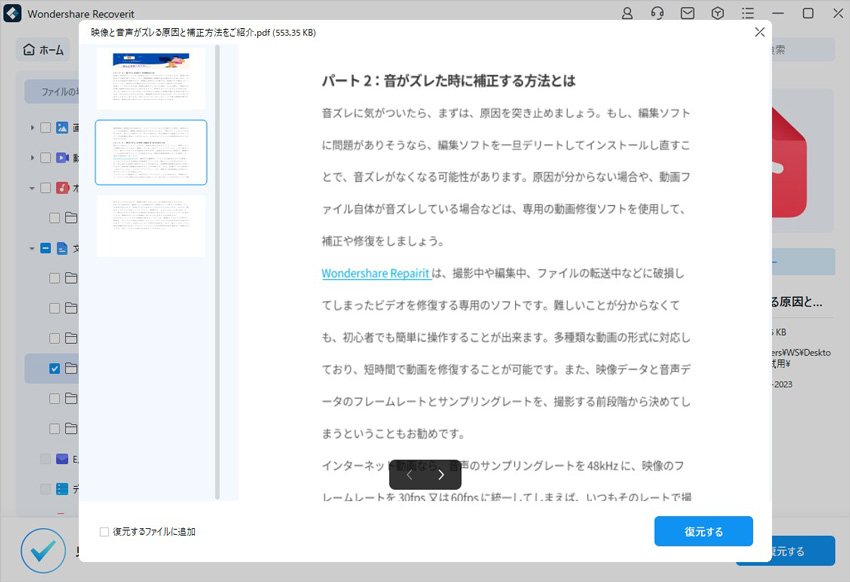
以上簡単な操作でパソコンから削除してしまった大事なデータが復元・復旧できます。
また、このソフトを使うことで、パソコンの復元だけではなく、外付けHDDの復旧、USBデータ復元やフォーマット復元などにも幅広く対応しています。ぜひお試しください。


Kernel32.dllとは、Windows OSの重要な部分である、ダイナミックリンクライブラリファイルです。パソコンにいきなりkernel32.dllエラーというメッセージが表示され、動作に支障を来すのです。そこで、今回は「kernel32.dll」エラーについて修正方法も含めてご説明します。 ...
本記事は、Windowsでエラーコード0xc000000fが発生する原因と修復方法、およびエラーで消えたデータを復元する方法を解説します。 ...
パソコンを使用中に突然画面が青くなり、キーボードやマウスの操作ができなくなるといった現象を経験された方も多いと思います。そこで、ブルースクリーンになってしまう原因や対処方法を幾つかご紹介!お役に立てれば! ...
内野 博
編集長