Aug 27, 2025 • カテゴリ: Windowsコンピュータ復元
Windows 10/11ユーザーは、しばしばCDやDVDドライブが認識されない問題に直面します。このガイドでは、内蔵および外付けのCD&DVDドライブが認識されない一般的な原因と、それらを解決するための具体的なステップを紹介します。
Windows 10/11でCDやDVDドライブが認識されない場合、原因としてはドライバーの不足や古さ、Windowsの大規模アップデート後の互換性の問題、レジストリの誤変更や損傷があります。加えて、ドライブ自体の故障や接続ケーブルの不具合も考えられます。これらの問題を解決するには、ドライバーの更新、レジストリの修復、物理的接続の確認が必要です。これにより、多くの認識問題が解決されるでしょう。次は、これらの問題に対する具体的な対処法を詳しく解説します。
ここでは、DVDドライブを認識しないときの対処法を紹介します。
パソコンの内蔵DVD/CD-ROMドライブが認識されない場合、いくつかのステップを踏むことで問題の診断と解決が可能です。これらの手順は、ドライブの認識問題を解決するために行います。
パソコンの内臓DVD/CD-ROMドライブを認識しない場合、以下の手順に従います。
1.「デバイスマネージャー」と検索窓に入力し、開きます
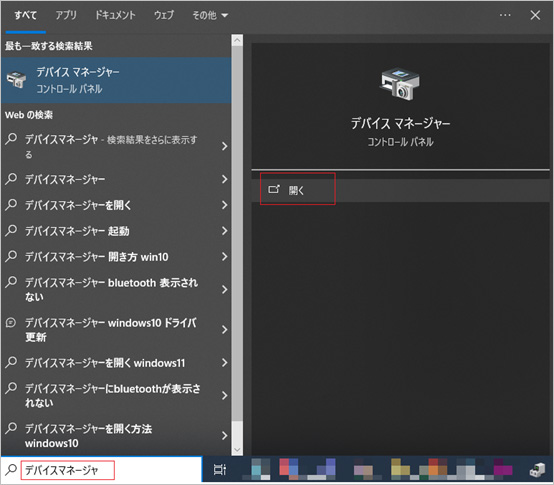
2.DVD/CD-ROM ドライブ を右クリックし「ハードウェア変更のスキャン」を選択してドライバーの状況を更新します。もし「ハードウェア変更のスキャン」を選択しても問題が解決しない場合は、他の手段(ドライバーの更新やアンインストール、再インストール等)を試してみることをおすすめします。
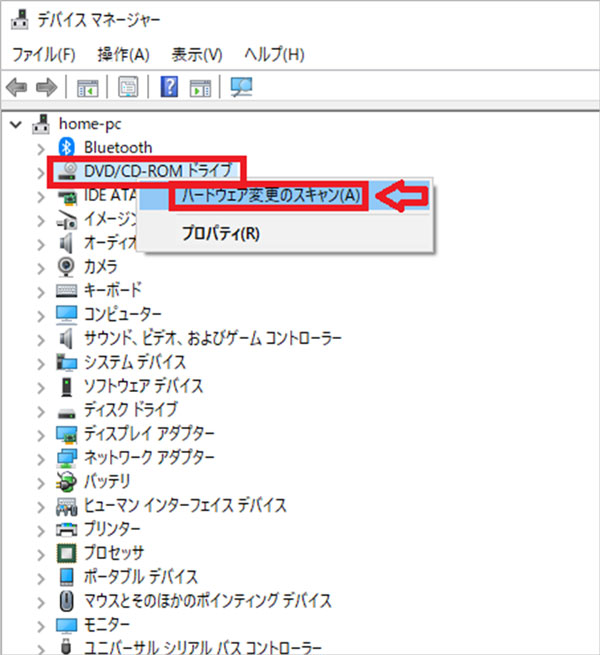
Windows 10/11のレジストリエディターを使用して、「UpperFilters」と「LowerFilters」というレジストリエントリを削除する方法は、特定のデバイスドライバー問題を解決するための一般的なトラブルシューティング手順です。これらの方法は、デバイスの読み込みや動作に影響を与えるドライバーに関連しています。以下にその手順を説明しますが、レジストリの編集は、システムに重大な影響を与える可能性があるため、注意して行ってください。
1.「レジストリエディター」と検索窓に入力し、開きます。
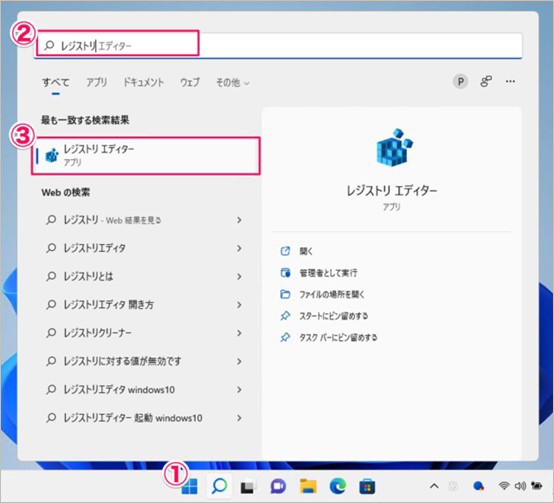
2.CD-ROMのフォルダである、HKEY_LOCAL_MACHINE\SYSTEM\CurrentControlSet\Control\Class\{4D36E965-E325-11CE-BFC1-08002BE10318} へ移動します。
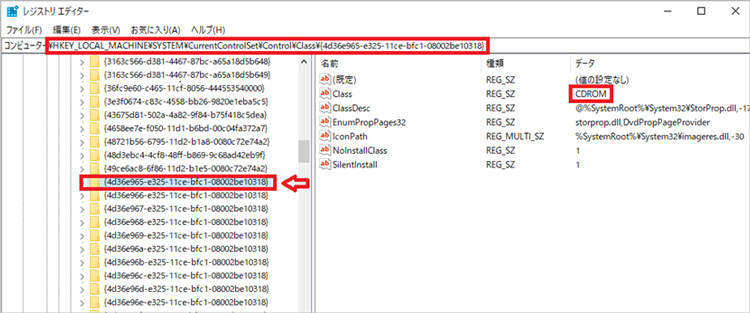
3.ここで、「UpperFilters」 と 「LowerFilters」 のエントリを見つけたら、これらを削除します。※ファイルが存在しない場合もあります。
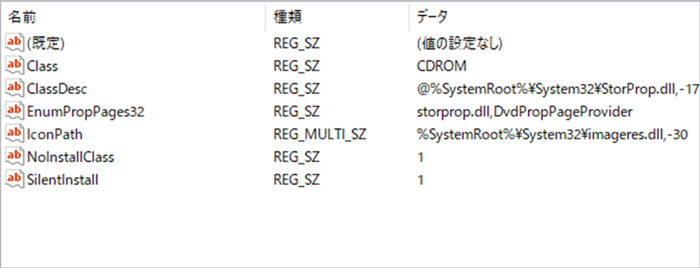
Windows 10/11には、さまざまな問題、特にハードウェア関連の問題を診断して修正するためのトラブルシューティングツールが用意されています。これを利用することで、ユーザーはシステムの問題をより簡単に特定し、解決することができます。以下にその使用方法を説明します。
1.「トラブルシューティング」と検索窓に入力し、開きます。「トラブルシューティング」を選択します。
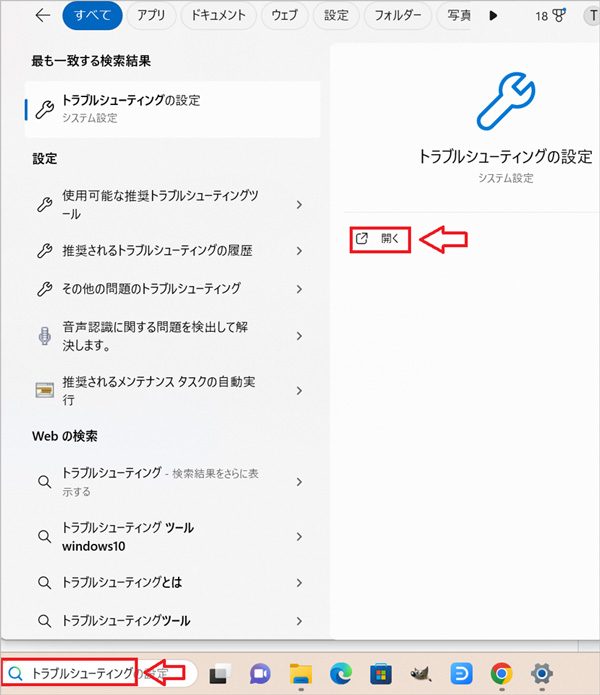
2.「その他のトラブルシューティングツール」をクリックします。
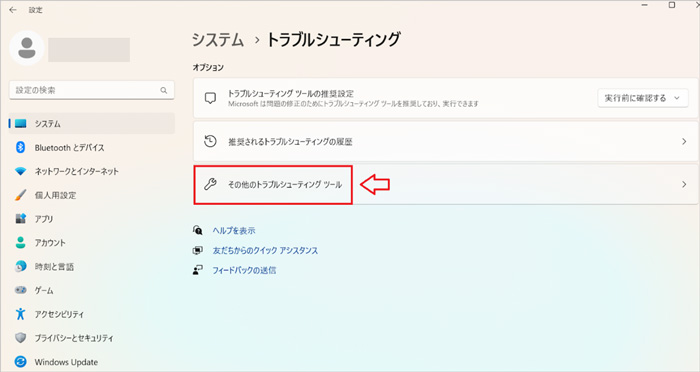
3.その後、関連するトラブルシューティングを実行します。このツールは、問題を自動的に検出し、可能な限り修正します。
詳細なトラブルシューティング手順については、下記の記事も参考にしてください。
→関連記事:Windows PCでトラブルシューティングを実行する
Windows 10/11を使用する際に、CDまたはDVDドライブが認識されない問題に直面した場合、システムのBIOS設定を確認することで問題の解決につながることがあります。この手順では、パソコンの起動時に「Delete」または「F2」キーを押してBIOSセットアップにアクセスし、接続されているドライブがシステムに正しく認識されているかを確認します。また、この確認は、特に新しくドライブを装着した後や、システムがドライブを突然認識しなくなった場合に効果的です。
外付けのDVDドライブがWindows 10/11で認識されない問題に直面した際に、最初に確認すべきことはUSBポートや接続ケーブルに問題がないかです。それには、以下の手順でトラブルシューティングを行います。
USBポートとケーブルの確認では、まず接続しているUSBポートがDVDドライブと正常に機能しているかを確認するため、異なるデバイスを同じポートに接続してテストします。これにより、接続ポートが正常に動作しているかが判断でき、もし問題が解決しない場合は、他のポートへの接続も試すことが重要です。
さらに、使用中のUSBケーブルが問題の原因となっている可能性があるため、異なるケーブルに交換して問題が解消するかどうかを確認します。これにより、ケーブル自体の不良が原因であるかを判別することができます。
外付けドライブが正しく認識されない主な原因の一つとして、ドライバーの問題が考えられます。この問題を解決するためには、まずデバイスマネージャーから該当するドライブを右クリックし、「デバイスのアンインストール」を選択してからシステムを再起動します(Windows OSは、自動的にドライバーを再インストールする場合があります)。さらに、デバイスマネージャーから「ドライバーの更新」を選び、オンラインで利用可能な最新のドライバーを検索して更新することで、互換性や性能の問題を解決することができます。
USB 2.0およびUSB 3.0ポートは、それぞれ異なる速度と電力供給があるため、外付けドライブが一方のタイプのポートでうまく機能しない場合は、もう一方のタイプのポートで試してみることがおすすめです。また、外付けドライブと他のUSBデバイスとの間で競合が生じている可能性も考えられるため、他のデバイスを一時的に取り外し、ドライブが単独でどのように機能するか確認することが重要です。
Windows 10/11を使用している際、CDドライブが正しく読み込まれない問題に遭遇することはよくあります。これは、多くのユーザーにとって一般的なトラブルの一つです。この記事では、 Windows 10/11 におけるCDドライブの読み込み問題を解決するための基本的な手順とアドバイスを紹介します。
CDドライブの読み込み問題を解決するために、まず確認すべきはパソコン側の設定です。例えば、デバイスマネージャーからCDドライブのドライバーを確認し、更新が必要な場合は最新のドライバーにアップデートすること。さらに、ドライブが「デバイスマネージャー」内で正しく表示されているかも重要なチェックポイントです。そして、問題が続く場合は、ドライバーの再インストールが解決策となることがあります。また、関連するシステム設定にアクセスして自動再生の設定を確認し、有効になっていることを確かめるとよいでしょう。
ディスク自体の問題もCDドライブの読み込み障害の原因となることがあります。ディスクの表面に傷があるか、汚れていないかを確認し、必要に応じてクリーニングすることが基本です。また、ディスクが歪んでいないかもチェックし、見た目に問題がある場合は新しいディスクに交換することが大切です。
さらに、ドライブのファームウェアが古い場合は、最新のものにアップデートすることで互換性が改善されることがあります。また、外付けドライブの場合は、接続ケーブルや使用しているUSBポートに問題がないか確認し、問題があれば異なるポートに挿し直すか、ケーブルを交換してみてください。
CD-DVDドライブの問題解決後、もしDVDの保存されていデータが損失した場合、 Wondershare 「Recoverit」のようなデータ復元ソフトウェアを利用して、削除されたまたはアクセス不能になったデータを回復することができます。このソフトウェアは、幅広いファイルタイプとデバイスに対応しており、効果的な復元オプションを提供します。
これらの方法を試しても問題が解決しない場合は、専門の技術サポートに相談することをお勧めします。また、新しい技術トレンドとして、多くのユーザーがクラウドストレージやストリーミングサービスを利用してデータを管理していることから、光学ドライブの使用頻度が減少している現状も考慮に入れましょう。
「Recoverit」を起動してから、削除したファイルの元場所を選択します。フォルダをダブルクリックします。

スキャン終わった後、見つけたファイルはフォルダあるいはファイル形式ごとに表示されます。

DVDのデータをスキャンした後、失われたファイルがあるかどうかを確認するためにプレビューを行います。その後、復元したいファイルにチェックを入れて、「復元するする」をクリックすれば完了です!

以上簡単な操作でDVD削除してしまった大事なデータが復元・復旧できます。
また、Recoveritを使うことで、DVDの復元だけではなく、外付けHDDの復旧、USBデータ復元やフォーマット復元などにも幅広く対応しています。ぜひお試してください。


「INIファイル」という、主にWindows 3.1から搭載されたソフトウェアの設定に関するファイルがあるのをご存知でしょうか?この記事ではINIファイルの特徴などをご紹介します。 ...
Windowsのパソコンを使っていると、突然画面が真っ白になることがあります。画面が真っ白になるときは、システム上かデバイスの接続状態どちらかに問題があるかもしれません。このページではWindowsのパソコン画面が真っ白になったときの原因と対処法を紹介します。 ...
パソコンでWindows10を使っていて「0x80072ee7」というエラーコードが出たという経験がある方は少なくないのではないでしょうか。以下では、このエラーコードの発生原因を見るとともに、その解決策と紛失したデータの復元方法を紹介していきます。 ...
内野 博
編集長